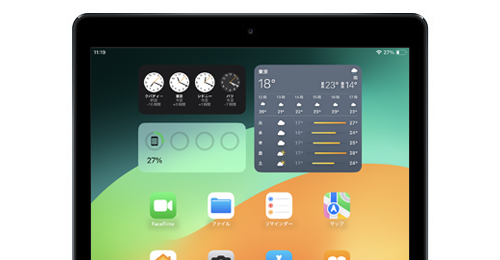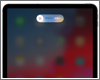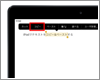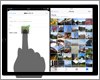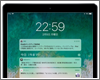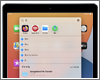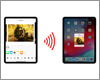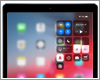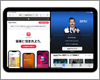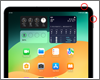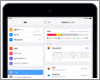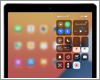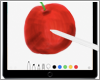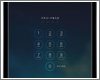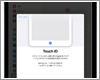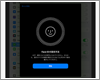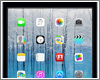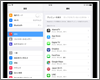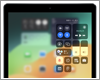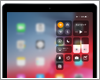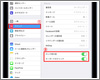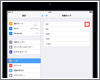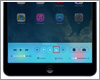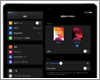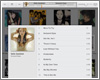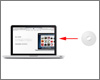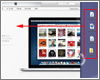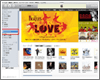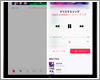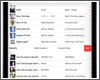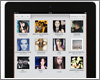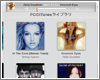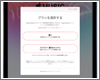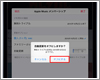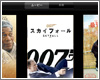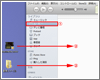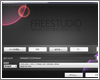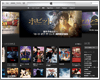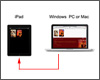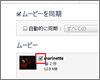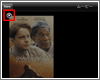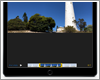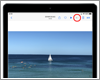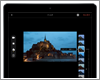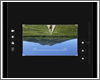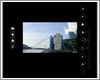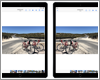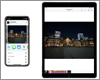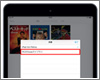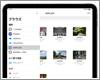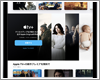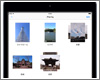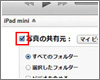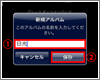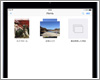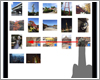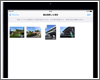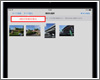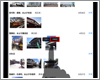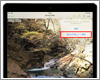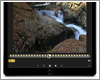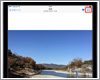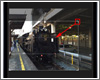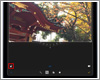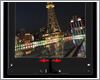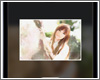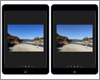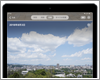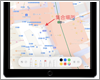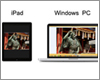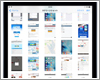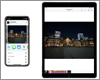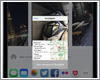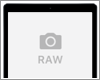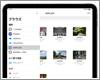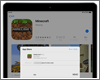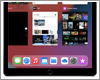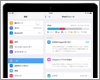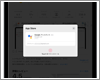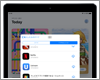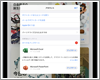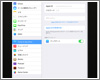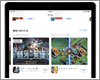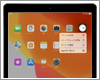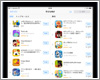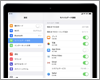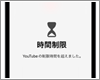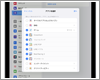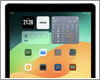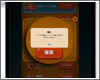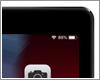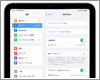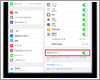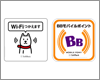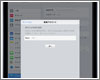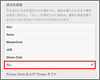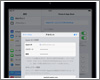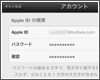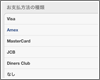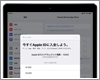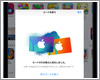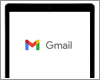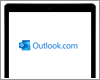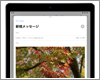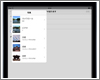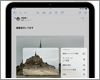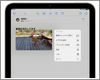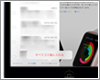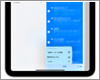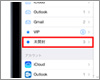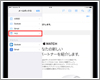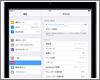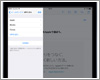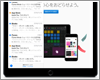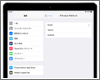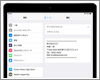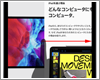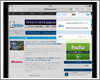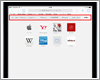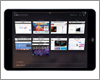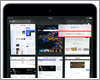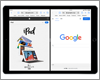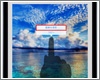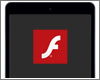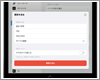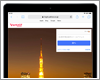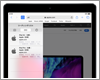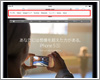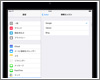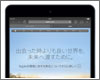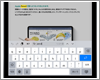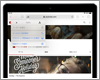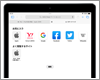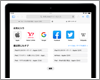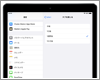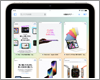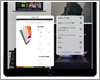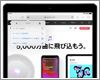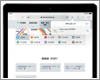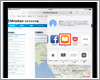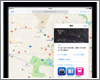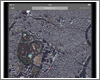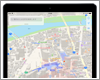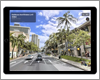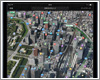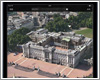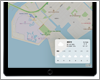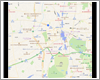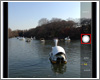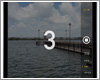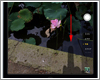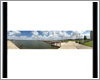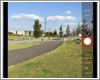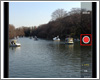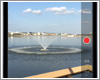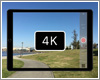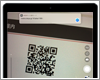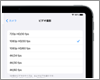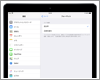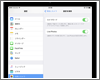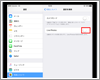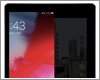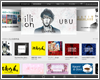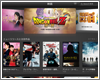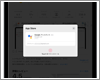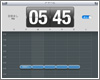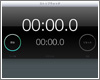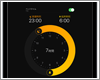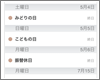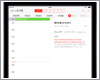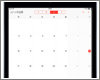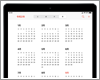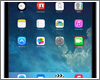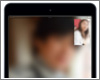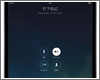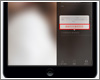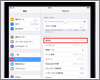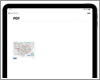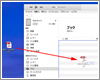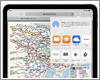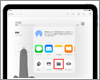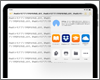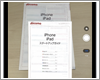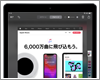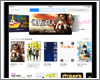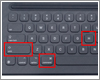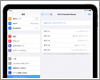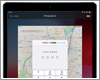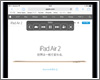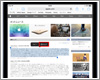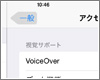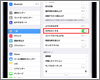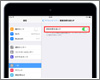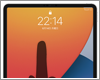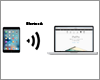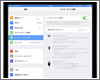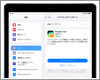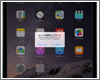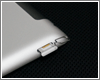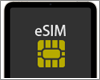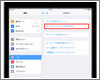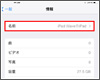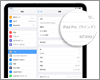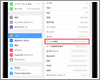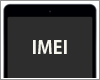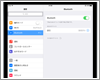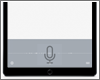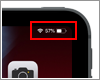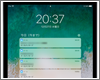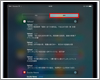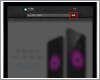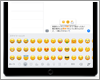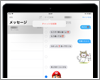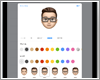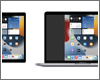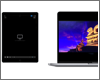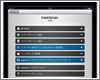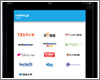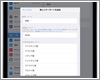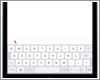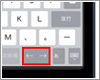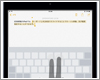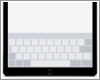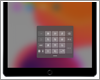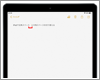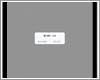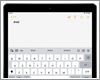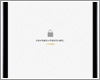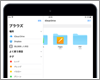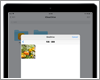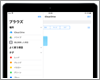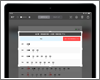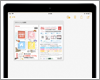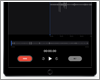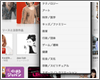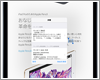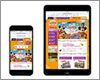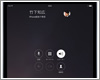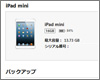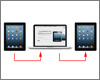iPadの基本操作を知りたい
iPadの電源をオン、オフにします。iPadの電源をオフにし、再度オンにすることでiPadを再起動することができます。
iPadを購入後初めて起動する際、または復元(初期化)した際などは初期設定画面が表示され、各種設定を行います。初期設定では、「言語」「Wi-Fi接続」「位置情報」「iCloud」「Siri」等の設定を行います。
iPadの基本操作(スリープする、ホーム画面に戻る)や基本的なタッチ操作について解説しています。
「ホームボタン」を押すとホーム画面に戻ることができるほか、画面スワイプでホーム画面に戻ることも可能です。
iPad Pro/iPad Air/iPad miniでロック/ロック解除します。ロック解除の方法が変更となったiOS10搭載のiPadでは、ロック画面で「ホームボタン」を押すことでロックを解除することができます。
iPadの顔認証「Face ID」で、ロックを解除します。顔認証「Face ID」に自分の顔を登録しておくことで、iPadの画面を見るだけでカメラが自分の顔を認識してロックを解除することが可能です。
iPadでは別売りのアクセサリ「iPad Smart Cover」などの対応カバーを使用することで、カバーの開閉時に自動的にiPadをロック/ロックを解除することができます。
iPadでの文字の入力は、画面上に表示されるソフトウェアキーボードにて行います。
iPadでテキスト(文字)や画像、URL、メールアドレスなどをコピー&ペースト(コピペ)します。
iPadの充電は基本的に付属の電源アダプタを使用します。USBケーブルでパソコンと接続することでも充電可能ですが、スリープ状態の場合のみ充電可能となる場合もあるため注意が必要になります。
ホーム画面上のアイコンを並び替え、頻繁に利用するアプリをドック内やアクセスしやすい場所に置いたり、フォルダを作成し、同ジャンルのアプリをまとめることで、より便利にiPadを利用することができます。
iOS11搭載のiPadでは、アプリ画面などでも「ドック(Dock)」を呼び出すことが可能になっています。ドック内のアプリアイコンをタップしてアプリを切り替えることができるほか、ドラッグ&ドロップで2つのアプリを分割表示することができます。
iPadのドラッグ&ドロップで、テキストや写真、ファイルをアプリ間で移動できます。ドラッグ&ドロップでメールに画像を添付したり、メールで受信したPDFファイルをiCloud Driveに保存したりすることなどが可能となっています。
iPadの通知センターでは、その日の天気や1日の予定、やること、次の日の予定、誕生日の友達などの情報を確認するできるほか、各アプリからの新着通知をまとめて表示・確認することができます。
iPadのSpotlight(スポットライト)検索機能を利用することで、iPad内のアプリやアプリ内のコンテンツ、予定、メール、ファイル、メモ、ニュース、Webサイトなどを一括で検索することができます。
「AirDrop」は、近くにいる友達に写真やビデオ、連絡先などを無線で共有(送受信)できる機能です。iOS7を搭載したiPhone、iPad、iPod touch間で、写真等のデータをやりとりすることが可能です。
コントロールセンターでは、「Wi-Fi」「Bluetooth」などの機能のオン/オフや、「アラーム」「カメラ」アプリの起動、「画面の明るさ」「音量」の変更など、よく利用する機能へすばやくアクセスすることができます。
iPadのマルチタスキング機能を利用することで、2つのアプリを同時に起動・表示・操作することが可能です。
iPadで画面のスクリーンショットを撮影します。iPadで撮影したスクリーンショットは写真アプリ内に保存されます。
iPadのストレージ管理画面では、アプリや写真などカテゴリ別のストレージ使用量を確認できるほか、ストレージの空き容量を増やすための提案を確認することなども可能となっています。
iPadで画面収録を行うことで、画面上で行った操作を録画することができます。またマイクをオンにすることで、画面録画当時に音声を録音して動画を作成することも可能です。
iPadの"ホーム"画面や、ホームやロック画面から素早くアクセスできる"今日の表示"画面では、任意のウィジェットを追加・表示することができます。
iPad Proおよび一部のiPad専用のデジタルペン「Apple Pencil」では、手書きで文字を書いたりイラストを描いたりすることができます。本体のキャップを外して、LightningコネクタをiPad Proと接続することでペアリングや充電が可能です。
iPadで基本的な設定をしたい
パスワードを設定することで、iPadをロック画面から解除する際に、パスワードの入力が必要になります。設定するパスワードは通常4桁の数字となりますが、英数字・記号のさらに複雑なパスワードを設定することも可能です。
iPadの指紋認証機能「Touch ID」を使用することで、ロック解除やiTunes Store/App Storeでのコンテンツやアプリ購入を、登録した指紋の認証(スキャン)で行うこと可能です。
iPadの「Face ID」を使用することで、ロック解除やiTunes Store/App Storeでのコンテンツやアプリ購入を、パスコードの入力の代わりに"顔認証"で行うこと可能です。
iPadのホーム画面、ロック中の画面に表示する画像(壁紙)を変更します。あらかじめ用意されている壁紙画像のほか、カメラロール内の画像やパソコンから転送された画像を壁紙として設定可能です。
iPadでアプリからの通知を許可することで、新着メッセージや新着情報の通知を受け取ることができます。サウンドやバナー表示など通知方法をアプリ別に選択できるほか、通知画面やロック画面で通知を一覧表示できます。
本体横に"スイッチ"があるiPadの場合はスイッチを切り替えることで、本体横に"スイッチ"がないiPadの場合はコントロールセンターから消音のオン/オフを切り替えることができます。
飛行機内や公共施設などの携帯電話等の無線機器を使用出来ない場所では、「機内モード」を設定することでiPadの無線機能を一括でオフにすることが可能です。
「iOS12」を搭載したiPadでは、ステータスバー(画面最上部)に日付を表示することができます。ステータスバー上の日付は表示・非表示を切り替えることが可能です。
「iPadOS」を搭載したiPadのホーム画面上に"今日の表示"を固定することで、ホーム画面上に常に指定したウィジェットを表示することができます。
iPadで、キーボードのクリック音、ロック時の音を鳴らないように設定します。「サウンド設定」からキーボードのクリック音・ロック時の音を消すことができるほか、本体横のスイッチを切り替えることで消音設定にすることも可能です。
iPadでは、縦方向に表示している際に"画面をロック(固定)"することで"縦方向"に、横方向に表示している際に"画面をロック(固定)"することで"横方向"に画面をロック(固定)することができます。
iPadでは、何も操作をしないと画面が自動的にロックされますが、自動ロックまでの時間を変更、または自動ロックしないように設定することができます。
iPadの画面の明るさは任意に変更する事ができるほか、明るさの自動調節機能を有効にすることで、周辺の明るさに合わせて画面の明るさを自動的に調節することができます。
「iPad Pro」ではディスプレイ解像度を「標準」と「拡大」の2種類から選択、切り替えることが可能です。「標準」ではより多くの情報を画面上に表示可能、「拡大」ではテキストとコントロールを拡大表示できます。
iPadの「おやすみモード」機能を設定することで、FaceTime着信やメール受信などの通知をオフにすることができます。手動でオン/オフを切り替えできるほか、指定した時間帯で、自動的に通知をオフにすることなども可能です。
夜間にスマホやタブレット画面の青色光(ブルーライト)を長時間見続けると、24時間周期の体のリズムが崩れて睡眠の質に影響すると考えられています。iPadでは「Night Shift(ナイトシフト)」モードに設定することにより、ブルーライトを軽減することが可能です。
「iPadOS」搭載のiPadで利用できる"ダークモード"は、画面を黒を基調とした配色に切り替える機能となっており、夜間など周囲が暗い環境でも画面を見やすくすることなどができます。
iPadで曲・音楽が聞きたい
パソコンからiPadへ曲・音楽を入れるには、iTunesに音楽を入れた(追加・登録した)後に、iTunesとiPadを同期することでiPadに曲・音楽を入れることができます。
CDから音楽をiTunesにインポートします。iTunesに音楽をインポート後、iTunesとiPadを同期することで、iTunesからiPadに曲・音楽を転送することができます。
パソコン上の音楽ファイル(mp3/AAC/WMA等)のiPadへの入れます。iPadへ音楽ファイルを入れるには先にiTunesに音楽ファイルを追加し、iTunesとiPadを同期(シンク)する必要があります。
iTunesのiTunes Storeで購入した曲・音楽をiPadに入れます。iTunesからiTunes Storeへアクセスすることができ、iTunes Storeでは音楽の購入のほか、映画の購入やPodcastのダウンロードなども可能です。
iTunesとiPadで曲・音楽を同期することで、iTunesに取り込んだ曲・音楽をiPadに転送(コピー)することができます。iPadとiTunes(パソコン)を接続し、同期(シンク)することで、iTunes内の曲・音楽をiPadへ転送できます。
iPad Pro/Air/miniの「ミュージック」で、曲・音楽をリピート・シャッフル再生します。プレイリストやアルバム内の曲・音楽をリピートで繰り返し再生やシャッフルでランダム再生したり、再生中の曲のみをリピート再生することも可能です。
iPadの「ミュージック」アプリから1曲づつ曲を削除できるほか、アルバム単位、アーティスト単位で一括で曲を削除できます。また、「設定」から「ミュージック」内のすべての曲・音楽を一括で削除することも可能です。
iPadの「ミュージック」アプリ内の曲・音楽のアートワーク(ジャケット画像)を表示します。パソコンのiTunesから転送した曲・音楽のアートワークをiPadで表示したい場合は、iTunes上で登録してからiPadに転送します。
iPad及びiTunesが同じネットワーク内にある場合、「ホームシェアリング」機能を有効にすることで、iPadの「ミュージック」アプリから(PCの)iTunesライブラリ内の曲・音楽をストリーミング再生することができます。
iPadでアップルの定額音楽サービス「Apple Music」のメンバーシップ登録を行います。「Apple Music」では個人向け「個人メンバーシップ」と最大6名の家族で利用できる「ファミリーメンバーシップ」などのプランから選択できます。
iPadで「Apple Music」のメンバーシップを解約したい場合は、「自動更新」をオフにします。また、「Apple Music」の無料トライアル期間中に自動更新をオフにしておくことで、無料期間中のみ利用することも可能です。
iPadで動画を再生したい
iPadに動画を入れる方法として、「iTunesでパソコンから動画を転送する」「メールに動画を添付する」「iTunes Storeで購入・レンタルする」等について解説しています。
パソコンに保存されている動画ファイルiPadに入れる(取り込む)には、パソコンでiTunesへ動画ファイルを追加し、iTunesとiPadで動画(ビデオ)を同期します。
iPadで再生できないファイル形式の動画・ビデオなどは、パソコン用の動画変換ソフトを利用してファイル形式を変換することで、iPadで再生できるようなります。 無料のパソコン用動画変換ソフト「Free Video to iPad Converter」を使用して動画形式を変換します。
iTunes(パソコン)のiTunes Storeからレンタルした映画をiPadに転送・再生します。iTunesから転送したレンタル映画は「ビデオ」アプリから再生できます。
iTunes(パソコン)のiTunes Storeで購入した映画をiPadに転送(コピー)します。PCのiTunesで購入した映画は、iTunesとiPadを同期することで、iPadに転送(コピー)することができます。
iTunesとiPadと同期することで、iTunesに追加した動画(またはiTunes Storeから購入・レンタルした動画)をiPadに転送(コピー/移動)することができます。
iPadで動画/ビデオを再生します。iTunesの「ムービー」ライブラリから転送したビデオやiTunes Storeから購入・レンタルし映画などは「ビデオ」アプリで、iPadで撮影したビデオなどは「写真」アプリから再生できます。
iPadで動画・ビデオを削除します。iTunesを通してパソコンから転送した動画・ビデオは「ビデオ」アプリで、iPadで撮影した動画・ビデオなどは「写真」アプリから削除することができます。
iPadの「写真」アプリで、動画(ビデオ)をトリミングします。トリミング機能を利用して動画の開始と終了場所を指定することで、動画の不要な部分を削除して必要な部分のみを保存することができます。
iPadの「写真」アプリで、動画(ビデオ)の音声(サウンド)を消します。動画の編集画面から音声(サウンド)のみをカット(削除)することで、音声なしの動画を作成することができます。
iPadの「写真」アプリで、動画(ビデオ)のアスペクト比(横縦比)を変更します。iPadの「カメラ」アプリで動画を撮影するとアスペクト比[16:9]となりますが、スクエア(1:1)や4:3、3:2などに変更することが可能です。
iPadの「写真」アプリでは、ビビットやドラマチック、モノクロなどの9種類のエフェクトを追加することが可能となっており、適用するフィルターは任意に変更可能なほか、いつでも元のオリジナルに戻すことができます。
iPadの「写真」アプリで、動画(ビデオ)を回転します。上下逆さに撮影してしまった動画(ビデオ)なども、動画の編集画面から回転させることで上下逆さを修正することができます。
iPadの「写真」アプリに保存している動画・ビデオの明るさやコントラスト、彩度などを手動/自動で調整・補正します。
iPadの「写真」アプリで、動画(ビデオ)を左右反転します。動画・ビデオの左右を反転することで鏡映しの映像になるので、ダンスの振り付けなどを見たまま練習する際などにも利用できます。
「AirDrop(エアードロップ)」機能を利用することで、iPhoneとiPadで動画(ビデオ)を無線で転送することが可能です。
iPad及びiTunesが同じネットワーク内にある場合、「ホームシェアリング」機能を有効にすることで、iPadの「ビデオ」アプリから(PCの)iTunesライブラリ内の動画・ビデオをストリーミング再生することができます。
iPadでは、動画・ビデオを(HDMI対応の)テレビに映像・音声を出力して、大画面で視聴することができます。テレビに動画・ビデオを出力するには、別売りの「HDMI変換アダプタ」または「Apple TV」が必要になります。
「iPadOS」を搭載したiPadにUSBメモリや外付けHDD/SDDなどの外部メディア(外部記憶媒体)を接続して、iPadの動画をコピー(バックアップ)します。
「iPadOS」を搭載したiPadにUSBメモリやSDカード、外付けHDD/SDDなどの外部メディア(外部記憶媒体)を接続して、外部メディア内に保存されている動画をiPadにコピーします。
『Apple TV+(プラス)』は月額600円のアップルの定額制動画配信サービス。ファミリー共有を利用することで最大6人まで家族で利用可能で、7日間の無料トライアルが用意されます。
iPadで写真を表示したい
パソコンや他の端末に保存されている写真・画像、デジタルカメラで撮影した写真をSDカードからiPadに追加します。iPadに追加した写真や画像は「写真」アプリから表示することができます。
iPadとiTunesを接続し、写真を同期することで、パソコンに保存されている写真をiPadに転送(コピー)することができます。
iPadの写真アプリでアルバム(フォルダ)を作成し、写真/画像を整理(フォルダ分け)します。作成したアルバム(フォルダ)にはカメラロール内の写真のほか、パソコンから転送した写真を追加することも可能です。
iPadの「写真」アプリで、"お気に入り"写真を登録します。画面上に表示される「ハート」アイコンをタップし"お気に入り"に登録することが可能となっており、登録した"お気に入り"写真は「お気に入り」アルバムから一覧表示することが可能です。
iPadの「写真」アプリで、画像をスライドして選択します。iOS9以降搭載iPadの「写真」アプリでは、選択画面から画像をスライドすることで、複数の画像を簡単にまとめて選択することが可能です。
iPadでは表示中の写真を削除、または複数の写真を選択してまとめて削除することができます。パソコン(iTunes)から転送した写真は、iPad単体では削除することはできません。パソコンから転送した写真を削除するには、iTunesと再接続する必要があります。
iPadの「写真」アプリで、削除した写真・画像を完全に削除します。一度削除した写真・画像でも、削除してから30日間は「最近削除した項目」から復元することが可能ですが、完全に削除することで、復元はできなくなります。
iPad/iPad miniの「写真」アプリで、削除した写真・画像を復元します。iPadで一度削除した写真・画像でも、削除してから30日以内の写真・画像であれば、復元することが可能です。
iPadで写真を非表示に設定することで、「モーメント/コレクション/年別」で写真が非表示になります。非表示に設定した写真・画像を再度表示したい場合は、「非表示」アルバムから再表示することができます。
一部のiPadでは動く写真「Live Photos」を撮影できますが、iOS9.3以降では静止画像として切り出し・保存できます。「Live Photos」の写真は動きやサウンドも保存されていますが、静止画のみとして保存することでファイルサイズも削減できます。
iPadのカメラで撮影した「Live Photos」にエフェクトを追加します。iOS11搭載iPadでは「ループ」「バウンス」「長時間露光」の3種類のエフェクトを追加することができます。
iOS11以降搭載のiPadでは、撮影した「Live Photos」の音声(サウンド)をオフにすることが可能となっており、再生時に音を消すことができます。
iPadの「写真」アプリで、写真・画像を編集・修正します。「写真」アプリの写真・画像の編集画面では、トリミング・回転・傾き補正・露出やコントラストの補正・フィルターの適用などを行うことが可能です。
iPadの「写真」アプリで、写真・画像をトリミング(切り出し/切り抜き)します。写真・画像をトリミングすることで、写真・画像の必要な部分のみを切り出すことができます。
iPadの「写真」アプリで、写真・画像を回転します。写真・画像の表示向きがおかしい場合でも、写真・画像を回転させることで適切な表示向きに変更することができます。
iPadの「写真」アプリで、写真・画像の傾きを補正します。iPadで撮影した写真・画像で被写体が傾いてしまっている場合などでも、撮影後に傾きを(水平に)補正することができます。
iPadの「写真」アプリで、写真・画像にフィルターを適用することで、写真・画像に様々なエフェクトを追加することができます。また、iOS8以降搭載のiPadではサードパーティー製の「カメラ/フィルタ」アプリと連携することで、「写真」アプリからフィルターを適用することが可能です。
iPadの「写真」アプリで、写真・画像を自動補正します。「写真」アプリに搭載されている自動補正機能を利用することで、写真・画像の明るさやコントラストなどを自動で補正(修正)することができます。
「写真」アプリでは表示している写真の撮影日は画面上部に表示されるのほか、撮影日別に表示したり、検索画面から特定の年月に撮影された写真を検索・表示することも可能です。
「写真」アプリのマークアップ機能を利用することで、写真・画像の任意の場所に手書きの文字などを書き込みできるほか、テキストや図形を追加することができます。
iPad単体でも写真を削除することはできますが、数十枚~数百枚の写真を一括で削除したい場合は、パソコンと接続することで素早く一括削除することができます。
iPadとパソコンを付属のUSBケーブルで接続することで、iPadのカメラロール内に保存されている写真・動画を一覧表示し、任意の写真・動画を転送(コピー)することができます。
iOS9搭載のiPadの「写真」アプリでは、"スクリーンショット"アルバムがデフォルト表示されるようになり、撮影したスクリーンショットのみを一覧表示できるほか、一括削除することも可能となっています。
「AirDrop(エアードロップ)」機能を利用することで、iPhoneとiPadで写真・画像を無線で転送することが可能です。
iOS8以降を搭載したiPadでは、App Extensions機能を利用してサードパーティー製の「Exif情報閲覧」アプリと連携することで、「写真」アプリから写真/画像の"Exif情報"を直接表示することができます。
デジタルカメラで撮影した写真を「SDカード」からiPadで読み込むためには、別売りの「Lightning-SDカードカメラリーダー」または「iPad Camera Connection Kit」が必要になります。
iPadにデジタルカメラなどで撮影したRAWデータの画像を取り込みます。別途SDカードリーダーを用意することで、SDカード内のRAW画像をiPadに取り込み、現像することなどができます。
『iOS12』の「写真」アプリでは、RAW画像の編集に対応しています。デジタルカメラなどで撮影したRAWデータの画像も、iPadに読み込むことで「写真」アプリ上でRAW現像を行うことができます。
「iPadOS」を搭載したiPadにUSBメモリや外付けHDD/SDDなどの外部メディア(外部記憶媒体)を接続して、iPadの写真をコピー(バックアップ)します。
「iPadOS」を搭載したiPadにUSBメモリやSDカード、外付けHDD/SDDなどの外部メディア(外部記憶媒体)を接続して、外部メディア内に保存されている写真をiPadにコピーします。
iPadでアプリを追加したい
iPadでは、「App Store」からアプリをダウンロード(インストール)して、アプリを追加することができます。アプリをダウンロード(購入)するには、有料/無料にかかわらず「Apple ID」が必要になります。
iPadでアプリを起動・終了します。アプリを終了した後、バックグラウンドで起動中のアプリを完全に終了するには、マルチタスク画面を表示しアプリを完全に終了します。
アプリ画面からドック(Dock)を表示して切り替えることが可能なほか、Appスイッチャー画面から起動中のアプリを一覧表示して切り替えたり、4本指での「マルチジェスチャ」でアプリを素早く切り替えることができます。
iPadでApp Storeからダウンロードして追加したアプリは、簡単にiPadから削除することができます。容量が足りなくなった場合など、使わなくなったアプリ等を削除することで、iPadの空き容量を増やすことができます。
iPadで使用していないアプリを取り除いて、ストレージの空き容量を増やします。残りストレージ容量が少なくなった場合にアプリを自動的に取り除くことができるほか、任意のアプリを手動で取り除くことも可能です。
「Touch ID」を利用することで購入時にパスワードを入力することなく、ボタンに指を置くだけで支払い・認証を行うことができます。
iPadで購入済みのアプリを再ダウンロード(インストール)します。iPadからアプリを削除した場合でも、購入済みのアプリは再ダウンロードして利用することができます。
iPadでApp Storeから追加したアプリがアップデートされた場合、「App Store」アプリアイコン上に、アップデート可能アプリの数が表示されます。「App Store」アプリから、アップデート可能なアプリをアップデートすることが可能です。
iOS7を搭載したiPadでは、最新版へアップデート可能なアプリがある場合、自動的にアップデートさせることが可能です。なお、自動でアップデートさせたくない場合は、設定から自動アップデートを無効にすることができます。
iPadの「App Store」アプリで、プレビュービデオの自動再生をオフにします。iOS11で新しくなったApp Storeではプレビュービデオを画面上に表示すると自動的に再生開始されますが、Wi-Fi接続時のみや自動再生をオフにすることができます。
iPad Pro/Air/miniのアプリでお知らせや新着メール/メッセージなどの通知がある場合は、ホーム画面のアプリアイコン上にバッジ(赤丸)が表示されます。アプリアイコン上のバッジ(通知)が不要な場合、非表示にすることも可能です。
「iPadOS」を搭載したiPadでは、ホーム画面のレイアウトを変更することでアプリアイコンのサイズを小さくして、1画面に最大30個のアイコンを表示できるようになります。
クイックアクションはアプリの特定の機能を直接起動できるショートカット機能で、ホーム画面でアプリのアイコンをロングタップすることでメニューを表示することができます。
iPadの「App Store」で、子ども(幼児)向け人気アプリ・ゲームをランキング表示します。アプリの対象年齢を指定してランキング表示することもできるので、子どもの年齢に合ったアプリをランキング表示することも可能です。
動画やゲームなど、データ通信量が大きいアプリでモバイルデータ通信を制限してWi-Fi接続時のみ利用可能にすることで、モバイルデータ通信量を節約することができます。
iPadで「YouTube」アプリの使用時間を制限することで、動画の視聴時間を1日〇時間などに制限することができます。
iPadのスクリーンタイム機能を利用して、ゲームアプリの1日あたりの使用時間を制限します。
iPadのスクリーンタイム機能で「休止時間」を設定することで、アプリが使用できる時間帯を制限することができます。
iPadのスクリーンタイム機能でアプリ内課金の制限(禁止)を設定することで、アプリ内で課金をできないようにすることが可能です。
iPadをMFiゲームコントローラー(iOS対応ゲームコントローラー)と接続することで、対応ゲームアプリを物理コントローラーでプレイすることが可能です。
iPadをWi-Fi(無線LAN)に接続したい
iPadをWi-Fi(無線LAN)に接続することで、Wi-Fi版ではWebサイトの閲覧やApp Storeからアプリのダウンロードなどが可能になります。Wi-Fi+Cellular版でも、150MB以上のアプリのダウンロードなどが可能になります。
iPadを自宅の無線LAN環境(Wi-Fi)に接続する場合、通常はセキュリティーで保護されており、パスワード(セキュリティーキー/暗証キー)の入力が必要になります。
iPadでWi-Fi接続が不安定になった場合に、自動的にモバイルデータ通信に切り替えて通信を安定させることができる「Wi-Fiアシスト」機能をオフ(無効)にします。
Wi-Fiが遅い・有線LANしか使用できない・安定してインターネット接続したい場合などに、iPadを有線LANを使用してインターネット接続できます。
Wi-Fi接続できる公衆無線LANサービスを利用することで、iPadを外出先(街中)でWi-Fi接続することができます。ここでは、無料で利用できる公衆無線LANサービスを利用してiPadを外出先でWi-Fi接続する方法を紹介しています。
「セブンスポット(7SPOT)」とは、全国のセブンイレブン・デニーズ・イトーヨーカドー・そごう・西武にて無料で利用できる公衆無線LANサービスです。無料の会員登録を行うことで、iPadをセブンスポットで無料Wi-Fi(インターネット)接続することが可能です。
「LAWSON Free Wi-Fi」は、全国のローソンで利用できる無料の公衆無線LANサービスです。メールアドレスを登録することで、1回60分/1日5回まで接続可能です。
コンビニエンスストア「ファミリーマート」が無料で提供している無線LANサービス「Famima_Wi-Fi」を利用することで、ファミリーマート店内でiPadをWi-Fi(インターネット)接続することが可能です。
「at_STARBUCKS_Wi2」は、全国850店舗以上のスターバックス店内で無料で利用できる公衆無線LANサービスです。ログイン不要で、スターバックス店内(営業時間内)で無料Wi-Fi接続を行うことが可能です。
「JR-EAST FREE Wi-Fi」はJR東日本が提供する、無料の公衆無線LANサービスです。「JR-EAST FREE Wi-Fi」では会員登録などは不要で、メールアドレスの登録のみで、iPadをWi-Fi(インターネット)接続することができます。
「JR-Central FREE Wi-Fi」はJR東海が提供する無料の公衆無線LAN(フリーWi-Fi)サービスです。JR東海の新幹線駅(のぞみ停車駅:東京駅・品川駅・新横浜駅・名古屋駅・京都駅・新大阪駅)のコンコース・改札口付近などで、1回30分まで1日何回でも利用することが可能です。
「都営バスFree Wi-Fi」は都営バスの車内で利用可能な、無料の公衆無線LANサービス(フリーWi-Fiスポット)です。「都営バスFree Wi-Fi」では、メールアドレスを登録することで、1回180分まで1日何回でも利用することが可能です。
「E-NEXCO Wi-Fi SPOT」はNEXCO東日本が管理する高速道路のサービスエリア・パーキングエリアの施設内で無料で利用できる、公衆無線LANサービスです。利用登録を行うことで、1回15分、1日3回まで利用することが可能となっています。
「Metro_Free_Wi-Fi」は東京メトロの主要108駅で利用可能な、無料の公衆無線LANサービスです。「Metro_Free_Wi-Fi」は「Japan Connected-free Wi-Fi」アプリを利用することで簡単にインターネット接続することが可能で、1回180分まで1日何回でも利用することが可能です。
「Toei_Subway_Free_Wi-Fi」は都営地下鉄の主要35駅で利用可能な、無料の公衆無線LANサービス(フリーWi-Fiスポット)です。メールアドレスを登録することで、1回180分まで1日何回でも利用することが可能です。
「フレッツポータル(0000FLETS-PORTAL)」は、NTT東日本エリアの約50,000箇所で利用可能な無料の公衆無線LANサービス(フリーWi-Fiスポット)です。1日最大30分、無料でiPadをWi-Fi(インターネット)接続することができます。
「Do SPOT」はNTT西日本エリアのお店や施設など約15,000箇所で利用可能な、無料の公衆無線LANサービスです。「Do SPOT(DoSPOT-FREE)」の無料Wi-Fiサービスでは、メールアドレスを登録することで、1日最大60分無料で利用することが可能です。
「au Wi-Fi SPOT(スポット)」とは、KDDI(au)が提供する無線LANサービスです。auのスマートフォンやタブレット端末(iPhone/iPad含む)では無料(国内)で利用することができますが、契約しているスマートフォン/タブレット端末とは別に、パソコンやWi-Fi版iPadなどを一台、無料(国内)で利用することができます。
ソフトバンクショップやApple Store(Apple Online Store)、一部家電量販店で購入したiPad(Wi-Fiモデル)では、ソフトバンクが提供する公衆無線LANサービス「ソフトバンクWi-Fiスポット(2years)」を無料で利用することができます。
iPadでApple IDを作成したい
Apple IDを作成・取得することで、iTunes Storeでの音楽・映画の購入や、App Storeから有料/無料アプリのダウンロード(購入)を行うことができます。
iPadでクレジットカード(またはiTunes Card)の登録なしで、Apple IDを新規作成(取得)します。クレジットカード/iTunes Cardの登録なしでApple IDを取得した場合、有料コンテンツのダウンロード(購入)は行えません。
iPadでApple ID(アカウント)のユーザーID(メールアドレス)を変更します。iPadで「Apple ID」のアカウント画面を表示することで、ユーザーIDを変更することができます。
iPadでApple ID(アカウント)のパスワードを変更します。iPadでiTunes Store/App Storeにサインインし、アカウントの管理画面からパスワードを変更できます。
iPadでクレジットカードの登録なしでApple IDを取得した場合などでも、アカウント管理画面からクレジットカードを登録することができます。また、アカウント管理画面では、登録したクレジットカードの変更、削除も可能です。
iPadでApple ID(アカウント)にストアクレジットを入金します。Apple IDの残高に追加したストアクレジットは、iTunes StoreやApp Storeでの買い物やiCloudのストレージ購入などに利用することが可能です。
iPadでApple ID(iTunes アカウント)にiTunes Card/App Store Cardを登録(チャージ)します。アカウントにiTunes Cardを登録することで、iTunes Card分の金額がチャージされ、その金額分のコンテンツをiTunes Store/App Storeで購入することができます。
iPadでメールを送受信したい
iPadでは、Gmailアカウントを設定することで、Gmailのメールアドレスでメールを送受信できます。また、Gmailアカウントを設定することで、Googleカレンダー、メモを同期することも可能です。
iPadでは、Hotmailアカウントを設定することで、Hotmailのメールアドレスでメールを送受信できます。また、Hotmailアカウントを設定することで、カレンダー、アドレス帳(連絡先)、タスク(リマインダー)を同期することも可能です。
iPadでは、Yahoo(ヤフー)メールアカウントを設定することで、Yahoo(ヤフー)メールのメールアドレスでメールを送受信できます。また、Yahoo(ヤフー)メールアカウントを設定することで、メモを同期することも可能です。
iPadで「Outlook.com」のメールアカウントを設定し、@outlook.comのメールアドレスでメールを送受信します。また、Outlook.comのメールアカウントを設定することで、連絡先、カレンダー、タスクを同期することも可能です。
iPadに保存されている写真・画像をメールに添付して送信します。iPadの「メール」アプリの新規作成画面から添付したい(複数の)写真・画像を選択、または「写真」アプリから送信したい写真を選択してメールで送信します。
iPadに保存されている動画・ビデオをメールに添付して送信します。iPadの「メール」アプリの新規作成画面から、添付したい動画・ビデオを選択して送信、または「写真」アプリから送信したい写真を選択してメールで送信することも可能です。
iPadで、「メール」アプリで受信したメールに添付されている写真・画像を保存します。保存した写真・画像は「写真」アプリの"カメラロール"に保存されます。
iPadで、「メール」アプリで受信したメールに添付されている動画・ビデオを保存します。保存した動画・ビデオは「写真」アプリの"カメラロール"に保存されます。
iOS9以降搭載のiPadでは、任意のメールボックスを選択し、編集画面から「すべてゴミ箱に入れる」をタップすることで、すべての受信メールを一括削除可能です。
「メール」アプリ内のすべての未読メールを一括で既読にすることが可能なほか、複数のメールアカウントを設定している場合はアカウントごとに未読メールを一括で既読にすることが可能です。
iPadの「メール」アプリで未読(未開封)メールのみを表示します。メールボックス内に「未開封フォルダ」を作成することで、未読(未開封)メールを一覧表示することができます。
iPadの「メール」アプリで、今日受信したメールのみを一覧表示します。メールボックス内に「今日」フォルダを作成することで、今日届いた受信メールのみを一覧表示することができます。
iPadでメールの受信音/送信音を変更します。「メール」アプリでメールを受信/送信する際の受信音/送信音は、「サウンド設定」画面から変更することができます。
iPadでメールを受信すると、受信メールの内容がプレビュー通知バナーやロック画面に表示されます。メール内容をプレビュー表示したくない場合は、メールの設定画面でプレビュー表示をオフにすることができます。
iPad Pro/Air/miniの「メール」アプリでVIPリストを追加・設定することで、重要な人・連絡先からの受信メールを、専用フォルダに振り分けて素早く確認することができます。
iPad Pro/Air/miniの「メール」アプリでフィルタを適用することで、条件に一致するメールのみを絞り込み表示することができます。適用するフィルタは任意の設定に変更が可能です。
デフォルトアカウントして設定しているメールアドレスが、新規メールを作成した際や、「メール」「Safari」などのアプリから「メール」アプリを起動した際に、デフォルトの差出人(送信元)として選択されます。
iPadの「メール」の署名(初期値は"iPadから送信")を削除・変更します。"メールの署名"は、「メール」アプリで新規メッセージを作成すると、自動で入力されます。
iPadでWebサイトを閲覧したい
画面上の「<」アイコンをタップしたり、画面をスワイプして1つ前のWebページに戻ることができるほか、タブ内の表示履歴を一覧表示して任意のWebページに戻ることも可能です。
iPadの「Safari」アプリで、お気に入りのWebページをブックマークに追加します。ブックマークに追加しておくことで、お気に入りのWebページにいつでも素早くアクセスすることができます。
iPadの「Safari」アプリで、新しいタブを開く、タブを切り替える、タブを閉じます。iPadの「Safari」アプリの場合、新しく開いたタブは"タブバー"に追加され、"タブバー"からタブの切り替え、閉じることができます。
iOS8以降を搭載したiPadの「Safari」アプリでは、iPhoneなどでおなじみの「タブブラウズ機能」が利用可能になり、タブ(開いているWebページ)一覧をサムネイル表示することができます。
iPad Pro/Air/miniの「Safari」アプリで開いている"タブ"を、すべて一括で閉じます。「タブ」アイコンをロングタップして表示される「○個のタブを閉じる」をタップすることで、開いているタブを一括ですべて閉じることができます。
iPadの「Safari」アプリで利用できる"Split View機能"では、画面を2分割し、それぞれ別のタブ(Webページ)を表示し、同時に閲覧することが可能です。
iPadの「Safari」アプリで表示したWeb上の画像をiPad/iPad miniに保存します。「Safari」アプリで保存した画像は、iPadの「写真」アプリ内の"カメラロール"内に保存されます。
iPadの標準ブラウザアプリである「Safari」では「Flash」を使用したサイトは見ることができません。「Flash」に対応したブラウザアプリ「Puffin Web Browser」を使用することで、「Flash」を使用したサイトを見ることが可能になります。
iPadの「Safari」アプリで閲覧履歴を表示・削除します。過去にアクセス(表示)したWebサイトは、「ブックマーク」の「履歴」欄から一覧表示することができ、過去にアクセスしたWebサイトに簡単に再アクセスすることが可能です。
iPadの「Safari」で各種Webサービスにログインする際に、ログイン情報(ユーザ名/パスワード)を保存しておくことで、次回以降のログイン時に、ユーザ名/パスワードの入力を省略ことが可能です。
iPadの「Safari」アプリでWebページへのリンク(アイコン)をiPadのホーム画面に追加することで、ホーム画面から素早くWebページを表示(アクセス)することができます。
iPadの標準ブラウザ「Safari」アプリでWebページを閲覧中に、後で読みたいWebページを"リーディングリスト"に追加することで、後でWebページを読む際にすばやく表示させることができます。"リーディングリスト"に追加したWebページはオフラインでも表示可能です。
iPadの「Safari」アプリで「お気に入りバー」を表示します。"お気に入りバー"を表示することで、よく利用するWebサイトにすぐにアクセスすることが可能です。
iPadの「Safari」アプリで、画面上の検索フィールドのデフォルトの検索エンジン(Google)を他の検索エンジンに変更します。iPadの「Safari」アプリでは、デフォルトの"Google"の他に、"Yahoo"、"Bing"を選択することができます。
iPadの「Safari」アプリでは、「プライベートブラウズ」機能を利用することで、閲覧履歴を残さずにWebページを閲覧することが可能です。「プライベートブラウズ」機能を有効にしている間(黒枠表示の間)に閲覧したWebページは、履歴画面には残らなくなります。
iPadの「Safari」アプリで、表示しているWebページ内をキーワード検索します。任意のキーワードでページ内検索することで、表示しているWebページ内に含まれる"検索キーワード"をハイライト表示することができます。
iPadの「Safari」でWebページを表示した場合にスマートフォン・タブレット用のWebサイト表示が適用されてしまう場合でも、デスクトップ(PC)用のサイト表示に任意に切り替えることが可能です。
iPadの「Safari」アプリでは、新規タブ(スタートページ)を開くと「よく閲覧するサイト」欄が表示され、よくアクセスするサイトが一覧表示されますが、一覧に表示しておきたくないサイトは、削除することが可能です。
iOS8以降搭載のiPadの「Safari」アプリでは、最後に「Safari」を起動後に閉じたタブは、「最近閉じたタブ」画面で一覧表示し、選択して再表示することが可能です。なお、「Safari」アプリを終了すると、最近閉じたタブ一覧は消去(削除/リセット)されます。
iPadの「Safari」アプリで、一定期間表示していないタブを自動的に閉じます。Safariで大量にタブを開いている場合でも、設定した期間表示していないタブを自動的に閉じることで、タブを整理することができます。
iPadの「Safari」アプリで開いているタブを間違えて消してしまったり、消えてしまったりした場合は、最近閉じたタブを一覧表示して復元(再表示)することができます。
『iOS12』を搭載したiPadの「Safari」アプリでは、タブにアイコン(ファビコン)を表示することが可能となっています。
『iPadOS』搭載iPadの「Safari」アプリでは、Webページ内のリンクをロングタップすることで、リンク先Webページのプレビューを表示することができます。
SafariではWebページをスクロールすることで自動でツールバーの表示/非表示を切り替えできますが、手動でツールバーを非表示にすることで、手動で再表示するまで非表示にしたままにすることができます。
iPadの「Safari」アプリで、リンク先のファイルをダウンロードします。ダウンロードしたファイルは、デフォルト設定では「iCloud Drive」の"ダウンロード"フォルダ内に保存されます。
iPadの「Safari」アプリでは、クレジットカード情報をカメラで読み取ることができます。ショッピングサイトなどのクレジットカードの決済画面や登録画面などで、クレジットカード情報をカメラで読み取ることで、キーボードで入力せずにフォームに追加できます。
iOS9以降を搭載したiPad Pro/Air/miniの「Safari」アプリでは、表示しているWebページをPDFとして「iBooks」アプリ内に保存することができます。保存したPDFは「iBooks」アプリからいつでも表示することが可能です。
iPadで地図(マップ)を検索したい
iPadで現在地をマップ(地図)上で表示・確認します。また、現在地のおおよその住所を表示・確認することも可能です。
iPadの「マップ」アプリで航空写真を表示します。また「地図+写真」の表示形式を選択することで、航空写真上に道路や各種地図アイコンを表示することができます。
iPadの「マップ」アプリで地図を3D表示します。マップを一定以上拡大表示し、標準のマップでは2本指で上にドラッグ、航空写真では「3D」をタップすることで3D表示に切り替えることができます。
「iPadOS」を搭載したiPadの「マップ」で利用できる「Look Around(ルックアラウンド)」機能では、マップ上で任意の場所を指定して周囲を360度見回したり、探索することができます。
iPadの「マップ」アプリで「Flyover(フライオーバー)」表示することで、都市上空からの眺めを見ることができます。「Flyover」は東京やニューヨーク、ロンドン、パリ、シドニーなど世界の主要都市で表示可能です。
iPadの「マップ」アプリでは、3D表示機能「Flyover(フライオーバー)」を利用することができます。iOS8以降搭載のiPadではさらに、3D表示された都市の観光名所を自動案内してくれる「Flyoverツアー(フライオーバーツアー)」が利用できます。
iPadの「マップ」アプリでは、地図で表示している地域の現在の天気を確認できるほか、1時間ごとの天気予報や10日間天気予報を表示・確認することができます。
iPadの「マップ」アプリで、地図上に渋滞情報などの交通情報を表示します。交通情報は、"標準のマップ"および"航空写真"で表示することができます。
iPadの「この周辺」検索機能を利用することで、ホーム画面を右スワイプして表示できる「Spotlight検索(Siriの検索候補)」から現在地の周辺にあるコンビニや飲食店、ガソリンスタンドなどをすばやく検索することができます。
iPadのカメラで写真・ビデオを撮影したい
iPadで写真を撮影します。iPad(アイパッド)では初代iPadを除きすべてのiPadのモデルで前面・背面にカメラが搭載されています。
iPadの「カメラ」アプリで、セルフタイマーを設定・写真を撮影します。iPadの「カメラ」アプリでは、「3秒」または「10秒」から選択、タイマー設定できます。
iPad標準の「カメラ」アプリで露出(明るさ)を調整・補正します。「カメラ」アプリでは撮影時に露出(明るさ)が自動で調整されますが、写真を撮影する際に手動で露出を調整することで、写真を明るくしたり暗くしたりすることも可能です。
iPadの「カメラ」アプリでパノラマ写真を撮影します。iPadでパノラマ写真を撮影するには、iOS8以降が必要です。
iPadの背面/前面カメラで、バーストモード(高速連写機能)を利用して、毎秒10枚の連続写真を撮影します。バーストモードで撮影した連続写真の中からお気に入りの写真を選択して、1枚づつ保存することが可能です。
Face IDに対応したiPadの「フロントカメラ」で利用できるポートレートモードでは、被写界深度エフェクトにより背景をぼかした写真を撮影することができます。
超広角カメラを搭載したiPadでは、通常の広角カメラより広い範囲を撮影することができます。
iPad Pro(9.7インチ)などでは、画面を通常より3倍明るくしてフラッシュとして利用できる「Retina Flash」機能が搭載されています。FaceTimeカメラ(インカメラ)で自撮り(セルフィー)する場合でも、画面を明るく発光して撮影することができます。
iPad Pro(9.7インチモデル)などでは、カメラの新機能となる「Live Photos(ライブフォト)」を撮影できます。「Live Photos」は動く写真を撮影することができる機能で、写真を撮影する前後の動きやサウンドも一緒に保存することができます。
iPadのカメラでビデオ(動画)を撮影します。iPad(アイパッド)では初代iPadを除きすべてのiPadのモデルで前面・背面にカメラが搭載されています。
iPadの背面カメラ(iSightカメラ)で、スローモーションビデオ(動画)を撮影します。iPad標準搭載の「カメラ」アプリで、通常の1/4のスピード(120FPS・120コマ/秒)のスローモーションビデオを撮影することができます。
タイムラプス動画では、一定間隔で撮影された静止画がつなげることにより長時間の経過を早回ししたような動画を撮影することができます。
iPadの背面カメラで4Kビデオ(動画)を撮影します。4K撮影対応のカメラを搭載したiPadでは、HDビデオの4倍の解像度(3,840×2,160)で4Kビデオを撮影できます。
iPadのカメラでビデオ(動画)を撮影する際に、iPadに搭載されているフラッシュを活用して、ライトを常時点灯しながら撮影することができます。
iPad(iPad Pro/Air/mini)の「カメラ」アプリで"QRコード"を読み取ります。iOS11以降のiPadでは、標準のカメラアプリで"QRコード"の読み取ることでWebサイトなどにアクセスすることができます。
iPadでのビデオ撮影時の解像度/フレームレートを変更します。解像度/フレームレートが高い設定を選択することで高画質の動画が、低い設定を選択することでデータ使用容量(ビデオサイズ)の少ない動画を撮影することができます。
iOS11搭載の10.5インチ/12.9インチ(第2世代)iPad Proのカメラでは、写真では「HEIF」、動画では「HEVC(H.265)」と新しいフォーマット(形式)が利用できます。
iPad Pro/Air/miniの「カメラ」アプリでは、撮影モードは"写真"に、Live Photosは"オン"に自動的にリセットされますが、カメラ設定を保持することで、撮影モードやLive Photosのオン/オフを最後に使用した設定のまま引き継ぐことが可能になります。
iPad Pro(9.7インチ)の「カメラ」アプリを起動すると、"Live Photos"は自動的に"オン"の状態で起動します。iPadのカメラ設定の"設定を保持"機能を利用することで、iPadでカメラ起動時に「Live Photos」を"オフ"の状態で起動することが可能です。
iPadでロック画面からカメラを起動します。iPadでパスコードロックを設定している場合などでも、ロックを解除せずに素早くカメラを起動させることが可能です。
iPadで音楽・映画を購入したい
iPadの「iTunes」アプリで、iTunes Storeにアクセスすることができます。iPadで購入できる曲・音楽は90秒間試聴することが可能です。
iPadではiTunes Storeから映画をレンタルすることが可能です。iPadでは、「iTunes」アプリでiTunes Storeにアクセスし、HD/SD画質の映画をレンタルすることができます。
「Touch ID」を利用することで購入時にパスワードを入力することなく、ボタンに指を置くだけで支払い・認証を行うことができます。
iPadでアラーム/タイマーを設定したい
iPadでアラームを設定します。iPadのアラーム機能では、「繰り返し」や「スヌーズ」を設定することも可能です。また、アラーム音に「ミュージック」アプリ内の曲・音楽を設定することも可能です。
iPadでタイマーを設定します。タイマーを設定することで、設定した時間後にサウンドを再生させることができます。また、タイマー終了時にiPadをスリープさせることも可能です。その場合、音楽や動画を再生中にタイマーが終了すると、音楽や動画の再生が自動で停止されます。
iPadのストップウォッチでタイムを計測します。iPadの「時計」アプリ内のストップウォッチ機能では、タイムを計測中に「ラップ」アイコンをタップし、ラップタイム(途中計時)を計測することも可能です。
iPad Pro/Air/miniの「時計」アプリの"ベッドタイム"機能では、毎日の就寝時刻と起床時刻を設定することで、寝る時間にリマインダー(通知)、起きる時間にアラーム(目覚まし音)を鳴らすことができます。
iPadのカレンダーで予定を管理したい
iPadの基本アプリ「カレンダー」には、日本の祝日情報が表示されませんが、アップルの公式サイトから祝日データをダウンロードすることで、「カレンダー」アプリに日本の祝日を追加表示することができます。
iPadの「カレンダー」アプリに、一週間分の天気予報を追加・表示します。天気予報は、毎日自動的に更新され、常に一週間分の天気予報をカレンダー上に表示できます。
iPadの「カレンダー」アプリでは、初期設定では「日曜日」が週の始まりとして表示されています。「月曜始まり」にしたい場合は、カレンダーの設定を変更することで、「月曜日」を週の始まりとして表示することが可能です。
iPadの初期設定では「カレンダー」アプリの日付表示が"西暦(20○○年)"表示となっていますが、任意に"和暦(平成/令和〇年)"表示に変更が可能です。
iPadでテレビ電話(ビデオ通話)したい
iPadで「FaceTime」を利用して他のiOS端末(iPhone/iPad/iPod touch)とビデオ通話・音声通話を行うには、iPadでFaceTimeにサインインし、「FaceTime」を着信するための「着信用メールアドレス」を設定します。
iPadでは「FaceTime」を利用して、iPhone/iPad/iPod touchと無料ビデオ通話(電話)を行うことができます。
iOS7以降を搭載したiPadでは「FaceTimeオーディオ」を利用して、他のiOS7以降を搭載したiPhone/iPad/iPod touchと無料音声通話(電話)を行うことができます。
iPadで、特定の連絡先からの「FaceTime」によるビデオ通話/音声通話の着信を拒否します。「FaceTime」アプリで着信拒否したい連絡先を選択し、「この発信者を着信拒否」をタップすることで着信拒否する事が可能です。
iPadで「FaceTime」でのビデオ通話/音声通話の着信音を変更します。連絡先別に個別の着信音を設定することも可能です。
iPadでPDFを閲覧したい
パソコンからiPadに転送したり、ダウンロードしたPDFは、「ブック」アプリや「ファイル」アプリに保存・閲覧できるほか、注釈を付けたり署名を追加するなどもことなども可能となっています。
パソコンからiPadにPDFファイルを転送します。パソコン上のiTunesと接続することで、iPadの「ブック」アプリやサードパーティー製のPDF閲覧・編集アプリにPDFファイルを転送することができます。
iPadでWebサイトからPDFファイルをダウンロード(保存)します。Web上で配布されているPDFファイルは、iPadの「ブック」アプリや「iCloud Drive」にダウンロードしておくことで、後でいつでも閲覧可能です。
iPadの「メール」アプリで、受信メールに添付されているPDFファイルを「ブック」アプリや「iCloud Drive」に保存します。保存したPDFは「ブック」アプリや「ファイル」アプリからいつでも表示・閲覧できます。
iPadの「メモ」アプリで、作成済みのメモからPDFファイルを作成します。作成したPDFは「iBooks」アプリ内のほか、サードパーティー製のオンラインストレージに保存したり、メールやメッセージで送信することも可能です。
iPadのファイル管理アプリ「ファイル」で書類をスキャンします。iPadのカメラで書類を撮影(スキャン)することで、撮影した書類をPDFとして保存することができます。
iPadの「Safari」アプリで表示しているWebページ全体をPDFとして保存します。「Safari」で作成したPDFは「ファイル」アプリ内の任意の場所(フォルダ)に保存可能となっています。
iPadで「iBookstore」から有料・無料の電子書籍(ブック)をダウンロード・購入します。「iBookstore」とは、Appleの運営する電子書籍ストアで、Appleの電子書籍閲覧アプリ「iBooks」からアクセスすることができます。
iPadでキーボード/マウスを接続する
「Smart Keyboard」は、iPad本体上にある「Smart Connector」で接続することで、充電・ペアリング・電源のオン/オフが一切不要で、すぐにキーボード操作が可能になります。
「Smart Keyboard」ではキーボードショートカットを利用することで、タッチやボタン操作などの代わりに特定の操作(ホームに戻る/アプリを切り替える等)を行うことができます。
iPadとBluetoothキーボードをペアリングすることで、画面上に表示されるソフトウェアキーボードの代わりにハードウェアキーボードでテキストの入力や、アプリの切り替えなどの一部の操作が可能になります。
Lightningコネクタ搭載のiPadにUSBキーボードを接続することで、画面上に表示されるソフトウェアキーボードの代わりにUSBキーボードでテキストの入力が可能です。
「iPadOS」を搭載したiPadとBluetoothマウスをペアリングすることで、iPadの画面上にマウスポインタを表示して、Bluetoothマウスで操作を行うことが可能となっています。
「iPadOS」を搭載したiPadとUSBマウスを接続することで、iPadの画面上にマウスポインタを表示して、USBマウスで操作を行うことが可能となっています。
iPadと接続したUSB/Bluetoothマウス上のホイールを回転させた場合のスクロール方向を"逆"にします。
「3ボタン」や「5ボタン」などのマウスをiPadに接続している場合、左/右ボタン以外の各ボタンに任意のアクション(ホーム・コントロールセンター・Siri・Appスイッチャー等)を割り当てることができます。
iPadでのUSB-Cの使い方
USB-Cを搭載したiPadでは、iPhoneやほかのiPad、Apple Watchのほか、Androidスマホ・タブレットやデジタルカメラ、ゲーム機なども充電することができます。
USB-Cを搭載したiPadをUSB-Cポートのないパソコンに接続するには、別途USBのタイプに合わせたUSBケーブルや変換アダプタが必要になります。
USB-Cを搭載したiPad Pro「11インチ/12.9インチ(第3世代)」ではヘッドフォンジャックが廃止されたため、一般的な3.5mmプラグのイヤフォンは接続するには、別途変換アダプタが必要になります。
USB-C端子搭載のイヤフォンであればUSB-Cコネクタに直接接続可能ですが、一般的な3.5mmステレオミニプラグのイヤフォンを使用したい場合は、別途変換アダプタが必要になります。
イヤフォンジャックのない「iPad Pro 11インチ/12.9インチ(第3世代)」で本体の充電とイヤフォン接続を同時に行うには、充電ポートとイヤフォンジャックを搭載した変換アダプタやUSB-Cハブなどが必要なります。
USB-Cを搭載した「iPad Pro」の11インチ/12.9インチ(第3世代)では、USB-CをHDMIに変換するアダプタやケーブルを使用することでiPadの画面をテレビなどに映す(出力する)ことができます。
USB-Cを搭載した「iPad Pro」の11インチ/12.9インチ(第3世代)では、iPhoneとUSBケーブルで接続することで、iPhoneから写真・動画を取り込む(転送する)ことができます。
USB-C搭載「iPad Pro」では、デジタルカメラとUSBケーブルで接続することで写真・動画を取り込むことができます。また、SDカードリーダーを使用することで、SDカードから写真・動画を取り込むことも可能です。
USB-Cを搭載する「iPad Pro 11インチ/12.9インチ(第3世代)」では、USB-CをLANポートに変換する「USB-C⇔イーサネットアダプタ」を利用することで、有線LANでiPad Proをインターネット接続することができます。
USB-C搭載iPad ProとUSBキーボードを接続することで、画面上に表示されるソフトウェアキーボードの代わりにUSBキーボードでテキストの入力や、アプリの切り替えなどの一部の操作が可能になります。
iPadでアクセシビリティを変更する
iPad Pro/Air/miniのカメラを利用して、"拡大鏡"機能を利用することができます。細かい文字などをiPadのカメラで写すことで、画面上に拡大して表示することができます。
アクセスガイドは1つのアプリのみ使用可能にすることができる機能となっており、自分のiPadを第三者や子供などに使用させる場合に便利な機能となっています。
iPadでは「スピーチ(読み上げ)」機能を利用することで、画面上に表示されている内容を音声で読み上げてもらうことができます。画面上に表示されるコントローラで、読み上げ速度の調整や一時停止などを行うことが可能です。
iPadでは「スピーチ」機能を利用することで、選択したテキストを音声で読み上げてもらうことができます。「Safari」「メール」アプリなどの標準アプリの他、サードパーティー製アプリでも"読み上げ"機能を利用することができます。
iPadで「ボタンの形」を表示します。「アクセシビリティ」設定から「ボタンの形」をオンにすることで、iPadの一部ボタンに、ボタンの形を表示することが可能です。
iOS7以降搭載のiPadでは、「ロック画面」「アプリ名」「ボタン」等の文字が細くなりましたが、文字を太く変更することも可能です。
iOS7以降を搭載したiPadでは、「ロック解除時」「アプリの起動・終了」などでのズームアニメーションや、iPadを傾けるとホーム画面上のアイコンが浮いているように見えるギミックなどの「視差効果」が使われています。この「視差効果」は、設定を変更することで大幅に軽減することが可能となっています。
iPadの本体背面にLEDフラッシュが搭載されている場合、"LEDフラッシュ通知"機能を利用することで電話・メール・その他の通知時に点滅させることができます。
iPadの画面上に表示した「AssistiveTouch」ボタンを仮想のホームボタンとして利用することが可能です。
iOS10搭載のiPad Pro/Air/miniでは「ホームボタン」を押してロックを解除するように変更となっていますが、 iOS9以前のように「ホームボタン」に触れて「Touch ID」の指紋認証でロック解除することも可能です。
iPadの画面をタップしてスリープを解除、ロック画面を表示します。「タップしてスリープ解除」機能は、Face IDに対応したiPad Pro(11インチ/12.9インチ[第3世代])で利用することができます。
iPadの画面上に表示した「AssistiveTouch」ボタンにスクリーンショット機能を設定することで、画面上のボタンをタップするだけでスクリーンショットを撮影できます。
iPadでのテザリングの使い方
第4世代iPad以降のiPadでは、テザリング(インターネット共有)機能を利用して、パソコン・タブレット・ゲーム機などの機器をiPad経由でインターネット接続させることができます。
iPad Pro/Air/miniのテザリング(インターネット共有)機能を利用することで、パソコン(windows/Mac)とiPadをUSB接続して、PCをインターネット接続させることが可能です。
iPad Pro/Air/miniのテザリング(インターネット共有)機能を利用することで、iPadをWi-Fiルーターのように利用することが可能となり、PCからWi-Fi接続して、PCをインターネット接続させることが可能です。
セルラー版iPad Pro/Air/miniのテザリング(インターネット共有)機能を利用することで、iPadをWi-Fiルーターのように利用することが可能となり、MacをWi-Fi経由でインターネット接続させることが可能です。
iPad Pro/Air/miniのテザリング(インターネット共有)機能を利用して、Windows PCをインターネットに接続します。iPadとPCをBluetooth接続でインターネット共有したい場合は、初回のみペアリング作業が必要になります。
iPad Pro/Air/miniのテザリング(インターネット共有)機能を利用して、Macをインターネットに接続します。iPadとMacをBluetooth接続でインターネット共有したい場合は、初回のみペアリング作業が必要になります。
iPadの「Instant Hotspot」機能を利用することで、他のiOSデバイスやMacからiPadのインターネット共有機能をオンにして、iPad経由でインターネット接続(テザリング)することができます。
iPadでのトラブル時の対処法
iPadのホーム画面で「App Store」アプリのアイコンが見つからない場合、検索やアプリライブラリから起動したり、ホーム画面に追加することが可能です。
iPadのホーム画面で「メール」アプリのアイコンが見つからない場合、検索やアプリライブラリから起動したり、ホーム画面に追加することが可能です。
iPadのホーム画面で「Safari」アプリのアイコンが見つからない場合、検索やアプリライブラリから起動したり、ホーム画面に追加することが可能です。
iPadののホーム画面やコントロールセンターで「計算機(電卓)」のアイコンが消えた場合の再表示・出し方を解説しています。
本体側面にマナーモードボタン(スイッチ)がないiPadでのマナーモードへの切り替え方法を解説しています。
iPadのその他の使い方
iOSを最新版にアップデートすることで、不具合が解消されたり、新機能が利用できるようになる場合があるので、なるべく最新版を利用されることをおすすめします。
iPadで"キャリア設定"をアップデートします。"キャリア設定"をアップデートすることで、ネットワークやモバイルデータ通信、テザリングなどのキャリア関連の新しい機能に対応することが可能です。
iPadでSIMカードを入れる/取り出すには、iPadに付属されている「SIM 取り出しツール(クリップ)」が必要になります。
自分が使用しているiPadが"eSIM"に対応しているかどうかは、機種名や設定内から確認することができます。
iPadを復元(初期化)すると、iPadの音楽・ビデオ・写真などすべてのコンテンツ及びデータが削除され、すべての設定を工場出荷時の状態に戻すことができます。
iPadの名前(デバイス名)を変更します。iPadの名前(デバイス名)は、iPadの設定画面から、またはiTunesと接続して変更することができます。
使用しているiPadの機種名がわからない場合は、iPadの「設定」アプリ、またはモデル番号から調べることができます。
iPadで端末のシリアル番号(ナンバー)を確認します。端末のシリアル番号は、デバイスの登録や保証状況の確認、サポートへの問い合わせ時などに必要となる場合があります。
iPad Pro/Air/mini(Cellular モデル)で端末の製造(IMEI)番号を確認します。端末の製造番号は、サポートへの問い合わせ時やネットワーク利用制限の確認時などに必要となる場合があります。
iPad Pro/Air/miniに搭載されている無線規格「Bluetooth」を利用して、対応イヤフォン・ヘッドフォンをペアリング・無線接続することで、ワイヤレスで音楽を聴いたりすることが可能です。
iPad Proの一部モデルでは高速充電に対応しています。別売りのApple USB 電源アダプタを使用することで、iPad付属の12/10/5W電源アダプタよりも早く充電を完了することができます。
iPadに搭載されているマイクを利用して音声入力します。「メール」「Safari」「メモ」などの標準アプリのほか、サードパーティー製のアプリなどで、キーボードの代わりに音声で文字入力を行うことができます。
iPadでバッテリー残量を画面上部にパーセント表示します。iPadでは画面右上部のアイコンでバッテリー残量を確認できますが、このアイコンの隣に%(パーセント)でのバッテリー残量を数字で表示することができます。
iPadの通知/ロック画面で通知内容をプレビュー表示することで、通知/ロック画面で通知の内容を確認することができます。
iOS9以降搭載のiPad Pro/Air/miniの通知センターでは、新着の通知が日付順にまとめて表示されます。iOS8以前のようにアプリごとにまとめて通知を表示したい場合は、通知設定を変更することで、アプリごとにまとめて表示することも可能となっています。
iOS8以降を搭載したiPadでは、メッセージを受信した際に、使用しているアプリから「メッセージ」アプリに切り替えることなく、通知画面から直接メッセージを返信することができます。
iPad Pro/Air/miniの「メッセージ」で手書きでメッセージを送ります。iMessageで送信された手書きメッセージを受信すると、手書きメッセージがアニメーション再生されます(MMSの場合は画像で送信されます)。
iPad Pro/Air/miniの「メッセージ」で、文字をタップして絵文字に変換します。メッセージを入力後に「絵文字」キーボードに切り替えることで絵文字に変換できる文字の色が変わるので、文字をタップすることで、絵文字に変換することができます。
iPad Pro/Air/miniの「メッセージ」でメッセージ(テキスト・画像・ステッカー)を削除します。チャット内の任意のメッセージを選択して削除できるほか、すべてのメッセージを一括削除することも可能です。
「Face ID」に対応したiPad Proの「メッセージ」では、ボイスメッセージとキャラクターに反映した自分の顔の動きや表情を収録したアニメーションメッセージ「アニ文字」を作成・送信することができます。
「Face ID」に対応したiPad Proの「メッセージ」では、ボイスメッセージと(キャラクターに反映した)表情を収録したアニメーションメッセージ「アニ文字」を作成・送信することができます。
iPadと(HDMI対応の)テレビ/モニタをHDMIケーブルで接続し、iPadの画面をテレビ画面上に(ミラーリング)出力することが可能です。HDMIで出力するには、別途30ピン/LightningコネクタをHDMI端子に変換するアダプタが必要になります。
iPadをWindowsパソコンのサブディスプレイ(外付け/拡張ディスプレイ)として使用します。「Duet Display」アプリを利用することで、iPad Air/iPad miniをWindows PCとLightning-USBケーブルで接続して、サブディスプレイとして利用することができます。
iPadをMacのサブディスプレイ(外付け/拡張ディスプレイ)として使用します。「Duet Display」アプリを利用することで、iPadをMacとLightning-USBケーブルで接続して、サブディスプレイとして利用することができます。
「画面ミラーリング」機能を利用することで、iPadの画面をMacのディスプレイ上に映す(ミラーリング表示する)ことが可能となっています。
「MacにAirPlay」機能に対応しているMacでは、iPadから動画や音楽をMacにAirPlayで出力して再生することが可能となっています。
iPadでは、本体のみでのワンセグ視聴はできませんが、別売りのワンセグチューナーを利用することで、(ワンセグ放送を受信可能な場所で)ワンセグを視聴することができます。
iOS向けの公式無料アプリ「PS4 Remote Play」を利用することで、iPadでPS4(PlayStation 4)をリモート接続して、PS4ゲームをiPad上でリモートプレイすることができます。
ソニーが提供する公式無料アプリ「PS Remote Play」を利用することで、iPadでPS5(PlayStation 5)をリモート接続して、PS5ゲームをiPad上でリモートプレイすることができます。
「iPadOS」を搭載したiPadとPS4(PlayStation 4)のワイヤレスコントローラー(DUALSHOCK 4)をBluetooth接続することで、iPadのコントローラー対応アプリ(ゲーム)をPS4コントローラーで遊ぶことが可能です。
iPadとXbox(One)のワイヤレスコントローラーをBluetooth接続することで、コントローラー対応のアプリ(ゲーム)を「Xbox ワイヤレス コントローラー」で遊ぶことが可能です。
SCE(ソニー・コンピュータエンタテインメント)のネットワークレコーダー/ストレージ「nasne(ナスネ)」とiPadを連携することで、テレビ番組のリアルタイム視聴や録画番組の再生・持ち出しをiPadで行なうことができます。
iPadはラジオチューナーは搭載していませんが、App Storeより「radiko.jp」「らじるらじる」といったアプリをダウンロードすることで、AM/FMラジオを聞くことが可能です。「radiko.jp」「らじるらじる」アプリは無料でダウンロードが可能となっています。
iOS8以降搭載のiPadでは、他社(サードパーティー)製のキーボードを利用することができます。App Storeから利用したい他社製キーボード・アプリを(ダウンロード)購入することで、iPadのキーボードに追加・設定することができます。
iOS8以降を搭載したiPadでは、アップル標準キーボード以外に他社製キーボードの利用が可能になり、「ATOK for iOS」アプリをインストールすることで、iPadのキーボードで「ATOK」による入力が可能になります。
iPadの標準キーボードではカーソルキーを表示できませんが、iOS8以降で利用できるようになった他社製キーボードを使用することで、キーボード上にカーソルキーを表示できます。
iOS9搭載のiPadでは、キーボード上に2本指を置くことで、トラックパッドのように使用することが可能になり、2本指をスライドしてカーソルを移動、または範囲指定/選択をすることができます。
「iOS12」を搭載したiPadでは、スペースキーを長押しすることでキーボードをトラックパッドのように使用することが可能になります。
"フローティングキーボード"ではキーボードを小さく表示して、画面上の任意の場所に移動させることが可能です。
「スマート全角スペース」機能を利用することで、日本語入力時は"全角スペース"を、英字入力時は"半角スペース"に自動的に切り替えることが可能です。
iPadでは、キーボード上のショートカットから「取り消し(Undo)」「やり直す(Redo)」アイコンをタップすることで、直前の文字入力を取り消したり、取り消しをやり直すことができます。
iPadの英語キーボードで「Caps Lock」をオンにすることで、入力するアルファベットを大文字に固定することができます。
iPadでメモ用のパスワードを設定し、メモをパスワードで保護(ロック)します。ロックされたメモの内容は非表示となり、パスワード入力または指紋認証「Touch ID」でロックを解除することで内容を再表示できます。
iPadの「Files」アプリでは、iPadの端末ストレージやiCloud Driveに保存されているファイルを管理できますが、オンラインストレージ「Dropbox」を追加してファイルを表示・閲覧することができます。
iPadの「Files」アプリに、オンラインストレージ「OneDrive」を追加します。「Files」アプリに「OneDrive」を追加することで、Onedrive内に保存されているファイルを「Files」アプリ上で表示・閲覧することができます。
iPadの「Files」アプリにオンラインストレージ「Google ドライブ」を追加することで、Google ドライブのフォルダ内に保存されているファイルを表示・閲覧することができます。
スクリーンショットで保存する範囲を指定することで、画面全体ではなく必要な部分のみをスクリーンショット画像として保存することができます。
iOS11以降のiPadで利用できるインスタントメモ機能を利用することで、ロック画面から新規メモを表示したり、最後に使用したメモを再開することができます。
iPadの「メモ」アプリで書類(ドキュメント)をスキャンします。書類や手書きのメモなどをカメラでスキャンすることで、iPadに取り込んでメモ内に保存することができます。
「ボイスメモ」アプリでは、本体のマイクを使用して音声を録音することができます。録音した音声はiPad上で再生・編集できるほか、iCloudで他のデバイス(iPhone/Macなど)と自動的に共有することも可能です。
「計測」アプリではAR技術を利用して物体のサイズ(長さ/面積)をメジャーのように測定することができます。始点と終点を指定して長さを測定できるほか、四角形の物体なら自動的にサイズを測定することも可能です。
iPadでPodcast(ポッドキャスト)をダウンロードするには、「Podcast」アプリをiPadにインストールする必要があります。「Podcast」アプリで、「Podcastストア」にアクセスすることでPodcast(ポッドキャスト)をストリーミング再生、及びダウンロードすることができます。
iPadに内蔵されている辞書を利用して、メモやメール、Webページ上の語句の意味や英単語の日本語訳、漢字の読みなどを調べることができます。
本体背面にLEDフラッシュを搭載しているiPadの場合、カメラ使用時以外にもLEDライト(懐中電灯)として使用することができます。LEDライトとして任意にオン・オフできるほか、明るさを調節することも可能となっています。
iOS8以降搭載iOSデバイス(iPhone/iPad/iPod mini)では、新しく搭載された「Handoff」機能を利用することで、異なるデバイス間で行っている作業を引き継ぐことができます。
iOS8以降搭載iPadでは、「iPhone Cellular Calls(iPhoneでの通話)」機能を利用することで、iPadからiPhoneを経由して電話をかけたり、iPhoneへの着信をiPadでも受けることが可能です。
「AirPrint」機能を利用することで、iPadに保存されている写真や書類、メール、表示しているWebページなどをWi-Fi(無線LAN)経由で、対応プリンターに直接印刷することが可能です。
iPadをiTunes(PC)と接続し、自動・手動でiPad内のデータをiTunes(PC)内に保存します。作成したバックアップデータはiTunes上で削除することも可能です。
iPadを買い替えた際に、本体データを新しいiPadに移行することで、新しい端末でも以前の端末内のデータ・環境を引き継ぐことができます。パソコン(iTunes)を使用して古いiPadのデータを新しい端末に移行する場合、パソコンのHDDに十分な空き容量が必要になります。