本ページ内には広告が含まれます
ここではiPadでの「ウィジェット」の追加・設定方法と使い方を紹介しています。
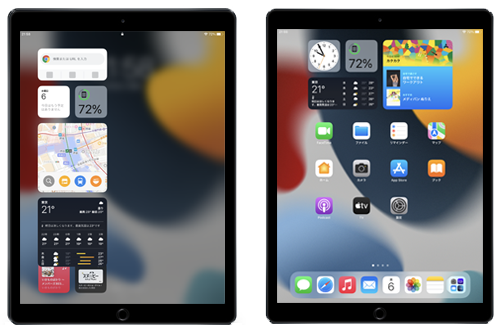
![]() iPadの"ホーム"画面や、ホームやロック画面から素早くアクセスできる"今日の表示"画面では、任意のウィジェットを追加・表示することができます。
iPadの"ホーム"画面や、ホームやロック画面から素早くアクセスできる"今日の表示"画面では、任意のウィジェットを追加・表示することができます。
iPadの"ホーム"や"今日の表示"画面にウィジェットを追加しておくことで、ホーム画面やロック画面上から天気やニュースを素早く確認することなどが可能です。
* iPadのホーム画面にウィジェットを配置するには『iPadOS15』以降が必要です。
目次:
![]() iPadの"ウィジェット"とは
iPadの"ウィジェット"とは
![]() iPadでホーム/"今日の表示"画面にウィジェットを追加する
iPadでホーム/"今日の表示"画面にウィジェットを追加する
![]() iPadでウィジェットを移動・編集・削除する
iPadでウィジェットを移動・編集・削除する
![]() iPadのロック画面でウィジェットを表示する
iPadのロック画面でウィジェットを表示する
『iPadOS15』以降を搭載したiPadでは、"ホーム"画面や"今日"画面に"ウィジェット"を表示することができます。
![]() 「ホーム」画面の任意の場所に配置可能
「ホーム」画面の任意の場所に配置可能
iPadのホーム画面では、任意の場所にウィジェットを追加・表示可能です。
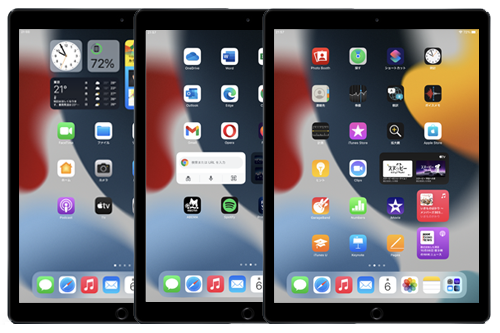
![]() 「今日の表示」画面ではウィジェットを一覧表示可能
「今日の表示」画面ではウィジェットを一覧表示可能
iPadのホーム画面やロック画面を右にスワイプすることで表示できる「今日の表示」画面では、設定しているウィジェットを一覧表示することができます。
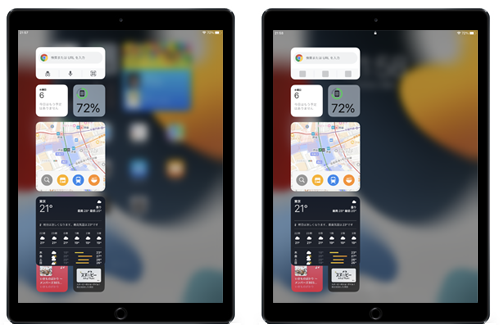
iPadのホーム画面または"今日の表示"画面にウィジェットを追加します。
1. iPadでウィジェットのギャラリーを表示する
iPadのホーム画面で"背景"部分をロングタップ(タッチし続ける)します。画面上部に表示される「+」アイコンをタップすることで、ウィジェットのギャラリーを表示できます。
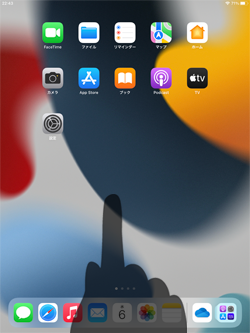
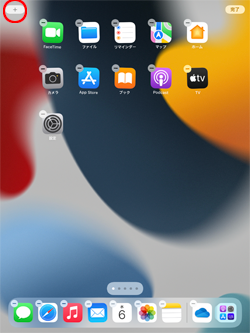
![]() "今日の表示"画面にウィジェットを追加する場合
"今日の表示"画面にウィジェットを追加する場合
iPadの"今日の表示"画面にウィジェットを追加したい場合は、ホーム画面を右スワイプして"今日の表示"画面を表示します。
画面上の"背景"部分をロングタップして「+」アイコンをタップすることで、ウィジェットのギャラリーを表示できます。
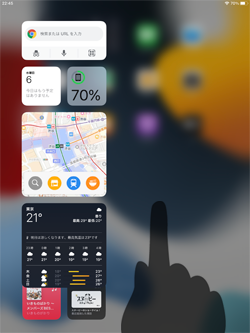
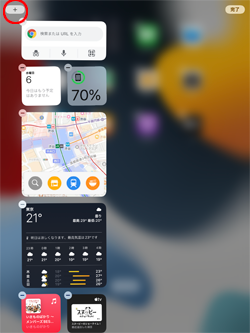
2. 追加したいウィジェットおよびサイズを選択する
ウィジェットのギャラリーからホーム画面に追加したいウィジェットを選択します。ウィジェットのサイズは、ウィジェット上をスワイプすることで変更可能です。
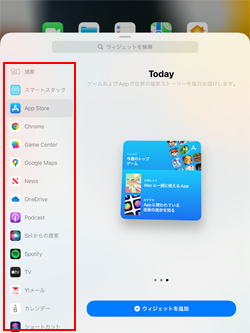
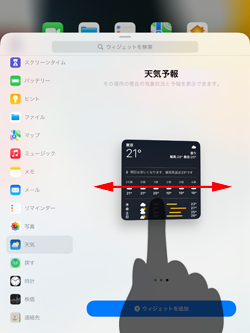
3. iPadのホーム画面にウィジェットを追加する
ウィジェットのサイズを選択したら「ウィジェットを追加」をタップします。iPadのホーム画面にウィジェットを追加できるので、引き続きウィジェットを追加したい場合は「+」アイコンを、完了する場合は「完了」をタップします。
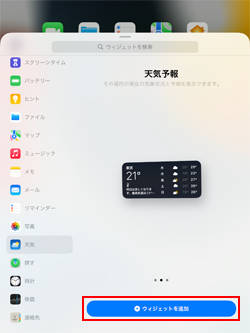
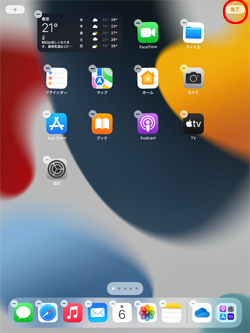
iPadのホーム画面または"今日の表示"画面に追加したウィジェットを移動・編集・削除します。
![]() ウィジェットを移動する
ウィジェットを移動する
iPadのホーム画面などに追加したウィジェットは、ドラッグ操作で移動することが可能です。他のアプリやウィジェットは自動で並べ替えられます。
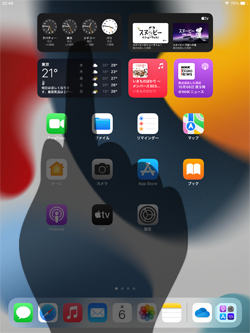
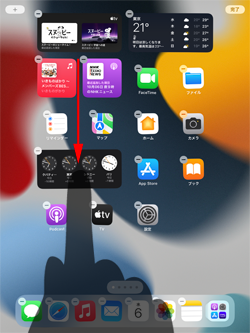
![]() ウィジェットを編集する
ウィジェットを編集する
一部のウィジェットでは、ロングタップして「ウィジェットを編集」をタップすることで編集画面を表示できます。
例えば、「天気」ウィジェットでは天気予報を表示する都市の変更が可能なほか、「時間」ウィジェットでは時刻を表示する都市を変更できます。
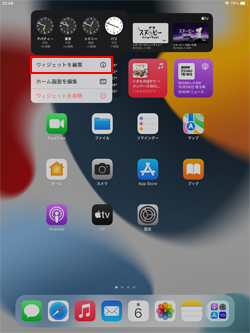
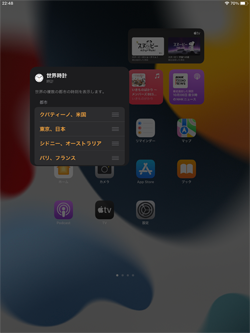
![]() ウィジェットを削除する
ウィジェットを削除する
ウィジェットを削除したい場合は、ウィジェットをロングタップして表示される「ウィジェットを削除」を選択します。確認画面で「削除」をタップすることで、ウィジェットを削除できます。
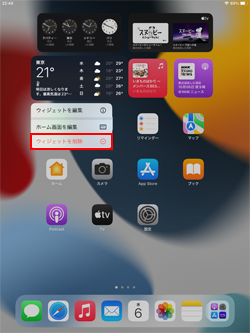
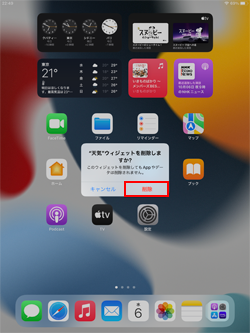
iPadのロック画面を右にスワイプすることで、"今日の表示"画面に追加しているウィジェットを表示できます。
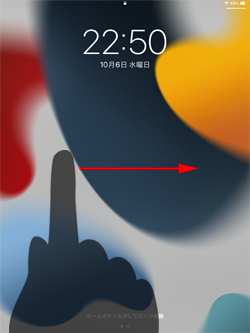
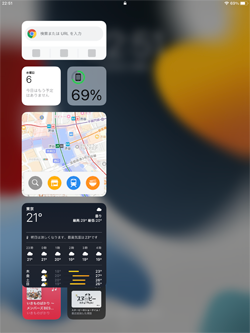
![]() iPadのロック画面でウィジェットが表示できない場合
iPadのロック画面でウィジェットが表示できない場合
iPadのロック画面を右スワイプしても"今日の表示"画面が表示されない場合は、パスコードの設定画面内の"ロック中にアクセスを許可"欄から"「"今日の表示"と検索」をオンにします。
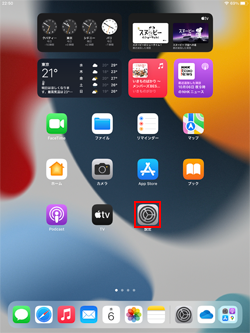
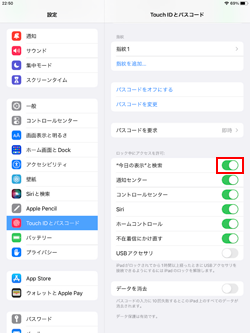
【Amazon】人気のiPhoneランキング
更新日時:2024/10/31 10:00
【Amazon】人気のKindleマンガ
更新日時:2024/10/31 21:00