本ページ内には広告が含まれます
ここではiPadでの指紋認証(Touch ID)の設定方法と使い方を紹介しています。
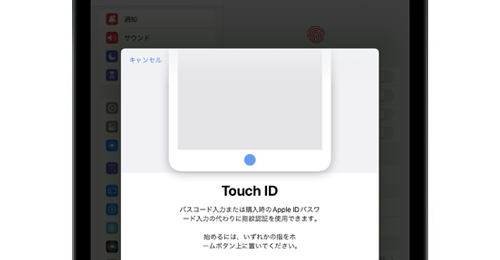
![]() iPad(iPad Pro/iPad Air/iPad mini)の指紋認証機能「Touch ID」を使用することで、ロック解除やiTunes Store/App Storeでのコンテンツやアプリ購入を、登録した指紋の認証(スキャン)で行うこと可能です。
iPad(iPad Pro/iPad Air/iPad mini)の指紋認証機能「Touch ID」を使用することで、ロック解除やiTunes Store/App Storeでのコンテンツやアプリ購入を、登録した指紋の認証(スキャン)で行うこと可能です。
目次:
![]() 指紋認証(Touch ID)対応のiPad
指紋認証(Touch ID)対応のiPad
![]() iPadで指紋認証(Touch ID)を設定・登録する
iPadで指紋認証(Touch ID)を設定・登録する
![]() iPadの指紋認証(Touch ID)でロックを解除する
iPadの指紋認証(Touch ID)でロックを解除する
![]() iPadの指紋認証(Touch ID)でコンテンツ・アプリを購入する
iPadの指紋認証(Touch ID)でコンテンツ・アプリを購入する
Touch ID対応のiPadでは「ホームボタン」または「トップボタン」に指紋認証機能が搭載されています。
![]() ホームボタン搭載のiPad
ホームボタン搭載のiPad
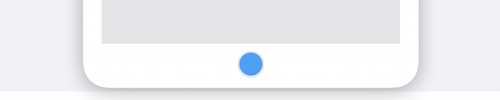
ホームボタンを搭載しているiPadの場合、本体前面の「ホームボタン」に指紋認証機能(Touch ID)が搭載されています。
・ iPad(第5世代以降)
・ iPad Air(第2世代以降)
・ iPad mini(第3世代以降)
・ iPad Pro(9.7/10.5/12.9インチの初代と第2世代)
![]() ホームボタン非搭載のiPad
ホームボタン非搭載のiPad

ホームボタンを搭載していないiPadの場合、本体側面の「トップボタン」に指紋認証機能(Touch ID)が搭載されています。
・ iPad(第10世代)
・ iPad Air(第4世代以降)
・ iPad mini(第6世代)
iPadで指紋認証機能「Touch ID」に指紋を登録することで、指紋でのロック解除などが可能になります。
1. iPadで指紋認証機能「Touch ID」の設定画面を表示する
iPadのホーム画面から「設定」をタップします。「Touch IDとパスコード」をタップすることで、指紋認証機能「Touch ID」の設定画面を表示できます。
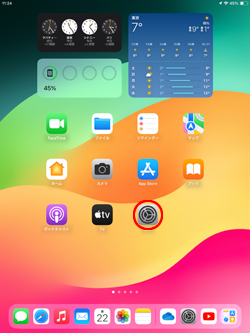
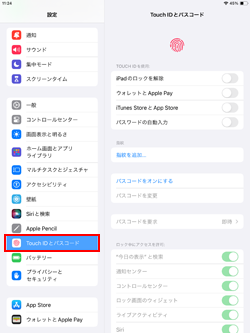
2. パスコードを設定していない場合はパスコードを設定する
指紋認証(Touch ID)を使用するには「パスコード」が設定されている必要があります。パスコードを設定していない場合は「パスコードをオンにする」をタップし、6ケタのパスコードを入力・設定します。
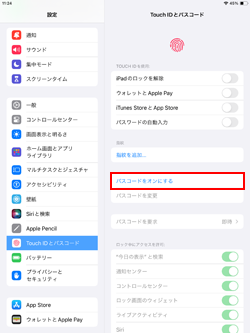
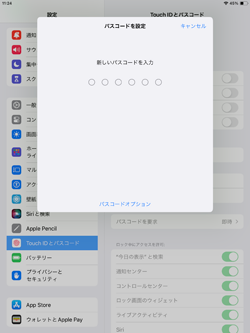
3. iPadで指紋の追加(登録)画面を表示する
iPadで「Touch IDとパスコード」の設定画面から「指紋を追加」をタップすることで、指紋の追加(登録)画面を表示できます。
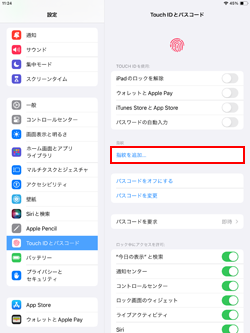
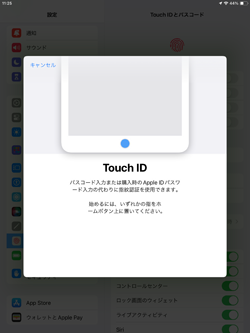
4. 指紋を登録したい指でホーム/トップボタンをタッチする
指紋の追加(登録)画面で、iPadの「ホームボタン」または「トップボタン」を指紋登録したい指で、(画面上の指紋がすべて赤くなるまで)繰り返しタッチします。
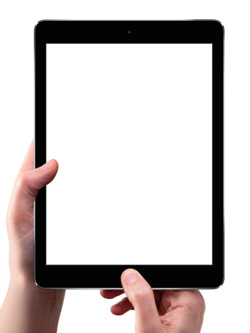
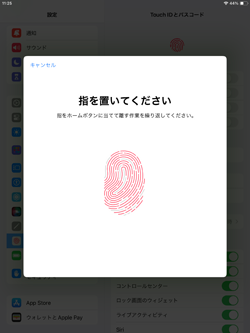
5. 指の境界部(指の縁)でホーム/トップボタンをタッチする
「グリップを調整」画面が表示されたら「続ける」をタップして、指紋の登録が完了するまで「ホームボタン」または「トップボタン」を指の縁で繰り返しタッチして、指紋を登録します。
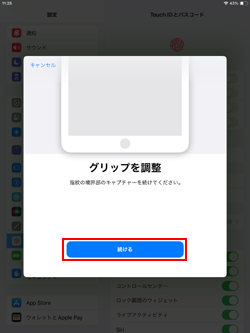
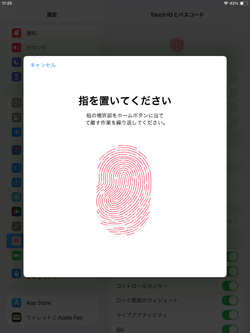
6. iPadの「Touch ID」に指紋が登録される
"指紋"の登録が完了すると、指紋認証(Touch ID)の使用が可能になります。
なお、複数の指の指紋を登録することも可能です。複数の指の指紋を登録したい場合は「指紋を追加」をタップして、指紋を登録します。指紋は最大5つまで登録できます。
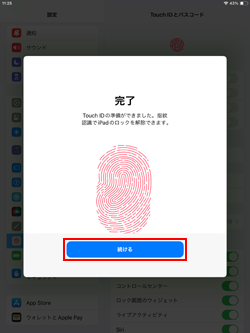
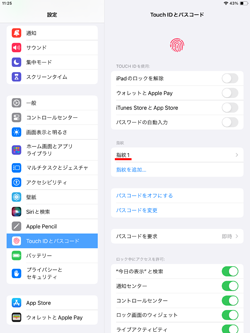
![]() 登録した指紋を削除したい場合
登録した指紋を削除したい場合
登録した指紋を削除したい場合は、Touch IDの設定画面から削除したい指紋を選択して「指紋を削除」をタップします。
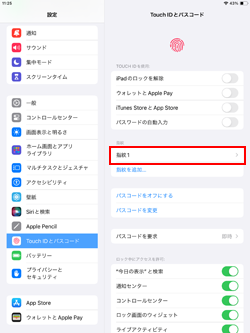
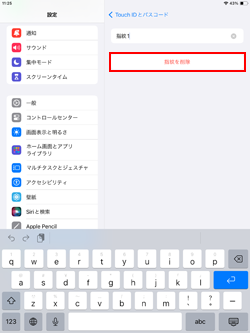
iPadのロック画面を指紋認証(Touch ID)で解除したい場合は、「Touch IDとパスコード」画面で「iPadのロックを解除」を"オン"にします。
ロック画面で「ホームボタン」または「トップボタン」を指でタッチ(指紋をスキャン)することで、パスコードを入力せずに指紋認証でロックを解除できます。
![]() iPadの指紋認証「Touch ID」でロック解除する方法については「Touch IDでiPadのロックを解除する」をご覧下さい。
iPadの指紋認証「Touch ID」でロック解除する方法については「Touch IDでiPadのロックを解除する」をご覧下さい。
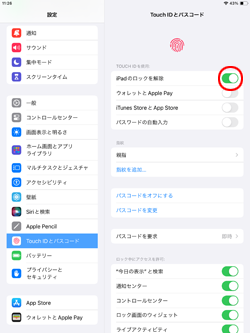

iPadの「iTunes Store」や「App Store」などでコンテンツ・アプリを購入する際に、Touch IDで認証することができます。
![]() iPadの指紋認証「Touch ID」をiTunes StoreやApp Storeで購入時に使用する方法については「iPadのiTunes/App Storeで購入時にTouch IDを使用する」をご覧下さい。
iPadの指紋認証「Touch ID」をiTunes StoreやApp Storeで購入時に使用する方法については「iPadのiTunes/App Storeで購入時にTouch IDを使用する」をご覧下さい。
![]() Touch IDの設定画面で「iTunes StoreとApp Store」をオンにする
Touch IDの設定画面で「iTunes StoreとApp Store」をオンにする
「Touch IDとパスコード」画面で「iTunes StoreとApp Store」を"オン"にします。Apple IDのパスワード入力画面が表示されるので、パスワードを入力して「OK」をタップします。
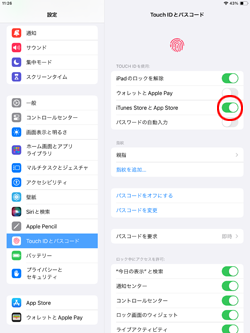
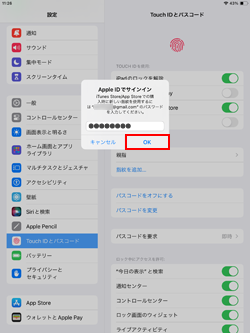
![]() App Storeなどで指紋認証でアプリなどが購入可能になる
App Storeなどで指紋認証でアプリなどが購入可能になる
iTunes StoreやApp Storeで音楽などのコンテンツやアプリを購入する際に、パスワード入力することなく、指紋認証(Touch ID)で購入することが可能です。
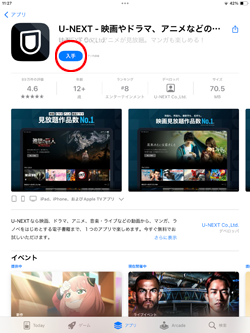
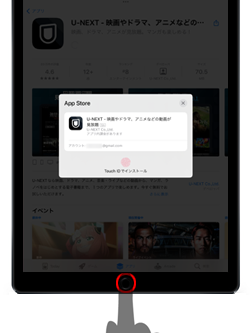
【Amazon】人気のiPhoneランキング
更新日時:2025/11/06 10:00
【Amazon】人気のKindleマンガ
更新日時:2025/11/06 10:00