本ページ内には広告が含まれます
ここではiPadでの文字入力/キーボードの切り替え・設定方法を紹介しています。
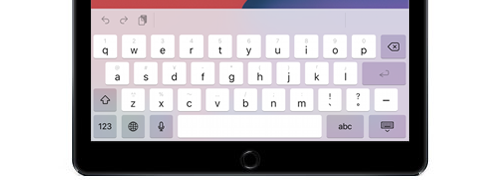
![]() iPad(iPad Pro/Air/mini)でのテキスト(文字)の入力は、文字入力が必要な際に自動で画面上に表示される、ソフトウェアキーボードにて行います。
iPad(iPad Pro/Air/mini)でのテキスト(文字)の入力は、文字入力が必要な際に自動で画面上に表示される、ソフトウェアキーボードにて行います。
初期設定では「日本語かな」「日本語ローマ字」「English(Japan)」「絵文字」キーボードから選択でき、設定を変更することでその他のキーボードを利用することも可能です。
目次:
![]() キーボードの種類
キーボードの種類
![]() キーボードを切り替える
キーボードを切り替える
![]() キーボードを固定解除・分割する
キーボードを固定解除・分割する
![]() キーボードを追加・削除・並び替える
キーボードを追加・削除・並び替える
![]() コピー&ペーストする
コピー&ペーストする
![]() 音声入力する
音声入力する
![]() 手書き入力する
手書き入力する
iPadの初期設定時に設定可能なキーボードは、”日本語かな”、”日本語ローマ字”、”English(Japan)”、”絵文字”の4種類です。
なお、その他の言語キーボードは設定画面から追加することが可能です。
![]() 日本語 - かな入力
日本語 - かな入力
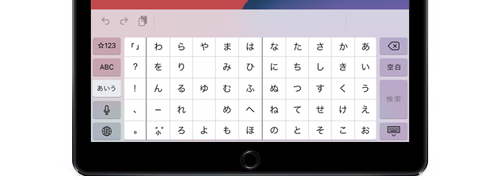
■ かな文字入力できる日本語キーボードです。かなキーボードをホールドすることで、小文字、濁点、半濁点のかなを表示・入力できます。
■ 英字への切り替えは「ABC」キーをタップします。数字及び記号への切り替えは「☆123」キーをタップします。
![]() 日本語ローマ字入力/フルキーボード
日本語ローマ字入力/フルキーボード
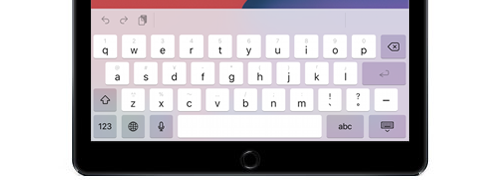
■ ローマ字入力できる日本語キーボードです。
■ 英字への切り替えは「ABC」キーをタップします。数字及び記号への切り替えは「.?123」キーをタップします。
■ 英字入力の場合「↑」キーを1回タップ後、英字キーをタップすることで大文字を入力することができます。
■ 「↑」キーを2回連続でタップすると、大文字入力モードとなります。もう一度「↑」キーをタップすると小文字に戻ります。
![]() English(Japan)/英語フルキーボード
English(Japan)/英語フルキーボード
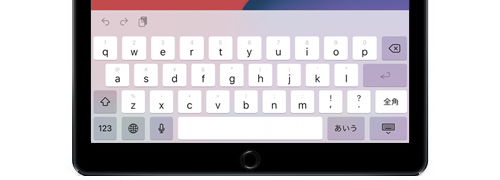
■ 英字入力できる英語キーボードです。
■ 「↑」キーを1回タップ後にキーをタップすることで大文字入力になります。
■ 「↑」キーを2回連続でタップすると、大文字入力モードとなります。もう一度「↑」キーをタップすると小文字に戻ります。
■ 数字及び記号への切り替えは「.?123」キーをタップします。
![]() 絵文字
絵文字
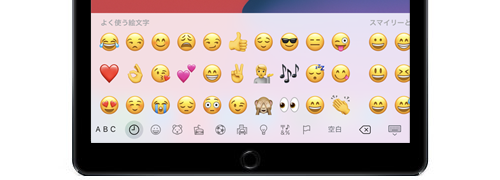
■ 絵文字を入力できる絵文字キーボードです。
■ 下部のカテゴリを切り替えることでさまざまな種類の絵文字を文章に挿入可能です。
設定されているキーボードを切り替えます。キーボードが表示されているときはいつでも設定されている任意のキーボードに切り替えることができます。
![]() 「言語」キーをタップしてキーボードを切り替える
「言語」キーをタップしてキーボードを切り替える
キーボード左下にある、「言語」キーをタップすることで、設定されているキーボードを順に切り替えることができます。
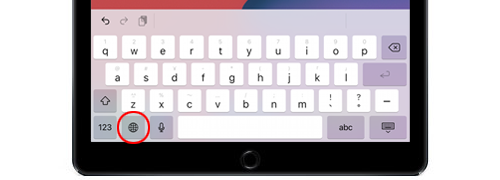
![]() 「言語」キーをロングタップ&スライドでキーボードを切り替える
「言語」キーをロングタップ&スライドでキーボードを切り替える
キーボード左下にある、「言語」キーをロングタップ(一定時間タッチし続ける)することで、設定されているキーボードの一覧が表示されます。
そのまま指をスライドすることで設定されている任意のキーボードに切り替えることができます。
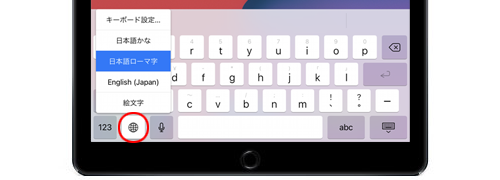
iPadで表示されるソフトウェアキーボードは通常画面下部に表示されますが、キーボードを画面の任意の場所に表示したり、キーボードを左右に分割表示したりすることも可能です。
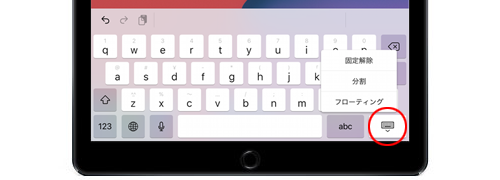
![]() "固定解除"でキーボードを上下にスライドする
"固定解除"でキーボードを上下にスライドする
「キーボード」キーをロングタップして"固定解除"を選択すると、画面下部に固定されているキーボードを上下にスライドして任意の場所に表示することが可能になります。
「キーボード」キーをタッチして上下にスライドすることで、キーボードを移動できます。
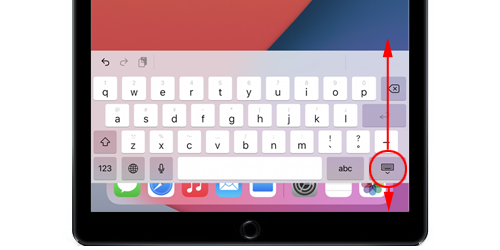
![]() "分割"でキーボードを分割&上下にスライドする
"分割"でキーボードを分割&上下にスライドする
「キーボード」キーをロングタップして"分割"を選択すると、キーボードのキーが左右に分割して表示されます。
"日本語かな/テンキー"の場合、分割すると、右側が携帯電話やiPhoneのような"テンキー"となりフリック入力が可能になります。
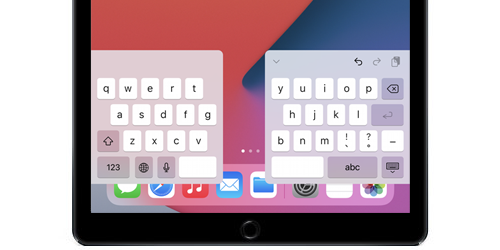
![]() "フローティングキーボード"で縮小&任意の場所に表示する
"フローティングキーボード"で縮小&任意の場所に表示する
「iPadOS」搭載のiPadでは、キーボードを縮小表示して、画面上の任意の場所に移動できる"フローティングキーボード"に切り替えることができます。
![]() iPadでフローティングキーボードに切り替える方法ついては「iPadでフローティングキーボードに切り替える」をご覧ください。
iPadでフローティングキーボードに切り替える方法ついては「iPadでフローティングキーボードに切り替える」をご覧ください。
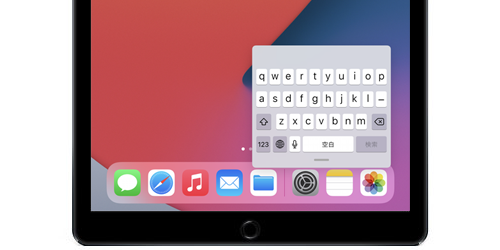
デフォルト登録されているキーボードの他に新たにキーボードを追加したり、削除したり、キーボードの切り替える順番を変更することができます。
![]() キーボードの設定画面を表示する
キーボードの設定画面を表示する
iPadの「設定」アプリで「一般」内から「キーボード」を選択します。キーボード設定画面から「キーボード」をタップすることで、キーボードの追加・削除・並び替えの設定画面を表示できます。
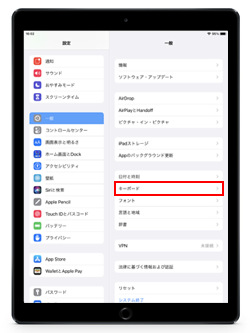
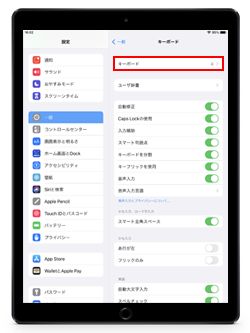
![]() 新しいキーボードを追加する
新しいキーボードを追加する
「新しいキーボードを追加」をタップすることで、追加可能なキーボードを一覧表示できます。追加したいキーボードをタップして選択することで、キーボードを追加できます。
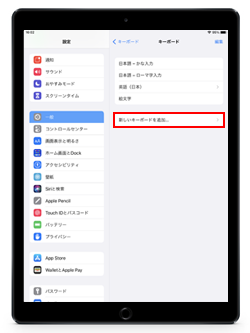
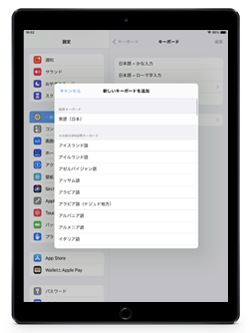
![]() キーボードを削除する
キーボードを削除する
削除したいキーボードを左にスワイプすることで表示できる「削除」をタップすることで、キーボードを削除できます。
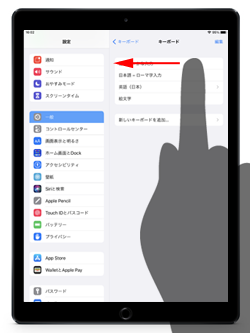
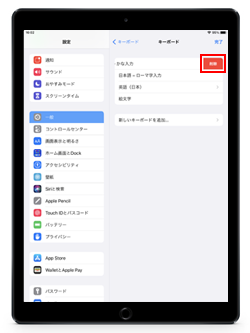
![]() キーボードを並び替える
キーボードを並び替える
キーボードの並び順を変更したい場合は「編集」をタップし、右端の「≡」部分を上下にスライドすることで、キーボードを並び替えできます。
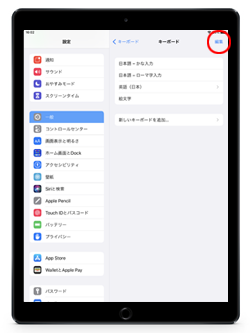
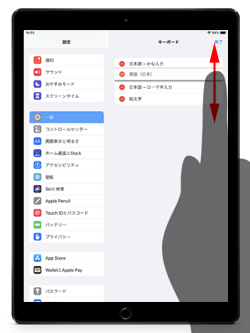
iPadでテキスト(文字)、写真・画像、URL、メールアドレスなどをコピー&ペースト(コピペ)します。コピー&ペーストは同じアプリ間のほか、異なるアプリ間でも行うことが可能です。
iPadでのコピー&ペーストする方法ついては詳細は「iPadでコピー&ペースト(コピペ)する」をご覧ください。
![]() テキストを"コピー"する
テキストを"コピー"する
コピーしたい場所をダブルタップします。(黄色の)選択バーを移動して、コピーする範囲を指定します。「コピー」をタップすることで、指定した範囲をコピーできます。
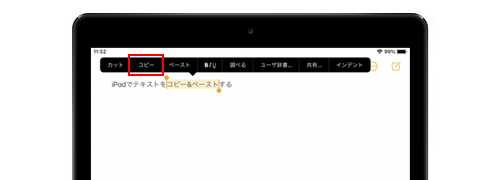
![]() コピーしたテキストを"ペースト"する
コピーしたテキストを"ペースト"する
ペーストしたい場所にカーソルを合わせ、タップすると表示される「ペースト」をタップすることで、コピーしたテキストをペースト(貼り付け)できます。
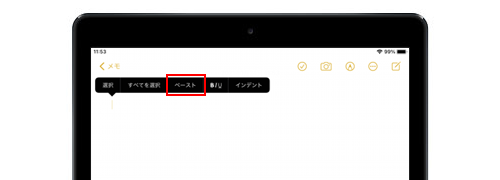
iPadのキーボード設定で「音声入力」を有効すると、キーボード上に"マイク"アイコンが表示されます。この"マイク"アイコンをタップすることで、音声で文字を入力することが可能です。
![]() iPadでの音声入力の使い方については「iPadでの音声入力する」をご覧ください。
iPadでの音声入力の使い方については「iPadでの音声入力する」をご覧ください。
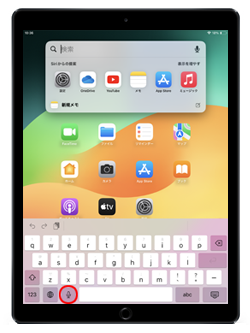
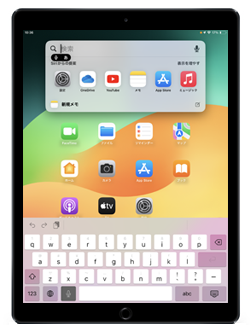
『iPadOS17』以降搭載のiPadでは、キーボードに「手書きキーボード」を追加することができます。「手書きキーボード」を利用することで、キーボード上にひらがなやカタカナ、漢字を手書きして自動的にテキスト変換・入力することができます。
![]() iPadでの手書き入力の使い方については「iPadの手書きキーボードで手書き入力する」をご覧ください。
iPadでの手書き入力の使い方については「iPadの手書きキーボードで手書き入力する」をご覧ください。
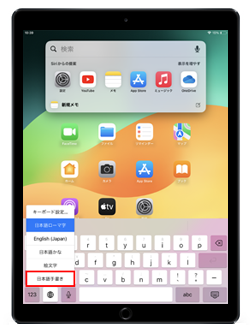
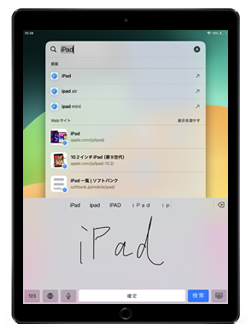
![]() 関連情報
関連情報
【Amazon】人気のiPhoneランキング
更新日時:2024/10/31 10:00
【Amazon】人気のKindleマンガ
更新日時:2024/10/31 21:00