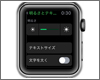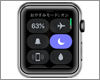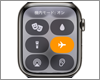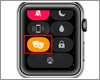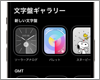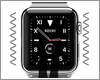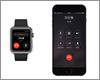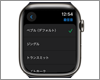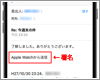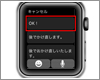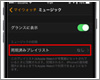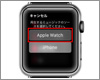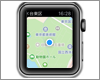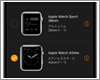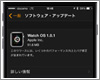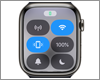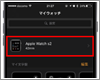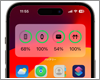Apple Watchの使い方
Apple Watchの基本操作を知りたい
Apple Watchを購入後、最初の起動時にはApple Watchの初期設定/iPhoneとのペアリングを行う必要があります。初期設定では、使用する「言語」やiPhoneとのペアリングのほか、「Apple ID」「パスコード」「位置情報サービス」「Siri」などの設定を行います。
Apple Watchの電源をオン・オフにします。また、Apple Watchの調子が悪い時など、電源を一度完全に切り、再度起動させることで問題が解決する場合があります。
Apple Watchのホーム画面のアプリのレイアウトは、Apple Watch上、またはiPhone上から変更することが可能です。頻繁に使用するアプリを中央よりに配置しておくことで便利に利用できます。
Apple Watchのホーム画面をグリッド表示からリスト表示に変更します。グリッド表示ではアプリアイコンのレイアウト(配置)を任意に変更できますが、リスト表示の場合は自動的にアルファベット順に表示されます。
コントロールセンターでは、バッテリー残量の確認やパスコードロック、「機内モード」「消音モード」「おやすみモード」などのオン・オフなどよく使う機能に素早くアクセスすることができます。
Apple Watchの「アプリスイッチャー」画面には最近使用したアプリが表示され、タップすることでアプリを起動したり切り替えたりすることができます。
Apple Watchでは"バッテリー"グランスから素早くApple Watchのバッテリー残量を表示できるほか、文字盤上にバッテリー情報を表示したり、iPhoneからペアリングしているApple Watchのバッテリー残量を確認することも可能です。
Apple Watchの基本設定を知りたい
Apple Watchの画面の明るさを変更します。Apple Watchの画面は3段階で明るさを変更・調整することができます。Apple Watchの設定画面、またはペアリングしているiPhoneからApple Watchの画面の明るさを変更することができます。
Apple Watchでパスコードを設定すると、ロックの解除時にパスコードの入力が必要になります。iPhoneでApple Watchのパスコードを解除したり、Apple Watchを腕から外すと自動でロックさせることなども可能となっています。
Apple Watchで「低電力モード」をオンにすることで、一部機能などを制限して消費電力を抑えてバッテリーを長持ちさせることができます。
Apple Watchを消音モード(マナーモード)に設定します。Apple Watchで消音モードをオンにすることで、着信音や通知音などをオフにすることができます。
Apple Watchで「おやすみモード」を設定することで、電話やメールの着信・受信などの通知を一括でオフにすることができます(通知時の画面の点灯、着信音/通知音、振動がオフになります)。
Apple Watchで「機内モード」を設定することで、ワイヤレス機能を一括で無効にすることができます。また、Apple WatchからペアリングしているiPhoneを「機内モード」に設定することも可能です。
映画館やコンサート、発表会など会場が暗い場所で、Apple Watchを「シアターモード」に設定することで、消音モードがオンになり、手首を上げても画面が点灯しなくなります。
セルラー版のApple WatchではコントロールセンターからWi-Fiをオン/オフにすることができます。接続したことのあるWi-Fiがある場合でも、Apple WatchのWi-Fiがオフの場合はモバイルデータ通信に接続されます。
Apple Watchの通知音は「メッセージ」「新着メール」「カレンダー」「リマインダー」で個別に設定できるほか、その他のアプリは「デフォルトの通知音」で設定可能です。
Apple Watchで通知音の音量を下げてオフにすることで、着信音や通知音を消すことができます。
Apple Watchで振動による通知をオン&通知音の音量をオフにすることで、着信音や通知音、アラーム音、タイマー音などは鳴らさずに振動のみで通知させるように設定できます。
Apple Watchで文字盤の設定をしたい
Apple Watchの文字盤はApple Watch上で追加・切り替え・削除できるほか、ペアリングしているiPhoneの「Watch」アプリから行うことも可能となっています。
Apple Watchの文字盤はペアリングしているiPhoneの「Watch」アプリから追加・変更・削除することも可能です。
スワイプで文字盤を切り替えるには、「時計」の設定画面から「スワイプして文字盤を切り替え」をオンにする必要があります。
Apple Watchの文字盤上に、バッテリー残量を表示します。文字盤上にバッテリー残量を表示しておくことで、Apple Watchのバッテリー残量を素早く確認することが可能です。
Apple Watchで文字盤上に表示される時計の時刻を進めて表示します。Apple Watchでは1分~59分の間で任意に設定可能なので、Apple Watchの時計を5分、10分など常に進めて表示させておくことが可能です。
iPhoneから転送したお気に入りの1枚をApple Watchの文字盤上に選択・設定可能なほか、"お気に入り"アルバムなど選択した写真アルバムからランダム表示することもできます。
Apple Watchの文字盤上に、1日の歩数を常に表示できる歩数計のコンプリケーションを追加します。
Apple Watchの文字盤上に、ペアリングしているiPhoneのバッテリー残量を表示するコンプリケーションを追加します。
Apple Watchの一部の文字盤では、アプリからのデータや情報(株価や天気予報等)を表示して素早く確認できる「コンプリケーション」を表示できますが、『watch OS2』を搭載したApple Watchでは他社製アプリのコンプリケーションも表示できます。
「watchOS 6」以降を搭載したApple Watchでは、画面上に表示している文字盤上を2本指でタッチすることで現在時刻を音声で読み上げることができます。
Apple Watchの「ミッキーマウス」および「ミニーマウス」の文字盤では、画面をタップすることでそれぞれのキャラクターに現在の時刻を音声で読み上げてもらうことができます。
「watchOS 6」以降を搭載したApple Watchでは、消音モード時に文字盤を2本指でタッチすることで、「Tapticタイム」機能による振動により現在時刻を確認することができます。
"スヌーピー"の文字盤では、文字盤を表示するたびに人気キャラクター"スヌーピー"と"ウッドストック"のアニメーションを見ることができます。
Apple Watchで通知の設定をしたい
Apple Watchに通知する必要のないアプリの通知をオフにすることで、Apple Watchで必要な通知のみを受け取ることが可能です。
Apple Watchの通知センターでは通知をタップして確認・対応することで一覧から自動的に削除されますが、通知内容を確認せずに削除、またすべての通知を一括削除することも可能です。
Apple Watchでアプリが使いたい
Apple WatchとペアリングしているiPhoneにApple Watch対応アプリをダウンロードしておくことで、iPhoneからApple Watchへアプリを追加することができます。
Apple Watchからアプリを削除(アンインストール)します。Apple WatchのアプリはApple Watch上、またはiPhoneの「Apple Watch」アプリから削除することができます。
Apple Watchで時間管理する
Apple Watchのタイムトラベル機能を利用することで、「デジタルクラウン」を回して先の予定や天気予報、過去のニュースを確認したり、表示している国内時刻の時の世界都市の時刻を文字盤上で確認することができます。
Apple Watchが"ナイトスタンドモード"時は画面上の時計が横向きにデジタル表示されるほか、アラームの時間も画面上に表示可能です。アラームが鳴った時には「デジタルクラウン/サイドボタン」でスヌーズやアラームをオフにすることができます。
Apple Watchで電話をしたい
Apple Watchでは、ペアリングしているiPhoneを経由して、電話(通話)の発信・着信を行うことができます。また、Apple Watchで電話を受けた場合などでも、通話中にiPhoneに通話を切り替えることも可能です。
iPhoneへの電話は、ペアリングしているApple Watchでも着信・応答することができます。Apple WatchでiPhoneへの電話に応答した場合でも、iPhoneで通話を行いたい場合は、簡単にiPhoneに通話を切り替えることができます。
Apple Watchの着信音はデフォルトでは「ぺブル」に設定されていますが、「ジングル」「トランスミット」など8種類の着信音から任意に変更が可能となっています。
Apple Watchでメールを確認したい
iPhoneの「メール」アプリに届いたメールに、Apple Watchから返信します。Apple Watchでは、あらかじめ設定されている定例文や絵文字、また音声でテキストを入力して返信することが可能です。
iPhoneのメールアプリで家族や友人、仕事の取引先など重要な連絡先を「VIPリスト」に登録しておくことで、Apple Watchで重要なメールのみを通知させることができます。
Apple Watchからの返信メールに表示される署名(Apple Watchから送信)は、ペアリングしているiPhoneの「Apple Watch」アプリから変更・削除することが可能です。
Apple Watchからメールに返信する場合に、あらかじめ用意されている返信リストから選択して返信することが可能です。デフォルトであらかじめ用意されている返信リストは、ペアリングしているiPhoneから内容を変更(編集)することができます。
Apple Watchのアクティビティの使い方
Apple Watchの「アクティビティ」アプリでは、1日の活動カロリー量、エクササイズ時間、立ち上がった回数などが記録され、設定した目標までの達成度合いを表示したり、目標達成するためのメッセージ(通知)を受け取ることもできます。
Apple Watchで1日のそれまで歩いた歩数・距離・上った階数を確認できるほか、iPhoneでは過去の歩数・距離・上った階数の履歴を確認することができます。
Apple Watchで「スタンドリマインダー」機能がオンになっている場合、Apple Watchを装着した状態で長時間座り続けていると「スタンドの時間です!」と通知されます。
Apple Watchのワークアウトの使い方
運動を行う時にApple Watchの「ワークアウト」アプリを使用することで、運動時間や距離、消費カロリー、ペース、速度などのデータをリアルタイムで表示・記録することができます。
Apple Watchで音楽を聞きたい
Apple WatchとiPhoneで曲・音楽を同期することで、iPhoneから曲・音楽をApple Watchに転送することができます。Apple Watchに転送・本体に保存した曲・音楽は、近くにiPhoneがなくても、Apple Watch単体で音楽を聞くことが可能です。
Apple Watch本体に保存されている曲・音楽を再生します。Apple Watch本体に保存されている曲・音楽を再生するには、Bluetooth対応ヘッドフォンやスピーカーが必要になります。
Apple Watch本体に保存した曲・音楽の削除は、ペアリングしているiPhoneから行うことが可能です。「Apple Watch」アプリの"ミュージックの同期"からプレイリストの同期を解除することで、曲・音楽を削除できます。
Apple Watchで写真を表示したい
Apple WatchとiPhoneで写真・画像を同期することで、iPhoneの「写真」アプリに保存されている写真・画像をApple Watchに転送することができます。Apple Watchに転送・本体に保存した写真・画像は、近くにiPhoneがなくても、Apple Watch単体で表示することが可能です。
Apple Watchでマップを表示する
Apple Watchで自分の現在地を表示します。Apple Watchの「マップ」アプリで自分の現在地を地図上で確認できるほか、現在地の住所を表示することができます。
Apple Watchの「マップ」アプリで最寄り駅の次の電車の時刻表示・確認します。マップ上で時刻表を確認したい駅を指定して鉄道会社・路線を選択することで、行き先別に次の電車の時刻を確認することができます。
Apple Watchでモバイル通信する
Apple Watch(セルラーモデル)をモバイル通信に接続して使用することで、iPhoneやWi-Fiがなくても、Apple Watchで電話したり、メールを確認したり、通知を受けたりすることができます。
Apple WatchでSiriを利用する
Apple Watchで「Siri」を利用するには、Apple WatchまたはペアリングしているiPhoneがインターネット接続されている必要があります。
アップルの音声アシスタント機能「Siri」を利用することで、Apple Watchで周囲で流れている音楽の曲名を検索することができます。
Apple Watchでのトラブル時の対処法
Apple Watchでスクリーンショットが撮影できない・撮れない場合、Apple Watchの設定からスクリーンショットが有効になっているかを確認します。
Apple Watchのその他の使い方
「watchOS 2.2」を搭載したApple Watchでは、1台のiPhoneに複数台(2台目以降)のApple Watchをペアリングすることが可能です。複数のApple Watchをペアリングした場合、自動・手動でiPhoneと接続するApple Watchを切り替えることができます。
Apple Watchのソフトウェア(OS)をアップデートします。Apple Watchのソフトウェア(OS)のアップデートは、ペアリングしているiPhoneから行うことが可能です。
Apple Watchでスクリーンショットを撮ることで、表示している画面を画像(PNG形式)としてiPhoneに自動的に保存することができます。
Apple Watchのフラッシュライト機能を使用することで、画面を発光してライトとして利用することができます。Apple Watchのフラッシュライトでは、「白色点灯」「白色点滅」「赤色点灯」の3つのモードから選択することができます。
『watchOS 5』で追加された「トランシーバー」アプリを利用することで、連絡先に追加した友達とApple Watchで会話することができます。
腕に装着したApple Watchのセンサーで赤血球により肺から全身に運ばれる酸素の割合を測定することで、血中に取り込まれた酸素の濃度を調べることができます。
腕に装着したApple Watchの心拍センサーで心臓の鼓動と心拍リズムを記録することで、不整脈の一種である心房細動が起きていないかを調べることができます。
家の中などでiPhoneが見つからない時など、Apple WatchからiPhoneを鳴らすことで、iPhoneのおおよその場所を知ることができます。
Apple Watchの「カメラリモート」アプリで、iPhoneのカメラをリモート操作して写真を撮影します。自撮りや集合(記念)写真などを撮影する際に、Apple Watchの画面上でiPhoneカメラのライブプレビューを確認できるほか、Apple Watchからシャッターを切る(撮影する)ことができます。
Apple Watchの名前(デバイス名)を変更します。Apple Watchの名前(デバイス名)は、ペアリングしているiPhoneの「Watch」アプリから変更・設定することが可能です。
Apple Watchのバンド(ベルト)を新しいバンドに交換します。Apple Watch本体の背面にある「バンド・リリース・ボタン」を押すことで、バンド(ベルト)の脱着が可能です。
iPhoneのホーム画面やロック画面に「バッテリー」のウィジェットを追加することで、iPhoneでApple Watchのバッテリー残量を表示・確認することが可能です。
Apple Watchを初期化すると、Apple Watch内のすべてのコンテンツ・設定が消去され、iPhoneとのペアリングも解除されます。Apple Watchの初期化は、Apple Watch単体で行えるほか、iPhoneから行うことも可能です。