HOME > Apple Watch > Apple Watchの使い方 >
本ページ内には広告が含まれます
ここではApple Watchのメールの返信リスト(デフォルトの返信)の内容を変更する方法を紹介しています。
![]() Apple Watchからメールに返信する場合に、あらかじめ用意されている返信リストから選択して返信することが可能です。デフォルトであらかじめ用意されている返信リストは、ペアリングしているiPhoneから内容を変更(編集)することができます。
Apple Watchからメールに返信する場合に、あらかじめ用意されている返信リストから選択して返信することが可能です。デフォルトであらかじめ用意されている返信リストは、ペアリングしているiPhoneから内容を変更(編集)することができます。
目次:
![]() Apple Watchでメールの返信リストから選択して返信する
Apple Watchでメールの返信リストから選択して返信する
![]() iPhoneでApple Watchのメールの返信リストの内容を変更する
iPhoneでApple Watchのメールの返信リストの内容を変更する
Apple Watchからメールを返信する際に、返信画面に表示される返信リストから選択することで、簡単にメールに返信することが可能です。


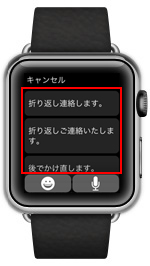
Apple Watchのメールであらかじめ用意されているデフォルトの返信リストは、iPhoneから内容を変更することができます。
1. iPhoneで「Apple Watch」のメール設定画面から「デフォルトの返信」を選択する
Apple WatchとペアリングしているiPhoneで「Apple Watch」アプリを起動します。「マイウォッチ」タブから「メール」を選択し、メール設定画面から「デフォルトの返信」をタップします。
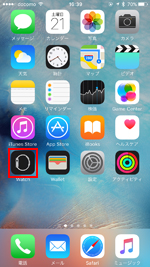
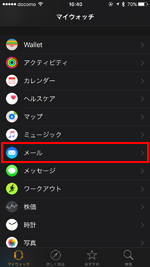
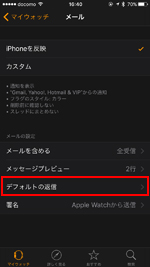
2. Apple Watchのメールの返信リストの内容を変更する
「デフォルトの返信」画面であらかじめ用意されている返信リストを表示できます。内容を変更したい返信を選択、内容(文章)を変更すると、Apple Watchのメールの返信リストに反映させることができます。
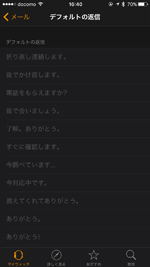
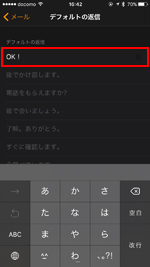
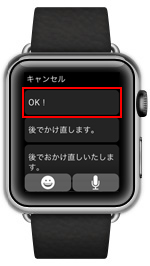
【Amazon】人気のiPhoneランキング
更新日時:2025/11/06 10:00
【Amazon】人気のKindleマンガ
更新日時:2025/11/06 10:00