HOME > iPhone > iPhoneの使い方 >
本ページ内には広告が含まれます
ここではiPhoneの「カメラコントロール」ボタンの操作・設定方法と使い方を紹介しています。

![]() iPhone 16シリーズでは新しいボタン「カメラコントロール」が追加されています。
iPhone 16シリーズでは新しいボタン「カメラコントロール」が追加されています。
「カメラコントロール」ボタンを利用することで、画面に触れずにボタン操作のみで静止画や動画の撮影を行ったり、カメラの設定を変更することができます。
* カメラコントロールボタンは「iPhone 16」シリーズに搭載されています(2024年9月時点)。
目次:
![]() カメラコントロールボタンとは?
カメラコントロールボタンとは?
![]() カメラコントロールボタンの操作方法
カメラコントロールボタンの操作方法
![]() クリーンプレビューのオン/オフを切り替える
クリーンプレビューのオン/オフを切り替える
![]() ボタンを押した際に起動するアプリを変更する
ボタンを押した際に起動するアプリを変更する
![]() カメラコントロールボタンを無効化する
カメラコントロールボタンを無効化する
![]() ボタンをダブルクリックでカメラを起動する
ボタンをダブルクリックでカメラを起動する

「カメラコントロール」ボタンは、iPhoneの本体右側側面、電源ボタンの下に搭載されているボタンで、デフォルト(初期設定)ではボタンを押すことで「カメラ」アプリを起動して、写真/動画の撮影やカメラ設定の変更を行うことができます。
「カメラコントロール」ボタンは以下のiPhoneに搭載されています(2024年9月時点)。
・ iPhone 16
・ iPhone 16 Plus
・ iPhone 16 Pro
・ iPhone 16 Pro Max
iPhoneの「カメラコントロール」ボタンを押すことで起動できるアプリを変更します。
![]() シングルクリックで「カメラ」アプリを起動
シングルクリックで「カメラ」アプリを起動
ホーム画面やロック画面、アプリ画面などから「カメラコントロール」ボタンをシングルクリック(1回押す)することで、カメラを起動できます。
* 設定を変更することで、ボタンをダブルクリックしてカメラを起動させることも可能です。
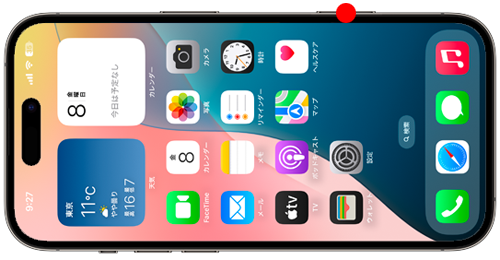
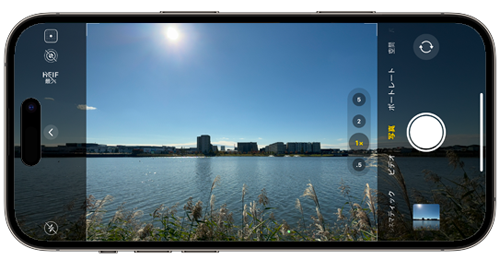
![]() カメラを起動中にシングルクリックで静止画を撮影
カメラを起動中にシングルクリックで静止画を撮影
カメラを起動中に「カメラコントロール」ボタンをシングルクリック(1回押す)ことで、静止画を撮影できます。

![]() カメラを起動中に長押しで動画を撮影開始
カメラを起動中に長押しで動画を撮影開始
カメラを起動中に「カメラコントロール」ボタンを長押しすることで、動画の撮影を開始できます。ボタンを押している間は動画の撮影が継続され、ボタンから指を離すと動画の撮影が終了します。
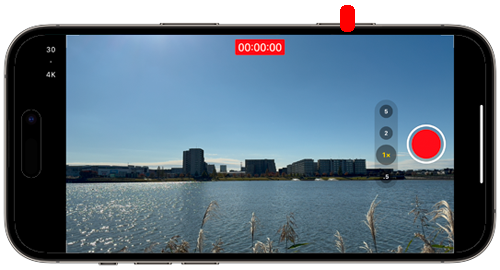
![]() 軽くダブルクリックでカメラの設定項目を変更
軽くダブルクリックでカメラの設定項目を変更
カメラを起動中に「カメラコントロール」ボタンを軽くダブルクリック(軽く2回押す)することで、カメラの設定項目を表示できます。
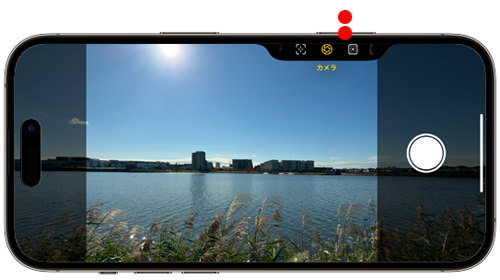
ボタンを左右にスワイプすることで項目を切り替え、軽くクリックして選択できます。
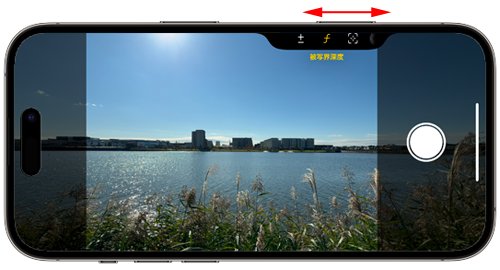
| 項目 | 変更可能な設定 |
|---|---|
| 露出 | 露出の変更 |
| 被写界深度 | F値の変更 |
| ズーム | ズーム比の変更 |
| カメラ | レンズの変更、フロントカメラに切り替え |
| スタイル | スタイルの変更 |
| トーン | トーンの変更 |
![]() 軽くシングルクリックで選択した項目の設定を変更
軽くシングルクリックで選択した項目の設定を変更
カメラを起動中に「カメラコントロール」ボタンを軽くクリック(軽く1回押す)することで、選択している項目の設定を変更できます。

ボタンを左右にスワイプすることで、ズーム比やF値の変更などが可能となっています。
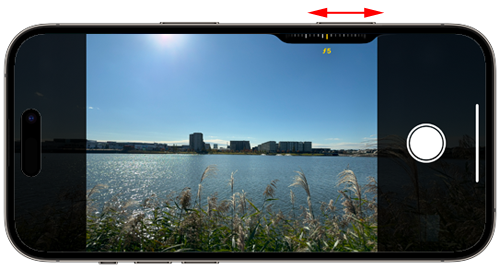
iPhoneでカメラを起動中に「カメラコントロール」ボタンを軽く押すことでズームや露出などの調整を行うことができますが、デフォルトではクリーンプレビューがオン(有効)となっており、調整中は画面上のコントロールが非表示になります。
調整中にも画面上のコントロールを表示したい場合は、カメラコントロールのクリーンプレビューをオフ(無効)にすることで表示可能です。

カメラコントロールの設定画面から「クリーンプレビュー」をオン/オフにすることで、クリーンプレビューの有効/無効を切り替えることができます。
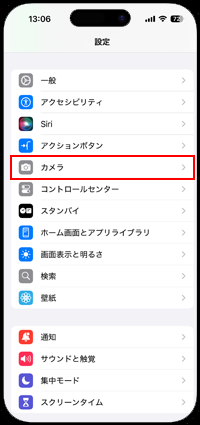
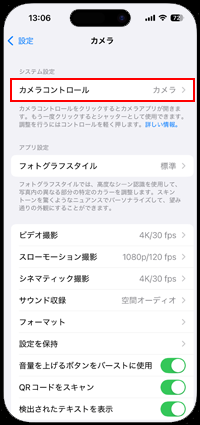
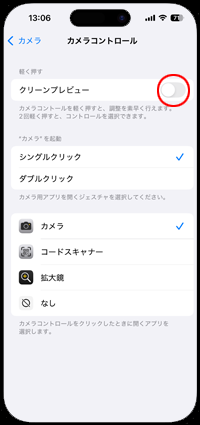
「カメラコントロール」ボタンの初期設定では、ボタンを押すことで「カメラ」アプリを起動することができますが、ボタンを押した際に起動するアプリ(機能)を変更することが可能です。
カメラコントロールの設定画面から、カメラコントロールボタンをクリックした際に開くアプリを選択できます。
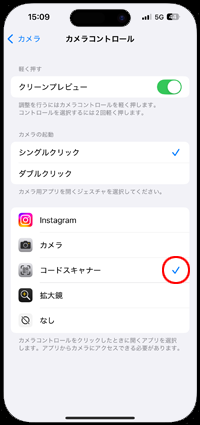

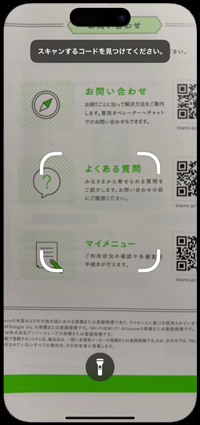
「カメラコントロール」ボタンからのカメラの起動が不要な場合はボタンを無効化することが可能となっており、ボタンを押してもカメラを起動しないようにすることが可能です。
カメラコントロールの設定画面を表示し、カメラコントロールボタンを押した際に開くアプリで「なし」を選択することで、ボタンを無効化できます。
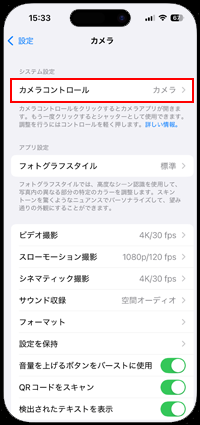
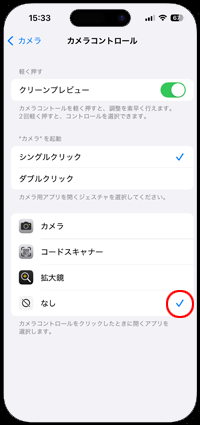

初期設定では「カメラコントロール」ボタンを1回押すことでカメラを起動できますが、誤操作などで意図せずにボタンを押してしまい勝手にカメラが起動してしまう場合など、ボタンを2回押した場合にのみカメラを起動するように設定を変更することも可能です。
カメラコントロールの設定画面から"カメラ"を起動欄で「ダブルクリック」を選択することで、「カメラコントロール」ボタンを2回押した場合にカメラが起動するようになります。
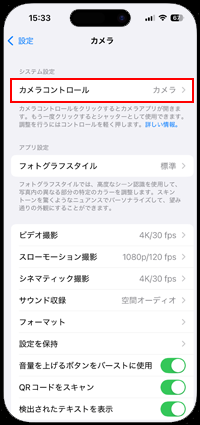
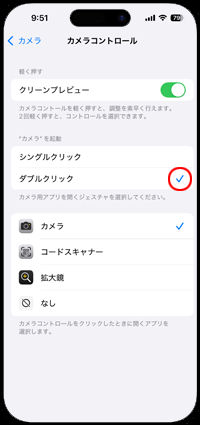

【Amazon】人気のiPhoneランキング
更新日時:2024/10/24 20:00
【Amazon】人気のKindleマンガ
更新日時:2024/10/24 20:00