HOME > iPhone > iPhoneの使い方 >
本ページ内には広告が含まれます
ここではiPhoneでUSBメモリ/SSDをフォーマット(初期化)する方法を紹介しています。
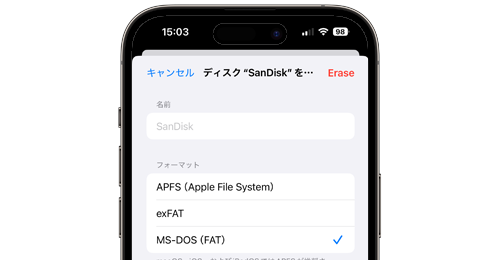
![]() iPhoneに接続しているUSBメモリやSSD/HDDをフォーマット(初期化)します。
iPhoneに接続しているUSBメモリやSSD/HDDをフォーマット(初期化)します。
iPhoneでは「ファイル」アプリからUSBメモリやSSD/HDDをフォーマットが可能となっており、フォーマット時にファイルシステムの選択も可能となっています。
* フォーマット時のファイルシステムの選択は「iOS18」以降で可能です。
目次:
![]() フォーマット時に選択可能なファイルシステムについて
フォーマット時に選択可能なファイルシステムについて
![]() iPhoneにUSBメモリやSSDを接続するために必要なもの
iPhoneにUSBメモリやSSDを接続するために必要なもの
![]() iPhoneでUSBメモリやSSDをフォーマット(初期化)する
iPhoneでUSBメモリやSSDをフォーマット(初期化)する
「iOS18」以降を搭載したiPhoneでのフォーマット時に選択可能なファイルシステムは以下となっています。
| APFS | Windowsとの互換性がないため、Windowsパソコンでも使用する場合は「exFAT」や「MS-DOS(FAT)」を選択します。 |
|---|---|
| exFAT | Windows/Macで利用可能。4GB以上のファイルも保存可能。 |
| MS-DOS(FAT) | Windows/Macで利用可能。4GB以上のファイルは保存できないため、4GB以上のファイルを保存する場合は「exFAT」を選択します。 |
iPhoneにUSBメモリやSSD/HDDを接続するためには、変換アダプタ等のアクセサリが別途必要になる場合があります。
![]() 「Lightning」搭載のiPhoneの場合(iPhone 14以前)
「Lightning」搭載のiPhoneの場合(iPhone 14以前)
Lightningを搭載したiPhoneの場合は「Lightning - USB 3カメラアダプタ」などのアクセサリが別途必要になります。

Lightning - USB 3カメラアダプタ
「Lightning - USB 3カメラアダプタ」に「Lightning - USBケーブル」を接続して電源に接続したうえで、USBメモリやSSD/HDD等をUSBポートに挿して、Lightningコネクタを搭載したiPhoneに接続します。
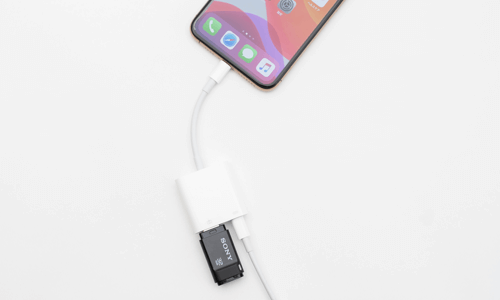
![]() 「USB-C」搭載のiPhoneの場合(iPhone 15以降)
「USB-C」搭載のiPhoneの場合(iPhone 15以降)
USB-Cを搭載したiPhoneの場合、USB-C端子を搭載したUSBメモリやSSD/HDD等は直接接続することが可能です。

USB-C - USBアダプタ
USB-A端子を搭載したUSBメモリやSSD/HDD等については、USB-C⇔USB-A変換アダプタなどを経由して接続します。

iPhoneにUSBメモリやSSD/HDDを接続してフォーマット(初期化)します。
1. iPhoneにUSBメモリやSSD/HDDを接続する
iPhoneにフォーマットしたいUSBメモリやSSD/HDDなどを接続します。接続後に「ファイル」アプリを起動して「ブラウズ」タブを選択することで、接続しているUSBメモリ等の名前が"場所"欄に表示されます。
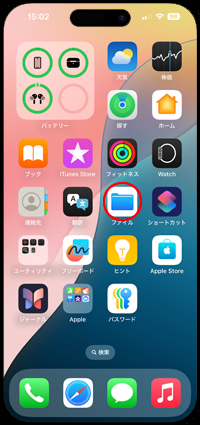
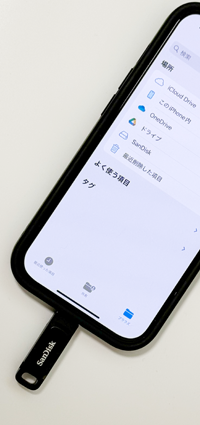
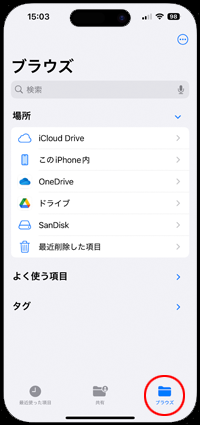
2. フォーマット画面を表示してファイルシステムを選択する
接続しているUSBメモリ等の名前を長押しして「消去」をタップすることで、フォーマット(初期化)画面を表示できます。"フォーマット"欄からフォーマット(初期化)時に使用するファイルシステムを選択します。
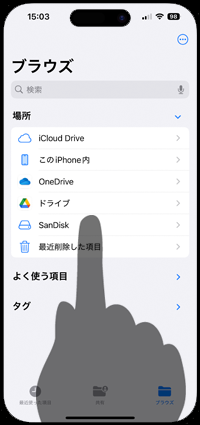
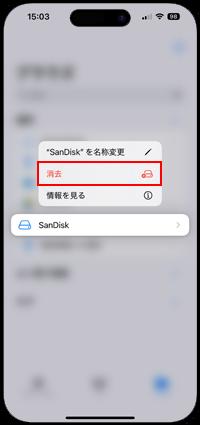
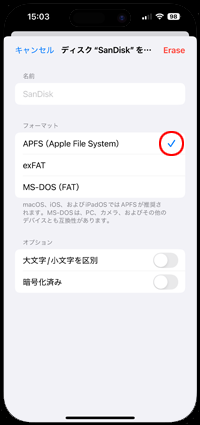
3. iPhoneに接続しているUSBメモリやSSDのフォーマットを開始する
ファイルシステムを選択したら「Erase」をタップして確認画面で「消去」を選択することで、接続しているUSBメモリやSSDのフォーマット(初期化)を開始できます。
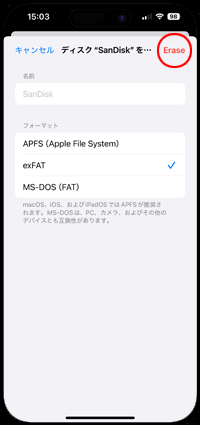
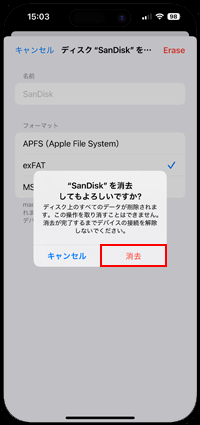
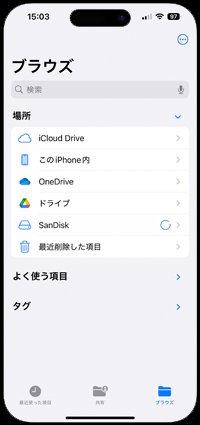
4. iPhoneに接続しているUSBメモリやSSDが初期化される
フォーマット(初期化)が完了すると「チェックマーク」が表示されます。フォーマット完了後にUSBメモリやSSDを選択して、データやファイルが空になっていることを確認します。
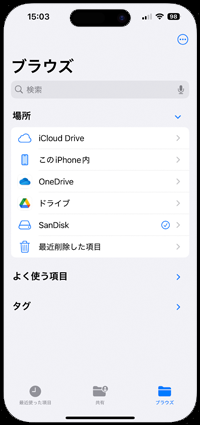
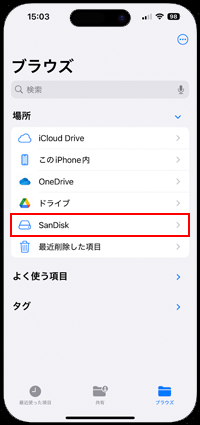
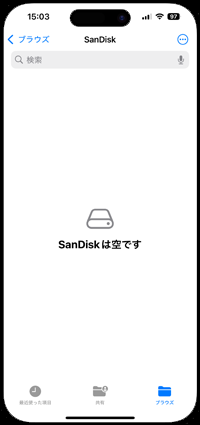
【Amazon】人気のiPhoneランキング
更新日時:2024/10/02 21:00
【Amazon】人気のKindleマンガ
更新日時:2024/10/2 21:00