HOME > iPhone > iPhoneの使い方 >
本ページ内には広告が含まれます
ここではiPhoneにデジカメで撮影した写真をSDカードから読み込む方法を紹介しています。
![]() iOS9.2以降を搭載したiPhoneでは、別売りの純正アクセサリ「Lightning-SDカードカメラリーダー」を使用することで、デジタルカメラで撮影した写真を「SDカード」からiPhoneに読み込むことが可能です。
iOS9.2以降を搭載したiPhoneでは、別売りの純正アクセサリ「Lightning-SDカードカメラリーダー」を使用することで、デジタルカメラで撮影した写真を「SDカード」からiPhoneに読み込むことが可能です。
目次:
![]() iPhoneにSDカードから写真を読み込むために必要なもの
iPhoneにSDカードから写真を読み込むために必要なもの
![]() iPhoneにデジカメで撮影した写真をSDカードから読み込む
iPhoneにデジカメで撮影した写真をSDカードから読み込む
iPhoneにデジタルカメラで撮影した写真を直接「SDカード」から読み込むためには、Lightningコネクタに接続する"SDカメラリーダー"が必要になります。

参考価格:2,800円(税別)
対応機種:iPhone 5以降のiPhone、iPad Pro、iPad(第4世代)以降のiPad/iPad Air、iPad mini
「Apple Lightning-SDカードカメラリーダー」は、JPEG/RAWファイルなどの標準的な写真フォーマット、H.264やMPEG-4などのSD/HDフォーマットがサポートされています。
iPhoneに、別売りの「SDカードリーダー」を利用して、デジタルカメラで撮影した写真を直接SDカードから読み込みます。
1. iPhoneに「SDカードリーダー」を接続する
iPhoneに「SDカードリーダー」を接続し、読み込みたいSDカードを挿入します。
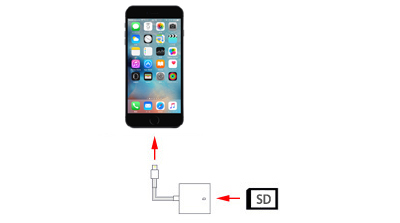
2. iPhoneに読み込みたい写真をタップして選択する
iPhoneで「写真」アプリが自動的に起動し、SDカード内に保存されている写真が一覧表示されます。iPhoneに読み込みたい写真を選択した後、画面右上の「読み込む」をタップします。
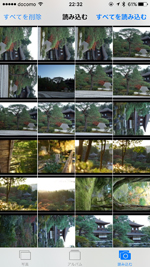
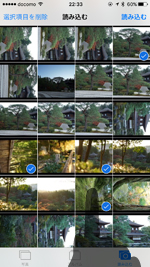
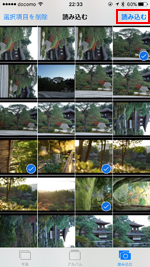
3. 選択した写真をiPhoneに読み込む
「選択項目を読み込む」をタップすると、選択した写真の読み込みが開始されますます。読み込みが完了した写真は緑のチェックアイコンに変わります。
すべての写真の読み込みが完了すると、画面上に「読み込み完了」とメッセージ表示されるので、読み込んだ写真をSDカード内に残しておきたい場合は「残す」を、削除したい場合は「削除」を選択して、メッセージ画面を閉じます。
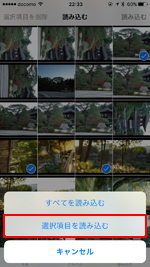
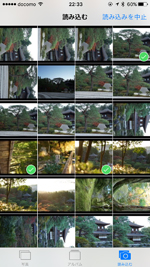
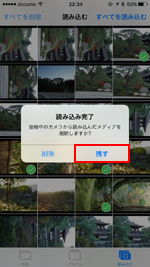
4. SDカードから読み込んだ写真を表示する
SDカードから読み込んだ写真は「写真」アプリのカメラロール内に保存されるほか、「写真」タブでは撮影日時順に自動的に整理されます。SDカードから読み込んだ写真もiPhoneで撮影した写真と同じように、メールに添付して送信したり、SNSに投稿することが可能です。
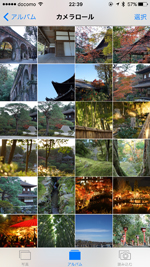
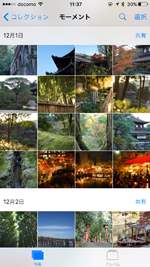

![]() SDカード内のすべての写真をiPhoneに読み込みたい場合
SDカード内のすべての写真をiPhoneに読み込みたい場合
SDカード内のすべての写真をiPhoneに読み込みたい場合は、画面右上の「すべてを読み込む」をタップします。iPhoneへの読み込みが開始され、読み込みが完了した写真には緑のチェックマークが付きます。すべての写真の読み込みが完了すると完了メッセージが表示されるので、読み込んだ写真をSDカード内に残しておきたい場合は「残す」を、削除したい場合は「削除」を選択して、メッセージ画面を閉じます。
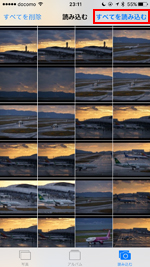
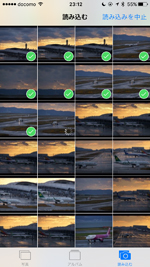
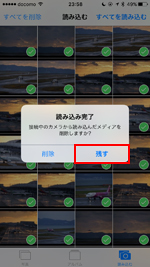
![]() 関連情報
関連情報
【Amazon】人気のiPhoneランキング
更新日時:2025/11/05 22:00
【Amazon】人気のKindleマンガ
更新日時:2025/11/05 22:00