HOME > iPhone > iPhoneの使い方 >
本ページ内には広告が含まれます
ここではiPhoneでSDカードのRAW画像(データ)を取り込む方法を紹介しています。
![]() iPhoneにデジタルカメラなどで撮影したRAWデータの画像を取り込みます。別途SDカードリーダーを用意することでSDカード内のRAW画像をiPhoneに取り込み、純正の「写真」アプリやサードパーティー製のアプリで編集(現像)することなどができます。
iPhoneにデジタルカメラなどで撮影したRAWデータの画像を取り込みます。別途SDカードリーダーを用意することでSDカード内のRAW画像をiPhoneに取り込み、純正の「写真」アプリやサードパーティー製のアプリで編集(現像)することなどができます。
目次:
![]() iPhoneにSDカードからRAW画像を取り込むために必要なもの
iPhoneにSDカードからRAW画像を取り込むために必要なもの
![]() iPhoneにデジカメで撮影したRAW画像をSDカードから取り込む
iPhoneにデジカメで撮影したRAW画像をSDカードから取り込む
![]() iPhoneに取り込んだRAW画像を編集(現像)する
iPhoneに取り込んだRAW画像を編集(現像)する
![]() SDカードから画像データを取り込むためには別途SDカードリーダーが必要
SDカードから画像データを取り込むためには別途SDカードリーダーが必要
デジタルカメラで撮影した写真を「SDカード」からiPhoneに取り込むためには、Lghtningコネクタに接続する"SDカメラリーダー"が必要になります。アップルから純正のSDカメラリーダーが販売されています。

Apple Lightning SDカードカメラリーダー
対応機種:iPhone 5以降のiPhone、iPad Pro、iPad(第5/6世代)/iPad Air/Air2、iPad mini、iPod touch(第5/6世代)
![]() 純正「写真」アプリでのRAW編集にはiPhone 6s以降が対応
純正「写真」アプリでのRAW編集にはiPhone 6s以降が対応
「写真」アプリでのRAW編集に対応しているのは『iOS12』以降および「A9チップ」以降を搭載したiPhoneとなっており、2015年発売のiPhone 6s/6s Plus以降のiPhone(iPhone SE含む)が対応しています。
別売りの「SDカードリーダー」を利用して、iPhoneにデジタルカメラで撮影したRAW画像をSDカードから読み込みます。
1. iPhoneにカードリーダーを接続してSDカードを挿入する
iPhoneのロックを解除します。取り込みたいRAW画像が含まれるSDカードを挿入した「SDカードリーダー」をiPhoneのLightningコネクタに接続すると、自動的に「写真」アプリが起動します。
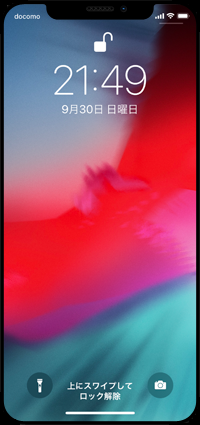
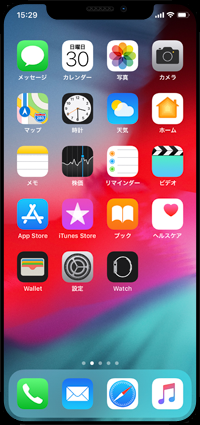

2. iPhoneに取り込みたいRAW画像を選択する
iPhoneの画面上にSDカード内に保存されている写真(画像)が一覧表示されるので、取り込みたいRAW画像を選択し、画面右上の「読み込む」をタップします。「選択項目を読み込む」を選択すると、選択したRAW画像の読み込みが開始されます。
* SDカードのすべての画像を取り込みたい場合は「すべてを読み込む」をタップします。
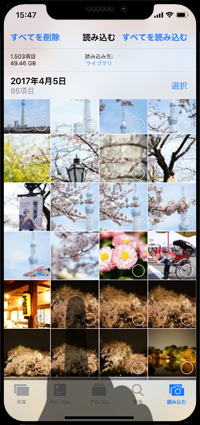
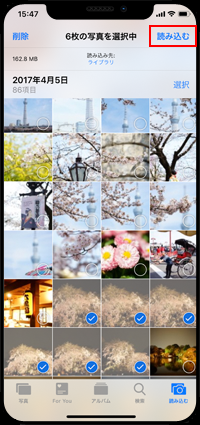
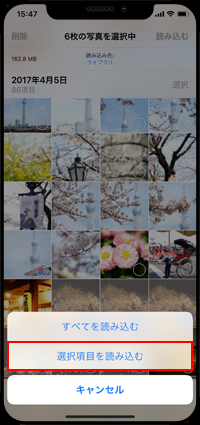
3. 選択したRAW画像をiPhoneに読み込む
iPhoneへの取り込みが完了した画像には"チェックマーク"が表示されます。すべての画像の取り込みが完了すると「読み込み完了」画面が表示されるので、取り込んだRAW画像をSDカード内に残しておきたい場合は「残す」、削除したい場合は「削除」を選択します。
iPhoneに取り込んだRAW画像は「写真」アプリの「読み込み」アルバムなどから確認・表示できます。
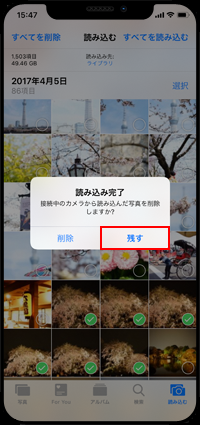
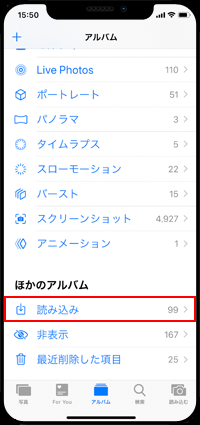
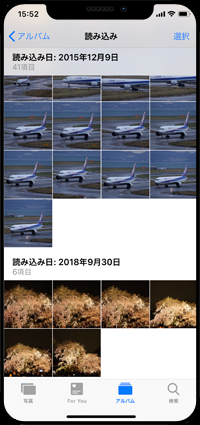
iPhoneに取り込んだRAW画像は「写真」アプリや他のサードパーティー製のアプリなどでRAW編集(現像)することができます。
![]() 写真アプリでRAW編集(現像)する
写真アプリでRAW編集(現像)する
『iOS12』以降を搭載したiPhone 6s以降のiPhoneでは、純正の「写真」アプリでRAW現像することができます。iPhoneの「写真」アプリからRAW画像の編集画面を表示、各種パラメータを変更してRAW画像を編集(現像)することができます。
![]() iPhoneの「写真」アプリでのRAW画像を編集(現像)する方法については「iPhoneの写真アプリでRAW画像を編集(現像)する」をご覧下さい。
iPhoneの「写真」アプリでのRAW画像を編集(現像)する方法については「iPhoneの写真アプリでRAW画像を編集(現像)する」をご覧下さい。
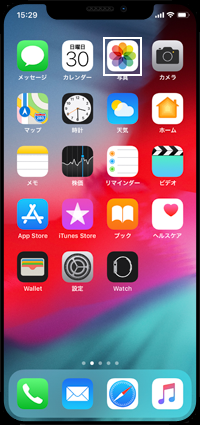

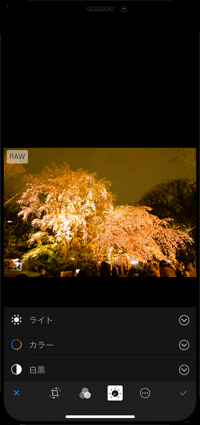
![]() サードパーティー製アプリでRAW編集(現像)する
サードパーティー製アプリでRAW編集(現像)する
iPhoneに取り込んだRAW画像は、写真管理・編集アプリ「Lightroom CC」に読み込んで編集(現像)することも可能です。iPhone向けの「Lightroom CC」アプリはApp Storeからダウンロードできます。
 |
ジャンル: 写真/ビデオ |
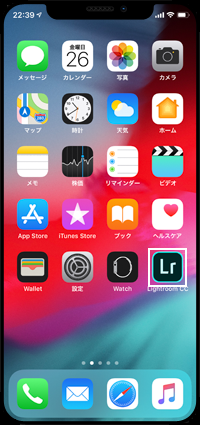
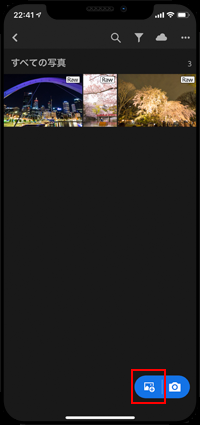
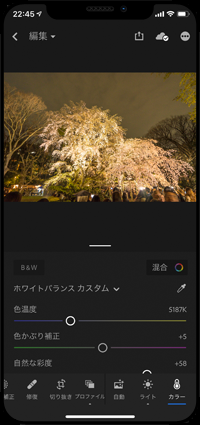
![]() 関連情報
関連情報
【Amazon】人気のiPhoneランキング
更新日時:2024/10/02 21:00
【Amazon】人気のKindleマンガ
更新日時:2024/10/2 21:00