HOME > iPhone > iPhoneの使い方 >
本ページ内には広告が含まれます
ここではiPhoneのカメラで「Apple ProRaw」で写真を撮影する方法を紹介しています。
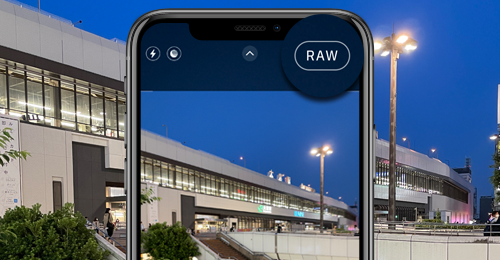
![]() iPhoneのカメラで「Apple ProRaw」の写真を撮影します。RAWデータは未処理・圧縮の画像データとなっており、データサイズは大きくなりますが、露出・カラー・ホワイトバランスなどの編集をより柔軟に調整することが可能となっています。
iPhoneのカメラで「Apple ProRaw」の写真を撮影します。RAWデータは未処理・圧縮の画像データとなっており、データサイズは大きくなりますが、露出・カラー・ホワイトバランスなどの編集をより柔軟に調整することが可能となっています。
目次:
![]() iPhoneのカメラで撮影できる「Apple ProRaw」について
iPhoneのカメラで撮影できる「Apple ProRaw」について
![]() iPhoneで「Apple ProRaw」の写真を撮影する
iPhoneで「Apple ProRaw」の写真を撮影する
![]() 撮影した「Apple ProRaw」の写真を表示する
撮影した「Apple ProRaw」の写真を表示する
![]() 撮影した「Apple ProRaw」の写真を共有する
撮影した「Apple ProRaw」の写真を共有する
![]() 「Apple ProRAW」が撮影できるiPhone
「Apple ProRAW」が撮影できるiPhone
「Apple ProRAW」で撮影できるiPhoneは以下となっています(2021年6月時点)。
・ iPhone 12 Pro Max
・ iPhone 12 Pro
* 「iOS14.3」以降のインストールが必要です。
![]() 「Apple ProRAW」が利用できる撮影モード
「Apple ProRAW」が利用できる撮影モード
「Apple ProRAW」は、前面カメラを含むすべてのカメラで利用が可能です。またナイトモード使用時などでも利用できますが、ポートレートモードやLive Photos、動画撮影では利用できません。
![]() 「Apple ProRAW」で撮影した写真のデータとサイズ
「Apple ProRAW」で撮影した写真のデータとサイズ
「Apple ProRAW」で撮影した写真のファイルフォーマットはDNG(Digital Negative)で、拡張子は.dngになります。編集後や共有時はJPGファイル(.jpg)となります。
「Apple ProRAW」で撮影した写真のデータサイズは、HEIF/JPEGファイルの10~12倍になるので、ストレージ容量に注意が必要になります。
iPhoneの「カメラ」アプリでスローモーション動画を撮影します。
1. iPhoneのカメラで「Apple ProRAW」を有効にする
iPhoneで「設定」アプリを起動します。「カメラ」を選択し、カメラ設定画面内の「フォーマット」から「Apple ProRAW」をオンにします。
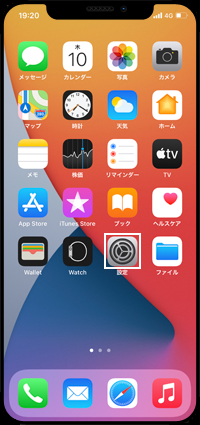
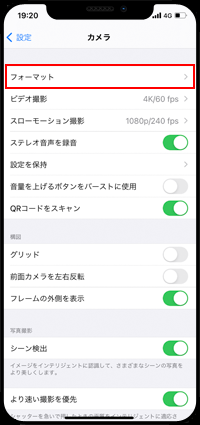
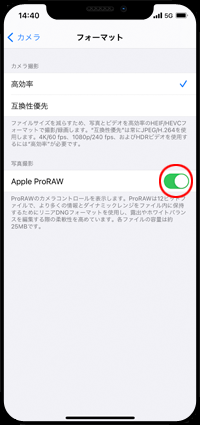
2. iPhoneのカメラで「Apple ProRAW」の写真を撮影する
iPhoneで「カメラ」アプリを起動します。画面上部の「RAW」アイコンをタップしてオンにすることで、「Apple ProRAW」で写真を撮影できるようになります。
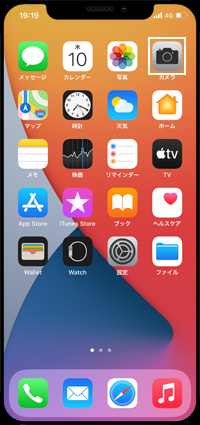
![iPhoneのカメラで[RAW]アイコンをタップする](../images/iphone/camera_apple_pro_raw/iphone5.png)

iPhoneの「写真」アプリを起動し、「RAW」アルバムなどを選択します。「Apple ProRAW」で撮影した写真には画面上に[RAW]アイコンが表示されます。
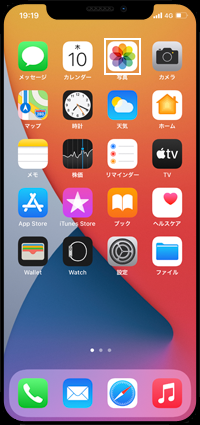
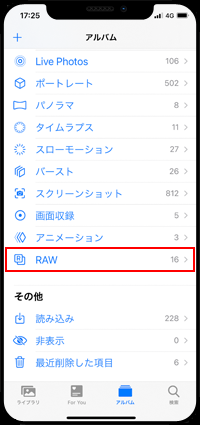

iPhoneで撮影した「Apple ProRAW」の写真を他のデバイスと共有します。共有方法によって、自動的にファイル形式が変更になります。
![]() オリジナルの「ProRaw」ファイルをMac/iPad/iPhoneに共有する
オリジナルの「ProRaw」ファイルをMac/iPad/iPhoneに共有する
オリジナルの「Apple ProRaw」ファイルは、AirDropを利用することで、他のiPhoneやMac、iPadに転送することができます。
写真アプリから[RAW]表示のある写真の「共有」アイコンをタップし、「AirDrop」から転送したいデバイスを選択します。

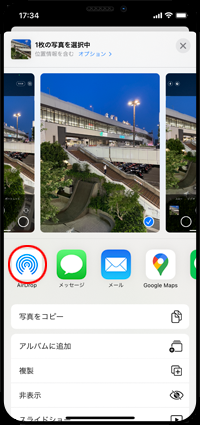
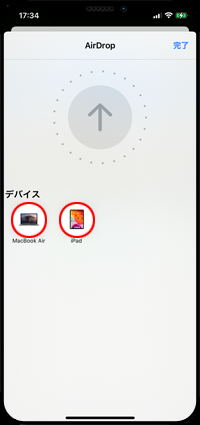
「Apple ProRaw」ファイルをiPhoneからMacやiPadに転送することができます。iPadでは「写真」アプリから、Macでは「Finder」から「ダウンロード」を選択することで、転送した写真を表示できます。
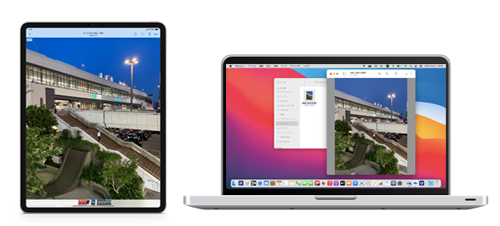
![]() 編集した「ProRaw」ファイルはJPGで共有される
編集した「ProRaw」ファイルはJPGで共有される
「写真」アプリで編集した「Apple ProRaw」ファイルは、AirDrop、メール、メッセージなどで共有可能ですが、その場合JPGファイルで共有されます。
編集した「Apple ProRaw」ファイルのオリジナルを共有したい場合は、「写真」アプリで「共有」アイコンをタップして「複製」を選択します。複製した写真の「編集」から「元に戻す」をタップし、その写真をAirDropで共有します。
![]() iCloud写真を使ってオリジナルのフル解像度の「ProRaw」ファイルを共有する
iCloud写真を使ってオリジナルのフル解像度の「ProRaw」ファイルを共有する
iCloudの「iCloud写真」機能を有効にしている場合、使用している他のデバイスとオリジナルのフル解像度の「ProRaw」ファイルを共有できます。
![]() 関連情報
関連情報
【Amazon】人気のiPhoneランキング
更新日時:2024/10/29 9:00
【Amazon】人気のKindleマンガ
更新日時:2024/10/29 9:00