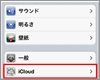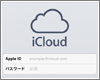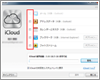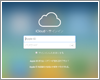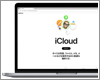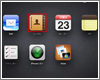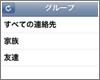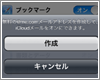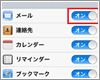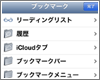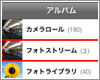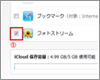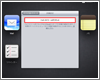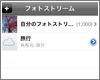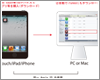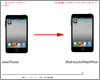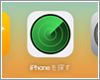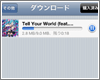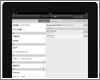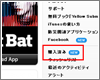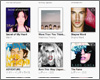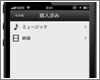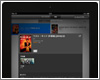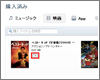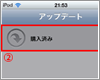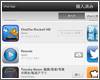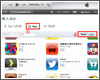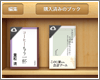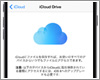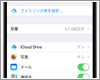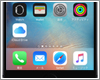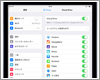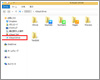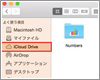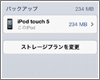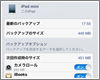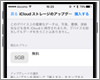iCloudの設定と使い方
iCloudを設定する
iCloudの設定方法を解説しています。各端末にてiCloudを設定することで各サービス/機能が利用できるようになります。
iPod touch/iPhoneでのiCloudの設定方法を解説しています。iCloudとは、iOS5を搭載したiPod touch/iPhone/iPad等のiOSデバイスやパソコン(Windows/Mac)の一部データをネット上に保存し、複数のデバイスでデータを共有できるサービスです。
iPad/iPad miniでのiCloudの設定方法を解説しています。iCloudを利用することで、複数のiOSデバイスやパソコン(Windows/Mac)間で各種データを共有することができます。
windows PCでのiCloudの設定方法を解説しています。windows PCにてiCloudの設定を行うためには、「iCloudコントロールパネル」をパソコンにインストールする必要があります。「iCloudコントロールパネル」はアップルのホームページから無料でダウンロード可能です。
iCloud.comを利用する
ブラウザからiCloud.comにアクセスすることでiCloud上の各データを確認・編集することができます。
パソコンのブラウザからiCloud.comにアクセスすることで、iCloudに保存されている各情報の確認・編集を行うことができます。iCloud.comで変更した内容は、各iOS端末に自動で反映されます。
iCloud.comにログインできない場合、パスワードが正しく入力されているか、iPhoneなどのAppleデバイスでWebからのiCloudデータへのアクセスを許可しているかどうかを確認します。
iOS端末(iPod touch/iPhone/iPad)で連絡先をiCloudで共有設定している場合、PCブラウザ(iCloud.com)から連絡先の新規追加・編集・削除をすることが可能です。PCブラウザ(iCloud.com)で編集した連絡先は、同じApple IDを設定している全てのiOS端末に自動で反映されます。
iPod touch/iPhone等のiOS端末で、iCloudの設定にて「連絡先」の共有設定がオンの場合、PCブラウザからiCloud.com(https://www.icloud.com/)にアクセスすることで、「連絡先」に新規グループを作成、連絡先をグループ分けすることができます。
iCloudメールを送受信する
iCloudを設定すると無料のメールアドレスを作成できます。アドレスは「○○○○@me.com」となり、iOS端末やパソコンからメールの送受信ができます。
iCloudでは、無料のメールアドレス(○○○○@me.com)を作成することができます。作成したメールアドレスで、iOSデバイス/ブラウザ(iCloud.com)等からメールを送受信できます。
作成済みのiCloudのメールアドレス(○○○○@me.com)をiPod touch/iPhoneで送受信できるように設定します。iPhone/iPod touchでiClouldメールを共有・送受信したい場合は、iCloudの設定画面からiCloudメールを有効にする必要があります。
iCloudでSafariのブックマーク・タブ・リーディングリストを共有する
iCloudを設定すると「Safari」のブックマーク・タブ・リーディングリストを複数のデバイスで共有することができます。
iPhone/iPod touch/iPad(及びMac)の「Safari」アプリで開いているタブを共有します。各デバイスのiCloud設定画面の「Safari」をオンにすることで、他のデバイスの「Safari」アプリで開いているタブ情報を表示、すばやくWebサイトにアクセスすることができます。
フォトストリームで写真を共有する
iPhoneなどで撮影した写真・パソコン内の写真をiCloudに保存し、パソコンやiOS5搭載デバイス(iPod touch/iPhone/iPad)で自動同期できます。写真は最大30日間/1000枚まで保存できます。
iPhone/iPod touchでのフォトストリームの使い方を解説しています。iPhone/iPod touchで撮影した写真をiCloudにアップロードする方法、iPhone/iPod touchでiCloud上に保存されている写真の表示方法等を解説しています。
フォトストリームを利用することにより、iOSデバイスで撮影した写真を自動的にiCloud経由でwindows PCに保存させることができます。またパソコン上の写真をiCloudにアップロードし、他のiOSデバイス/パソコンと共有することが可能です。
フォトストリームの写真を削除します。「iCloudに保存されているフォトストリームの写真を削除する」「iPhone/iPod touchからフォトストリームの写真を削除する」「windows PCからフォトストリームの写真を削除する」方法を解説しています。
共有フォトストリームを利用することで、iPhone/iPod touchなどに保存されている写真を友だちと共有することができます。共有した写真は友だちのiOSデバイス(またはMac/windows PC)上に表示され、自分のデバイスに保存したり、"コメント"をすることも可能です。また、Web上で公開することもできます。
自動ダウンロードを有効にする
自動ダウンロードを有効にすると、他のiOS端末・iTunesでダウンロード(購入)したアプリ/書籍を自動ダウンロードを有効にしたiOS端末/iTunesで自動でダウンロードさせることができます。
iTunesで自動ダウンロードを有効にする方法を解説しています。iPod touch等iOSデバイスにてダウンロードしたアプリ等をiTunesに自動でダウンロードさせることができます。
iPod touch/iPhoneで自動ダウンロードを有効にする方法を解説しています。iTunes、またはiPod touch等iOSデバイスにてダウンロードしたアプリ等をiPod touch/iPhoneに自動でダウンロードさせることができます。
iOS端末(iPod touch/iPhone/iPad)を探す
iOS端末(iPod touch/iPhone/iPad)にて事前に設定しておくことで、パソコンや他のiOS端末から、iPod touch/iPhone/iPadの位置を探すことができます。
iPod touch/iPad/iPhoneを紛失してしまったり、どこに置いたか忘れてしまった場合など、パソコンのブラウザからiCloudへアクセスし、iPod touch/iPad/iPhoneの場所を検索することができます。
「iPhoneを探す」アプリで紛失したiOS端末の現在地を検索します。iOS端末の位置を探す場合、あらかじめ(紛失する前に)iOS端末で"iPhone(iPad/iPod)を探す"機能をオンにしている必要があります。
購入済みアイテムを再ダウンロードする
iTunes Store/App Store一度購入したアイテム(ミュージック・アプリ・ブック)は無料で再ダウンロードすることができます。
iTunes Storeで一度購入した曲・音楽は、iPod touch/iPhoneで無料で再ダウンロードすることができます。iTunes Store内の「購入済み」画面にて、購入済みの曲・音楽のリストを表示することができます。
iPad/iPad miniで、iTunes Storeで購入済みの曲・音楽を再ダウンロードします。iTunes Storeで購入した曲・音楽は、無料で再ダウンロードすることが可能です。
iTunes Storeで一度購入した曲・音楽は、iTunesで無料で再ダウンロードすることができます。iTunes Store内の「購入済み」画面にて、購入済みの曲・音楽のリストを表示することができます。
iTunesにダウンロードしていない購入済みの曲・音楽を、iTunesの曲リストに表示・(ストリーミング)再生します。iPhone/iPad/iPod touchなど他のデバイスで購入した曲・音楽でも、iTunesの曲リストに表示・再生・ダウンロードが可能です。
iTunes Storeで一度購入した映画は、無料で再ダウンロードすることができます。iPhone/iPod touchの「iTunes」アプリ内の「購入済み」画面にて、購入済みの映画のリストを表示・再ダウンロードすることができます。
iPad/iPad miniで、iTunes Storeで購入済みの映画を再ダウンロードします。iTunes Storeで購入した映画は、再課金なしで再ダウンロードすることが可能です。なお、映画を再ダウンロードする際は、Wi-Fi接続している必要があります。
iTunes Storeで一度購入した映画は、最課金なしで再ダウンロードすることができます。iTunes Store内の「購入済み」画面にて、購入済みの映画のリストを表示することができます。
一度購入したアプリはApp Storeから無料で再ダウンロードすることができます。App Store内の「購入済み」ページにて、購入済みのアプリのリストを表示することができます。
iPad/iPad miniで購入済みのアプリを再ダウンロード(インストール)します。App Storeで購入済みの有料のアプリは、再課金なしで再ダウンロードが可能です。
各端末の「購入済み」画面にて、購入済みのアプリのリストを表示することができますが、特定の購入済みアプリを非表示にすることができます。非表示にしたアプリを再度リストに表示することも可能です。
iBookstoreで購入したブック(電子書籍)は、iPhone/iPod touchから削除した場合でも、iBookstoreから無料で再ダウンロードすることができます。iBookstore内の「購入済み」画面にて、購入済みのブック(電子書籍)を表示、無料で再ダウンロードすることができます。
iCloud Driveを使用する
iCloud Driveを使用することで、iOSデバイス、Mac/windows PC間でファイルの共有が可能になります。
「iCloud Drive」を利用するには、iCloud Driveにアップグレードする必要があります。iPhone/iPad/iPod touchなどのiOSデバイス、または、Mac/Windows PCでiCloud Driveにアップグレードすることが可能です。
iPhone/iPod touchで「iCloud Drive」を設定・有効にします。iPhone/iPod touchの「iCloud」設定画面から、iCloud Driveをオン(有効)にすることができます。
iPhone(iPod touch)で「iCloud Drive」アプリをホーム画面上に表示します。「iCloud Drive」アプリでは、iCloud Drive内のファイルを表示・検索・削除・フォルダの作成や移動を行うことが可能です。
iPad Air/iPad miniで「iCloud Drive」を設定・有効にします。iPad Air/iPad miniの「iCloud」設定画面から、iCloud Driveをオン(有効)にすることができます。
iPad Pro/Air/miniで「iCloud Drive」アプリをホーム画面上に表示します。「iCloud Drive」アプリでは、iCloud Drive内のファイルの閲覧や移動・検索・削除・フォルダ作成などを行うことが可能です。
Windows PCで「iCloud Drive」を設定・使用するには、アップルの公式サイトより無料でダウンロードできる「Windows用 iCloud コントロールパネル 4.0」をパソコンにインストールする必要があります。なお、Windows PCで「iCloud Drive」を設定するには、Windows 7/8が必要です。
Macで「iCloud Drive」を設定・使用するには、「OSX Yosemite」がインストールされている必要があります。「OSX Yosemite」は、「OSX Snow Leopard(v10.6.8)」以降を搭載した対応モデルで、無料アップデート可能です。
iCloudにバックアップを作成する
iOS端末(iPod touch/iPhone/iPad)の各種データをiCloudに自動/手動でバックアップします。
iPod touch/iPhoneのiCloud設定で、iCloudのバックアップを有効にすることで、iPod touch/iPhoneが「充電中」かつ「Wi-Fiに接続している」「画面をロック中」の状態の時に、各種データを自動的にバックアップすることができます。
iPad/iPad miniでiCloudに各種データをバックアップします。iPad/iPad miniのiCloud設定で、iCloudのバックアップを有効にすることで、iPad/iPad miniが「充電中」かつ「Wi-Fiに接続している」「画面をロック中」の際に自動でバックアップを作成してくれます。
iPhoneを機種変更した場合など、古いiPhoneから新しいiPhoneにiCloudを利用してデータを移行します。古いiPhoneのデータをiCloudにバックアップ、新しいiPhoneでそのバックアップから復元することで、現在の利用環境をそのまま新しい端末に引き継ぐことが可能です。
アップルの「iCloud」では無料で5GBのストレージが利用できますが、容量が足りなくなった場合は買い足すことができます。月単位で利用できる有料プランにアップグレードすることで、使用可能容量を最大2TBまで増やすことができます。