HOME > iCloud > iCloudの使い方 >
本ページ内には広告が含まれます
ここではiTunesで購入済みの曲・音楽を再ダウンロードする方法を紹介しています。
![]() iTunes Storeで一度購入した曲・音楽は、無料で再ダウンロードすることができます。iTunes Store内の「購入済み」画面にて、購入済みの曲・音楽のリストを表示することができます。
iTunes Storeで一度購入した曲・音楽は、無料で再ダウンロードすることができます。iTunes Store内の「購入済み」画面にて、購入済みの曲・音楽のリストを表示することができます。
1. iTunes Storeにアクセスする
iTunesを起動し、iTunes Storeにアクセスします。
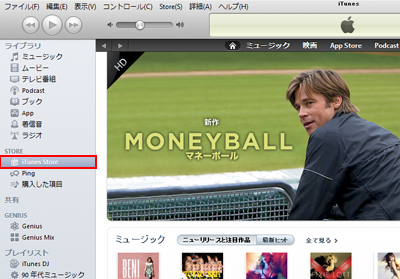
2. 購入済みのアイテム一覧を表示する
画面右の「ナビリンク」内にある「購入済み」をクリックします。
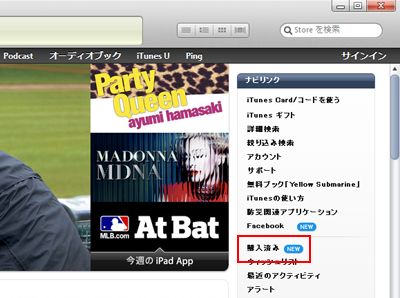
![]() サインインしていない場合
サインインしていない場合
iTunes Storeにサインインしていない場合は、サインインします。再ダウンロードしたい曲・音楽を購入したApple IDでサインインします。
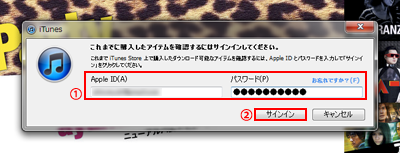
3. 再ダウンロードした曲・音楽を表示する
iTunes Storeで購入したアイテムの一覧画面が表示されます。iTunes Storeで購入済みのすべての曲・音楽を表示するには「ミュージック」 - 「すべての曲」を選択します。そのほか、特定のアーティストの曲のみ表示させることなども可能です。
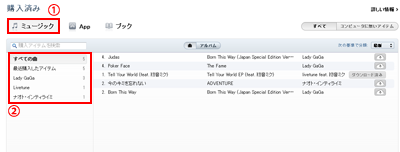
![]() 再ダウンロードしたいアイテムを指定する
再ダウンロードしたいアイテムを指定する
①で、最ダウンロードしたいアイテムを指定します。音楽の再ダウンロードをしたい場合は、「ミュージック」を選択します。
![]() 再ダウンロードしたい曲を絞り込む
再ダウンロードしたい曲を絞り込む
②で、再ダウンロードしたい購入済みの曲の表示を絞り込むことが可能です。購入したすべての曲を表示したい場合は「すべての曲」を選択します。「最近購入したアイテム」もしくは「特定のアーティストのみ」表示したい場合はそれぞれ選択します。
![]() コンピュータ(iTunes)に無いアイテムのみ表示する
コンピュータ(iTunes)に無いアイテムのみ表示する
コンピュータ(iTunes)に無い曲・音楽のみ表示させたい場合は、画面右にある「コンピュータに無いアイテム」をクリックします。
4. 曲・音楽を再ダウンロードする
曲・音楽を再ダウンロードします。1曲づつ再ダウンロードのほか、アルバムごと、すべての曲を一括ダウンロードすることも可能です。
![]() 1曲づつ再ダウンロードする
1曲づつ再ダウンロードする
再ダウンロードしたい曲・音楽の「iCloudアイコン」をクリックすると、曲・音楽の再ダウンロードが開始されます。
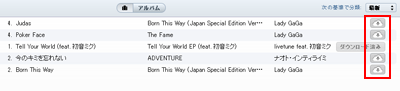
![]() アルバム単位で再ダウンロードする
アルバム単位で再ダウンロードする
①で「アルバム」を選択します。再ダウンロードしたいアルバムの「iCloudアイコン」をクリックすると再ダウンロードが開始されます。
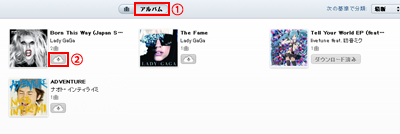
![]() 表示されているすべての曲・アルバムすべてダウンロードする
表示されているすべての曲・アルバムすべてダウンロードする
表示されているアイテムすべてをダウンロードしたい場合は、「すべてダウンロード」をクリックします。「すべてのダウンロード」をクリックすると再ダウンロードが開始されます。

5. 再ダウンロードした曲を確認する
iTunesで再ダウンロードした曲・音楽は「ミュージック」ライブラリに追加されます。また、"Store"欄の"購入した項目"からダウンロードした曲を確認することも可能です。
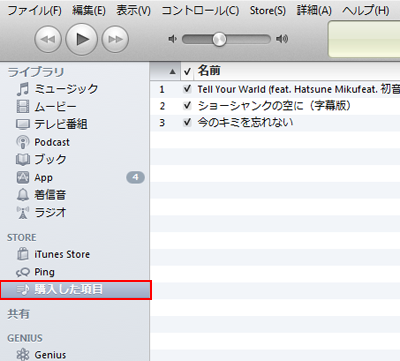
![]() 関連情報
関連情報
【Amazon】人気のiPhoneランキング
更新日時:2025/11/03 16:00
【Amazon】人気のKindleマンガ
更新日時:2025/11/03 16:00