HOME > iCloud > iCloudの使い方 >
本ページ内には広告が含まれます
ここではiPod touch/iPhoneで購入済みのブック(電子書籍)を再ダウンロードする方法を紹介しています。
![]() 「iBookstore」で購入したブック(電子書籍)は、iPhone/iPod touchから削除した場合でも、「iBookstore」から無料で再ダウンロードすることができます。「iBookstore」内の「購入済み」画面にて、購入済みのブック(電子書籍)を表示、無料で再ダウンロードすることができます。
「iBookstore」で購入したブック(電子書籍)は、iPhone/iPod touchから削除した場合でも、「iBookstore」から無料で再ダウンロードすることができます。「iBookstore」内の「購入済み」画面にて、購入済みのブック(電子書籍)を表示、無料で再ダウンロードすることができます。
* iOS6以降を搭載したiPhone/iPod touchの場合は、「iBooks」アプリのライブラリの「購入済みブック」から再ダウンロードすることも可能です。
1. 「iBooks」の設定画面から「購入済みをすべて表示」をオンにする
iPhone/iPod touchの「設定」から「iBooks」を選択します。「購入済みをすべて表示」を"オン"にすることで、「iBooks」アプリの"ライブラリ"に、iBookstoreで購入済みのブック(電子書籍)を表示することができます。
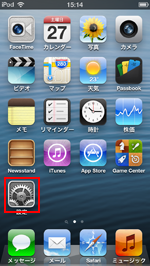
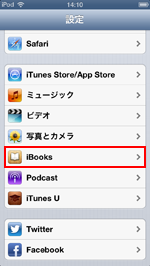
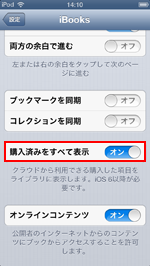
2. 「iBooks」アプリで購入済みのブック(電子書籍)リストを表示する
「iBooks」アプリを起動し、上部の「ブック」をタップ、コレクションから「購入済みのブック」をタップして選択します。購入済みのブック(電子書籍)一覧を表示することができます。
* 画面を左右にスワイプすることでも「購入済みのブック」画面に切り替えることができます。

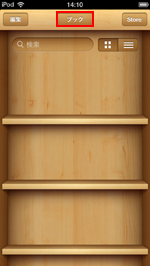
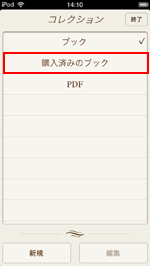
3. 購入済みのブック(電子書籍)を再ダウンロードする
「購入済みのブック」から再ダウンロードしたいブック(電子書籍)をタップすることで、再ダウンロードを開始することができます。再ダウンロードしたブック(電子書籍)は、「ブック」からタップして選択することで読むことができます。
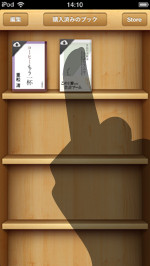
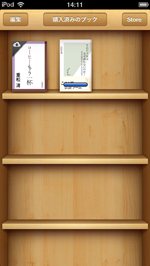
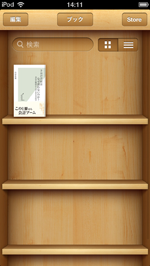
![]() iBookstoreの「購入済み」画面から再ダウンロードする
iBookstoreの「購入済み」画面から再ダウンロードする
「iBooks」アプリから「iBookstore」にアクセスし、「購入済み」タブを選択することで、購入済みブック(電子書籍)一覧を表示することができます。リストの「iCloud」アイコンをタップすることで、ブック(電子書籍)を再ダウンロードすることができます。
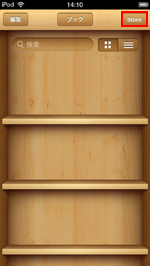
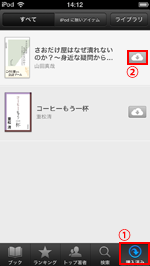
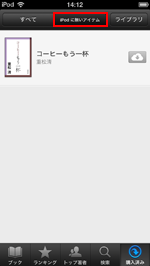
![]() 関連情報
関連情報
【Amazon】人気のiPhoneランキング
更新日時:2024/10/20 9:00
【Amazon】人気のKindleマンガ
更新日時:2024/10/20 9:00