HOME > Apple Watch > Apple Watchの使い方 >
本ページ内には広告が含まれます
ここではApple Watchの文字盤でお気に入り写真/画像を壁紙として設定する方法を紹介しています。

![]() Apple Watchの文字盤から「写真」の文字盤を選択することで、文字盤上にお気に入りの写真・画像を表示することができます。
Apple Watchの文字盤から「写真」の文字盤を選択することで、文字盤上にお気に入りの写真・画像を表示することができます。
iPhoneと同期して転送した写真アルバムから順番に表示可能なほか、お気に入りの1枚を選択・設定することもできます。
目次:
![]() Apple Watchと同期するiPhoneの写真アルバムを選択する
Apple Watchと同期するiPhoneの写真アルバムを選択する
![]() Apple Watchの文字盤にアルバム内の写真を順番に表示する
Apple Watchの文字盤にアルバム内の写真を順番に表示する
![]() Apple Watchの文字盤にアルバム内の特定の写真のみを表示する
Apple Watchの文字盤にアルバム内の特定の写真のみを表示する
![]() Apple Watchで写真の文字盤を編集(カスタマイズ)する
Apple Watchで写真の文字盤を編集(カスタマイズ)する
iPhoneの「写真」アプリ内で作成したアルバムをApple Watchと同期・転送することで、アルバム内の写真をApple Watchの文字盤に設定できます。
1. iPhoneの「Watch」アプリで「写真の同期」をオンにする
iPhoneのホーム画面から「Watch」アプリを起動します。「マイウォッチ」タブから「写真」をタップして、「写真の同期」をオンにします。
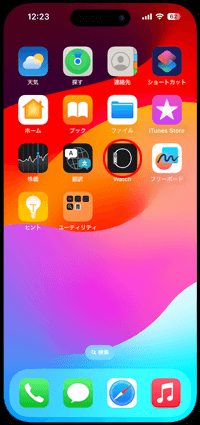
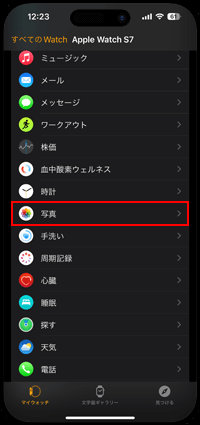
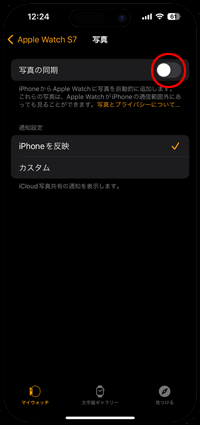
2. Apple Watchと同期(転送)したい写真アルバムを選択する
"アルバム"項目内にある「アルバムを同期」を選択することで、iPhoneの「写真」アプリ内にのアルバムを一覧表示できます。Apple Watchと同期して転送したいアルバムにチェックマークを付けます。
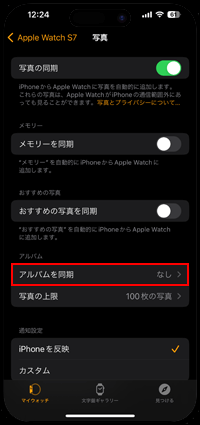
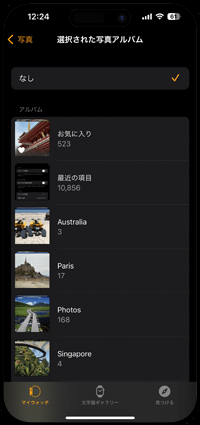
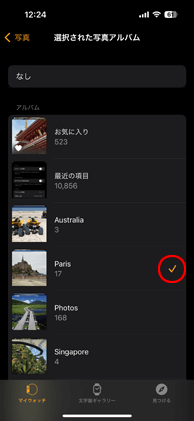
Apple Watchで、iPhoneと同期したアルバム内の写真・画像を文字盤に順番に表示します。文字盤上の写真は、腕を下げた時に自動的に切り替わるほか、画面をタップして切り替えできます。
1. Apple Watchで文字盤を追加画面を表示する
Apple Watchで文字盤を長押しします。文字盤の変更画面を左にスワイプして、一番右にある「+」アイコンをタップすることで、新規文字盤の追加画面を表示できます。


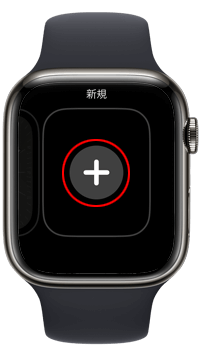
2. Apple Watchで「写真」の文字盤を追加する
新規文字盤の追加画面をスワイプまたは「デジタルクラウン」を回して、「写真」の文字盤を選択して「追加」をタップします。
文字盤の編集画面が表示されるので、必要があれば編集して「デジタルクラウン」を押して編集画面を閉じます。Apple Watchの「写真」の文字盤にアルバム内の写真が表示されます。
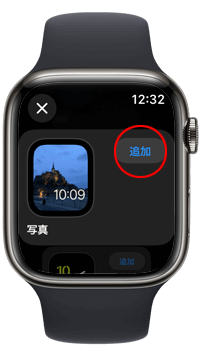


![]() 文字盤の写真は自動的に切り替わる
文字盤の写真は自動的に切り替わる
「写真」の文字盤に表示される写真は、Apple Watchで手首を持ち上げるたび自動で切り替わるほか、文字盤をタップすることで切り替えることが可能です。



Apple Watchの「写真」の文字盤に、iPhoneと同期したアルバム内の任意の写真1枚を選択・表示します。
1. 「写真」アプリで文字盤に表示したい写真・画像を選択する
Apple Watchで「デジタルクラウン」を押してホーム画面から「写真」アプリをタップし、文字盤に表示したい写真・画像を選択します。
写真・画像を選択・表示したら画面右下の「共有」アイコンをタップします。

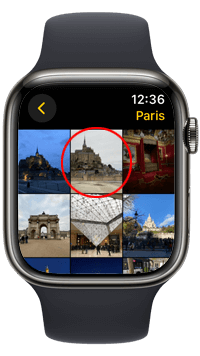

2. 選択した写真・画像のみを文字盤に設定・表示する
「文字盤を作成」から「写真」を選択することで、選択した写真・画像を文字盤に表示できます。



Apple Watchの「写真」の文字盤の編集画面では、カラーや時刻の位置、表示するコンプリケーションを変更できます。
![]() 写真の文字盤の編集画面を表示する
写真の文字盤の編集画面を表示する
Apple Watchで写真の文字盤上を長押しして「編集」をタップすることで、編集画面を表示できます。画面を左右にスワイプして編集項目を選択します。



![]() カラーや時刻の位置、コンプリケーションを変更可能
カラーや時刻の位置、コンプリケーションを変更可能
写真の文字盤では、カラーの変更、時刻などの表示位置の変更、コンプリケーションの変更や追加などが可能です。
■ カラー

■ 時刻の位置

■ コンプリケーション

【Amazon】人気のiPhoneランキング
更新日時:2025/11/09 21:00
【Amazon】人気のKindleマンガ
更新日時:2025/11/09 21:00