HOME > Apple Watch > Apple Watchの使い方 >
本ページ内には広告が含まれます
ここではApple Watchでスクリーンショットを撮影する方法を紹介しています。

![]() Apple Watchでスクリーンショットを撮ります。スクリーンショットを撮ることで、Apple Watchで表示している画面を画像(PNG形式)として保存することができます。
Apple Watchでスクリーンショットを撮ります。スクリーンショットを撮ることで、Apple Watchで表示している画面を画像(PNG形式)として保存することができます。
なお、Apple Watchで撮影したスクリーンショットは、ペアリングしているiPhoneの「写真」アプリの"カメラロール"内に自動で転送・保存されます。
目次:
![]() Apple Watchでスクリーンショットを撮る
Apple Watchでスクリーンショットを撮る
![]() Apple Watchで撮影したスクリーンショットを表示する
Apple Watchで撮影したスクリーンショットを表示する
![]() Apple Watchで撮影したスクリーンショットを削除する
Apple Watchで撮影したスクリーンショットを削除する
Apple Watchでスクリーンショットを撮るには、本体側面の「デジタルクラウン」と「サイドボタン」を同時に押します。Apple Watchで表示中の画面が、画像として保存されます。
* 同時押しで上手く撮れない場合は、「デジタルクラウン」を押しながら、「サイドボタン」を押します。または、「サイドボタン」を押しながら、「デジタルクラウン」を押すことででもスクリーンショットを撮ることができます。

![]() スクリーンショットが撮影できない場合
スクリーンショットが撮影できない場合
Apple Watchの「デジタルクラウン」と「サイドボタン」を同時に押してもスクリーンショットが撮影できない場合、「設定」アプリからApple Watchのスクリーンショットが有効になっているかを確認します。
![]() Apple Watchでスクリーンショットを有効にする方法について詳細は「Apple Watchでスクリーンショットが撮影できない場合の対処法」をご覧下さい。
Apple Watchでスクリーンショットを有効にする方法について詳細は「Apple Watchでスクリーンショットが撮影できない場合の対処法」をご覧下さい。

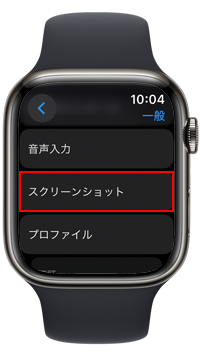
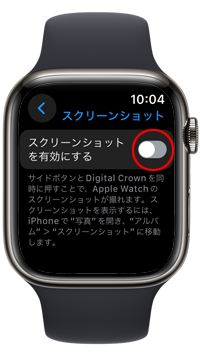
Apple Watchで撮ったスクリーンショットは、自動的にペアリングしているiPhoneに保存されます。
iPhoneで「写真」を起動して「アルバム」タブから「スクリーンショット」を選択すると、Apple Watchで撮ったスクリーンショットが保存されています。
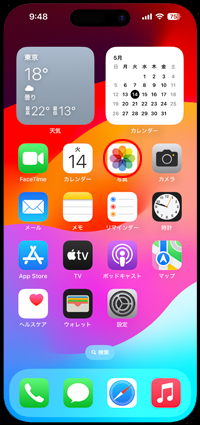
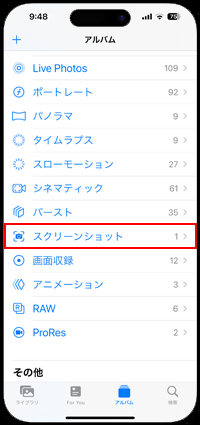
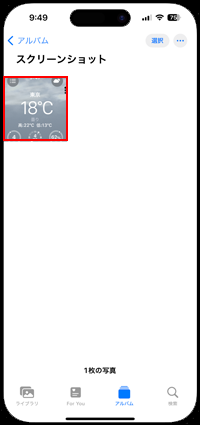
Apple Watchで撮影したスクリーンショットは、iPhoneで撮影したスクリーンショットと同様に、画面右下の「ゴミ箱」をタップし「写真を削除」をタップすることで削除することが可能です。



【Amazon】人気のiPhoneランキング
更新日時:2024/10/29 9:00
【Amazon】人気のKindleマンガ
更新日時:2024/10/29 9:00