HOME > iPhone > iPhoneの使い方 >
本ページ内には広告が含まれます
ここではiPhoneでの「AirPods」の使い方を紹介しています。

![]() 「AirPods」はアップル純正のワイヤレスイヤフォンです。iPhoneとペアリングすると、耳に装着するだけで自動接続することが可能で、音楽の再生や電話での通話に利用できるほか、Hey Siriによる各種操作を行うことが可能です。
「AirPods」はアップル純正のワイヤレスイヤフォンです。iPhoneとペアリングすると、耳に装着するだけで自動接続することが可能で、音楽の再生や電話での通話に利用できるほか、Hey Siriによる各種操作を行うことが可能です。
「AirPods」や「AirPods Pro」など充電機能付き専用ケース付属モデルでは、ケースに収納で複数回充電可能で、合計24時間以上再生可能です。
* 「AirPods」はiOS10以降搭載のiPhoneが対応しています。iOS9以前のiPhoneでは一部機能に制限があります。
目次:
![]() AirPodsとは/AirPodsの特徴
AirPodsとは/AirPodsの特徴
![]() AirPodsとiPhoneをペアリングする
AirPodsとiPhoneをペアリングする
![]() iPhoneのオーディオ出力先を「AirPods」に変更する
iPhoneのオーディオ出力先を「AirPods」に変更する
![]() 2台の「AirPods」を同時接続・オーディオ出力する
2台の「AirPods」を同時接続・オーディオ出力する
![]() AirPodsでダブルタップ/長押しした際の操作を変更する
AirPodsでダブルタップ/長押しした際の操作を変更する
![]() AirPodsの残バッテリー量を確認・充電する
AirPodsの残バッテリー量を確認・充電する
![]() AirPodsの名前を変更する
AirPodsの名前を変更する
![]() AirPodsをリセット(初期化)する
AirPodsをリセット(初期化)する
![]() AirPodsが見つからない・紛失した際にiPhoneで探す
AirPodsが見つからない・紛失した際にiPhoneで探す
『AirPods』には、ノイズキャンセリング機能搭載の「AirPods Pro」および同機能を搭載したヘッドフォンタイプの「AirPods Max」、スタンダードモデルの「AirPods」の3モデルがあります。





![]() 耳に装着して自動接続・切替
耳に装着して自動接続・切替
『AirPods』を専用ケースから取り出すことでペアリングしたiPhoneと接続され、耳に装着することで自動的にオーディオ出力先を『AirPods』に変更することができます。
音楽を再生中なども耳から『AirPods』を外すことで自動的に再生を一時停止することも可能です。
![]() AirPods・AirPods Pro・AirPods Maxの違い
AirPods・AirPods Pro・AirPods Maxの違い
「AirPods」と「AirPods Pro」では本体およびケースデザインが異なるほか、「AirPods Pro」ではノイズキャンセリング機能や耐水性能などが追加されています。
「AirPods Max」はオーバーイヤーヘッドフォンタイプとなっています。
AirPods Max |
AirPods Pro (第2世代) |
AirPods (第3世代) |
AirPods (第2世代) |
|
|---|---|---|---|---|
ノイズキャンセリング |
〇 |
〇 |
× |
× |
空間オーディオ |
〇 |
〇 |
〇 |
× |
チップ |
H1 |
H2 |
H1 |
H1 |
U1チップ |
- |
〇 |
- |
- |
Hey Siri |
〇 |
〇 |
〇 |
〇 |
耐汗耐水 |
× |
IP54等級 |
IPX4 |
× |
再生時間 |
最大20時間
|
最大6時間 |
最大6時間
|
最大5時間 |
再生時間 (充電ケース) |
-*1 |
最大30時間 |
最大30時間 |
24時間以上 |
充電ケーブル |
Lightning – USB-C |
USB-C |
Lightning – USB-C |
Lightning – USB-A |
ワイヤレス充電 |
× |
〇 |
△*2 |
×*3 |
*1 ケースに収納で超低電力状態に切り替え可能。
*2 MagSafe充電ケース付きモデルで可能です。
*2 別途Wireless Charging Caseが必要です。
![]() AirPodsの操作方法
AirPodsの操作方法
「AirPods Pro」では本体上の"感圧センサー"をクリックして、「AirPods」では本体をダブルタップして、再生・一時停止などの各種操作を行うことができます。
「AirPods Max」には"デジタルクラウン"と"ノイズコントロールボタン"が搭載されており、各種操作が可能です。
AirPods Max |
AirPods Pro (第2世代) |
AirPods (第3世代) |
AirPods (第2世代) |
|
|---|---|---|---|---|
再生/停止 |
デジタルクラウンを1回クリック |
1回クリック |
1回クリック |
ダブルタップ操作に割り当て可 |
次の曲 |
デジタルクラウンを2回クリック |
2回クリック |
2回クリック |
|
前の曲 |
デジタルクラウンを3回クリック |
3回クリック |
3回クリック |
|
NC/外部音取り込みモード切替 |
ノイズコントロールボタンを押す |
長押し |
- |
- |
音量 |
デジタルクラウンを回す |
上下にスワイプ |
- |
- |
Hey Siri |
「Hey Siri」と話しかけることで曲の再生や電話の発信などが可能 |
|||
![]() AirPodsの専用ケース
AirPodsの専用ケース
バッテリー搭載の専用ケースが付属する「AirPods Pro」および「AirPods」では、ケースに収納することで「AirPods」を複数回充電可能となっています。
「AirPods Max」の専用ケースには充電機能はありませんが、ケースに収納することで超低電力状態に切り替え可能となっており、バッテリーを長持ちさせることができます。
AirPods Pro (第2世代) |
AirPods Pro (第3世代) |
AirPods (第2世代) |
|
|---|---|---|---|
連続再生時間 |
最大6時間 (空間オーディオ/ヘッドトラッキング利用時は最大5.5時間) |
最大6時間 (空間オーディオ利用時は最大5時間) |
最大5時間 |
再生時間 (充電ケース) |
最大30時間 |
最大30時間 |
24時間以上 |
iPhoneと「AirPods」を近づけてケースを開きます。iPhoneの画面上に接続画面が表示されるので、画面上の「接続」をタップすることでペアリングすることが可能です。
* ペアリングする際は、iPhoneでBluetoothをオンにしている必要があります。
![]() iPhoneと「AirPods」をペアリングする方法については「AirPodsとiPhoneをペアリング(接続)する」をご覧下さい。
iPhoneと「AirPods」をペアリングする方法については「AirPodsとiPhoneをペアリング(接続)する」をご覧下さい。

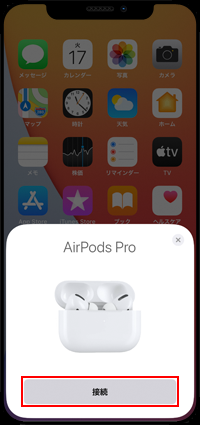
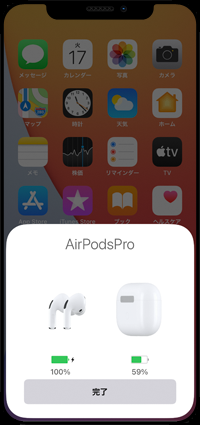
「AirPods」はケースから取り出すことで自動的に電源がオンになり、耳に装着すると自動的にiPhoneのオーディオ出力先が「AirPods」に変更されます。
なお、オーディオ出力先が「AirPods」に変更されると、ステータスバーに"ヘッドフォン"アイコンが表示されます。


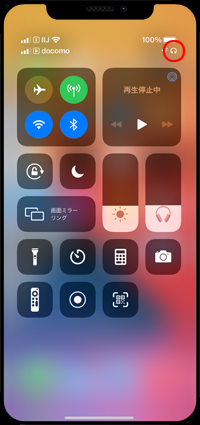
![]() 手動でオーディオの出力先を「AirPods」に変更する
手動でオーディオの出力先を「AirPods」に変更する
自動的に「AirPods」にオーディオ出力先が切り替わらない場合などは、コントロールセンターやアプリなどから手動で変更可能です。コントロールセンターでは「ミュージック」コントロール上の「オーディオ出力」アイコンをタップすることで、出力先を「AirPods」に変更することができます。
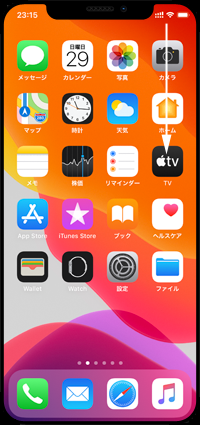
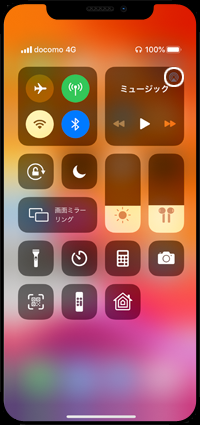
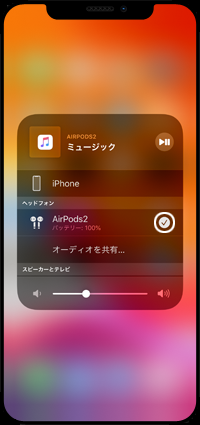
『iOS13』搭載のiPhoneでは「AirPods」を2台同時接続して、音楽や動画の音声などを2台の「AirPods」で同時に聞くことができます。

![]() 2台の「AirPods」をペアリングして同時接続・音声出力する
2台の「AirPods」をペアリングして同時接続・音声出力する
iPhoneで2台の「AirPods」をペアリング(接続)し、オーディオ出力画面から2台の「AirPods」を出力先に指定(チェック)することで、同時に音楽を聞くことなどが可能となっています。
![]() iPhoneと2台の「AirPods」を同時接続して、2台で同時に音楽や動画の音声を聞く方法については「iPhoneと2台のAirPodsを同時接続して音楽や動画の音声を聞く」をご覧下さい。
iPhoneと2台の「AirPods」を同時接続して、2台で同時に音楽や動画の音声を聞く方法については「iPhoneと2台のAirPodsを同時接続して音楽や動画の音声を聞く」をご覧下さい。
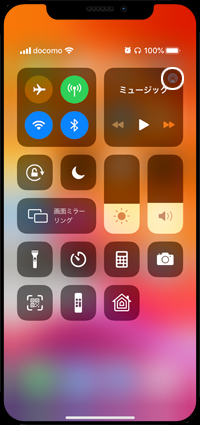
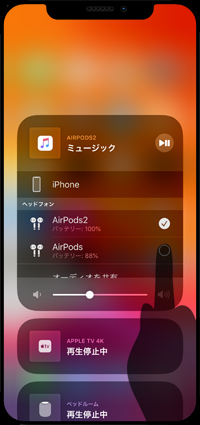
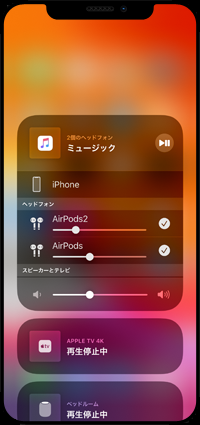
![]() 家族や友達の「AirPods」と一時的に同時接続・音声出力する
家族や友達の「AirPods」と一時的に同時接続・音声出力する
「オーディオ共有」機能を利用することで、自分のiPhoneに接続しているAirPodsと、家族や友だちのiPhoneに接続しているAirPodsで、再生中の音楽や動画の音声を共有(シェア)できます。
![]() iPhoneの「オーディオ共有」機能を利用して、自分と家族・友達の「AirPods」2台で同時に音楽や動画の音声を聞く方法については「iPhoneでのオーディオ共有の使い方」をご覧下さい。
iPhoneの「オーディオ共有」機能を利用して、自分と家族・友達の「AirPods」2台で同時に音楽や動画の音声を聞く方法については「iPhoneでのオーディオ共有の使い方」をご覧下さい。
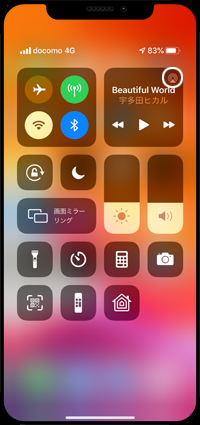
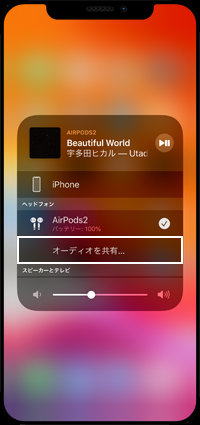
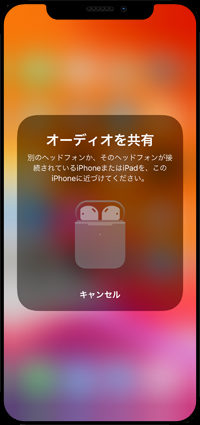
「AirPods」ではダブルタップした際の操作を、「AirPods Pro」では感圧センサーを長押しした際の操作をカスタマイズすることが可能です。
![]() 「AirPods」をダブルタップした際の操作を変更する
「AirPods」をダブルタップした際の操作を変更する
「AirPods」をダブルタップして「Siri」を起動して音声による操作をしたり、「一時停止/再生」などの操作を行うことができます。
ダブルタップ時の操作は"左"と"右"で個別に変更可能となっており、"Siriの起動"と"次の曲/前の曲に移動"を選択することができます。
![]() AirPodsをダブルタップした際の操作を変更する方法については「AirPodsをダブルタップして再生/一時停止する」をご覧下さい。
AirPodsをダブルタップした際の操作を変更する方法については「AirPodsをダブルタップして再生/一時停止する」をご覧下さい。
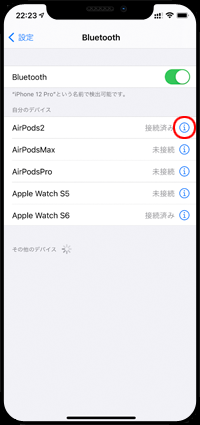
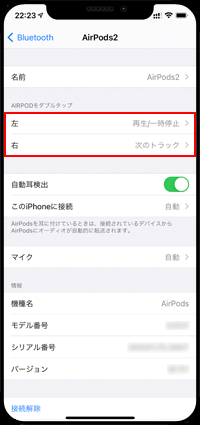
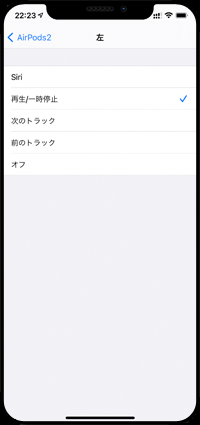
![]() 「AirPods Pro」の感圧センサーを長押しした際の操作を変更する
「AirPods Pro」の感圧センサーを長押しした際の操作を変更する
「AirPods Pro」では、本体上にある感圧センサーをクリックすることで「一時停止/再生」や「次の曲/前の曲に移動」することが可能です。
感圧センサーを長押し時の操作は"左"と"右"で個別に変更可能となっており、"Siriの起動"とノイズキャンセリングのオン/オフが可能な"ノイズコントロール"を選択できます。
![]() AirPods Proで感圧センサーにノイズコントロールを割り当てる方法については「AirPodsでノイズキャンセリングをオン/オフにする」をご覧下さい。
AirPods Proで感圧センサーにノイズコントロールを割り当てる方法については「AirPodsでノイズキャンセリングをオン/オフにする」をご覧下さい。
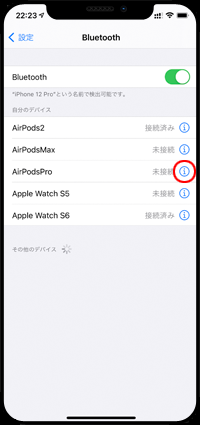
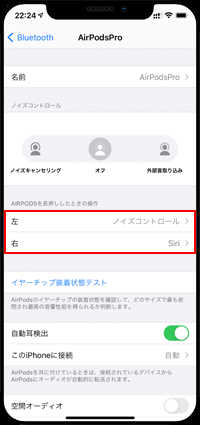
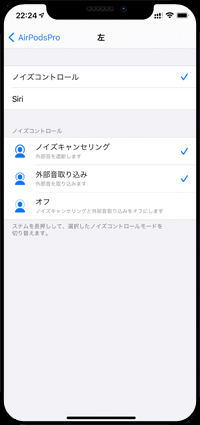
「AirPods」および「専用ケース」のバッテリー残量は、ケース上のステータスランプの色や、iPhoneの画面上やバッテリーウィジェット上から確認することができます。
■ 専用ケース上のステータスランプの色で確認する
「AirPods」のケース上のステータスランプが緑色の場合は充電が完了している、オレンジ色はフル充電されていないことを示しています。AirPodsが収納されている場合は「AirPods」の、収納されていない場合は「ケース」のバッテリー残量が色で表示されます。

■ 接続しているiPhone上で確認する
iPhoneとAirPodsを近づけて、AirPodsのケースのフタを開けることで、画面上にAirPodsのバッテリー残量を表示することができます。
また、iPhoneのバッテリーウィジェットからAirPodsのバッテリー残量を確認することも可能です。
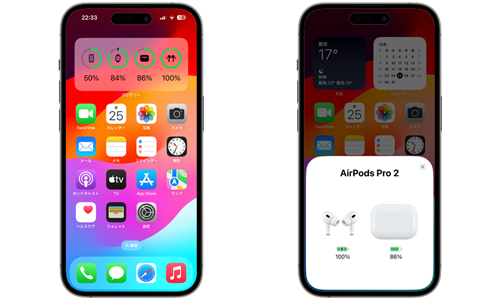
「AirPods」はモバイルバッテリー機能付きの専用ケースに入れることで充電することができます。専用ケースは、AirPodsを複数回充電可能なバッテリー量となっています。
なお、専用ケースはLightiningケーブルを使用して電源アダプタやパソコンのUSBポートに接続することで充電できます。
![]() 「AirPods」の残バッテリー量を確認する・充電する方法については「AirPodsのバッテリー残量を確認する・充電する」をご覧下さい。
「AirPods」の残バッテリー量を確認する・充電する方法については「AirPodsのバッテリー残量を確認する・充電する」をご覧下さい。
「AirPods」の名前はデフォルトでは「○○(名前)のAirPods」となっていますが、任意に変更することができます。
iPhoneで「AirPods」の名前を変更したい場合は、Bluetooth設定画面の「AirPods」の[ i ]アイコンをタップすると表示できる設定画面から「名前」を選択します。
![]() iPhoneで「AirPods」の名前を変更する方法については「iPhoneでAirPodsの名前を変更する」をご覧下さい。
iPhoneで「AirPods」の名前を変更する方法については「iPhoneでAirPodsの名前を変更する」をご覧下さい。
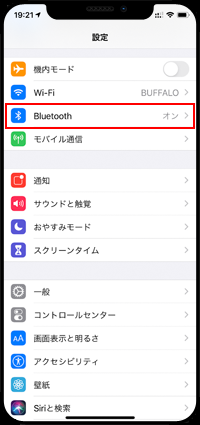
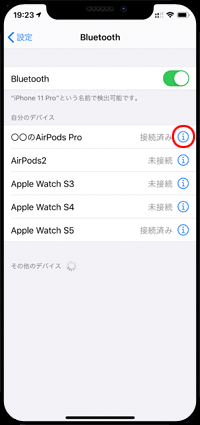
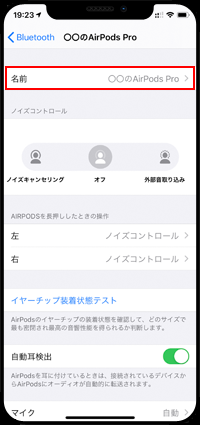
「AirPods」のケース上にある「設定」ボタンを一定時間押し続けることで、リセットすることができます。「AirPods」とiPhoneが接続できない場合などのトラブルがある場合、「AirPods」をリセットするとことで解決できる場合があります。
![]() 「AirPods」をリセットする方法については「AirPodsをリセット(初期化)する」をご覧下さい。
「AirPods」をリセットする方法については「AirPodsをリセット(初期化)する」をご覧下さい。

「AirPods」が見つからない・紛失してしまった場合は、ペアリングしているiPhoneの「iPhoneを探す」アプリから「AirPods」の現在地(または最後に確認された場所)を地図上で確認したり、サウンドを再生する(音を鳴らす)ことができます。
![]() iPhoneで見つからない「AirPods」の音を鳴らしたり、現在地を地図上で確認する方法については「iPhoneでAirPodsを探す(音を鳴らす)」をご覧下さい。
iPhoneで見つからない「AirPods」の音を鳴らしたり、現在地を地図上で確認する方法については「iPhoneでAirPodsを探す(音を鳴らす)」をご覧下さい。
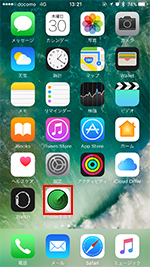
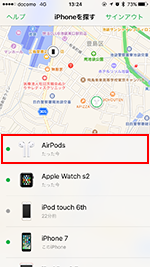
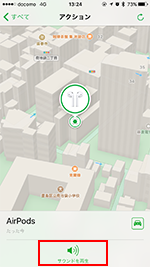
【Amazon】人気のiPhoneランキング
更新日時:2025/11/09 21:00
【Amazon】人気のKindleマンガ
更新日時:2025/11/09 21:00