HOME > iPhone > iPhoneの使い方 >
本ページ内には広告が含まれます
ここではiPhoneと2台の「AirPods」を同時接続して音楽や動画の音声を聞く方法を紹介しています。

![]() 『iOS13』搭載のiPhoneでは、アップルのワイヤレスイヤフォン「AirPods」を2台同時接続して、音楽や動画の音声などを2台の「AirPods」で同時に聞くことができます。
『iOS13』搭載のiPhoneでは、アップルのワイヤレスイヤフォン「AirPods」を2台同時接続して、音楽や動画の音声などを2台の「AirPods」で同時に聞くことができます。
また「AirPods」以外にも、アップルの「W1/H1」チップを搭載しているBeatsの「Powerbeats Pro」「BeatsX」「Studio3 Wireless」「Powerbeats3 Wireless」「Solo3 Wireless」も対応しています。
なお、家族や友だちの「AirPods」と同時接続・同時音声出力したい場合は、一時的に同時接続・音声共有できる「オーディオ共有」機能を利用できます。オーディオ共有機能については「iPhoneでのオーディオ共有の使い方」をご覧ください。
目次:
![]() 2台同時接続・オーディオ出力可能な対応イヤフォン
2台同時接続・オーディオ出力可能な対応イヤフォン
![]() 2台のAirPodsをiPhoneとペアリング(接続)する
2台のAirPodsをiPhoneとペアリング(接続)する
![]() 2台のAirPodsに同時オーディオ出力する
2台のAirPodsに同時オーディオ出力する
iPhoneと2台同時接続して、2台同時に音楽や動画の音声出力が可能なBluetoothイヤフォンは下記となっています(2019年10月時点)。







iPhoneでBluetoothをオンにして、2台の「AirPods」(または対応Beatsイヤフォン)をペアリング(接続)します。
1. iPhoneで「Bluetooth」をオンにする
AirPodsとペアリング(接続)したいiPhoneのBluetoothをオンにします。「設定」アプリから「Bluetooth」を選択して、Bluetoothをオンにできます。
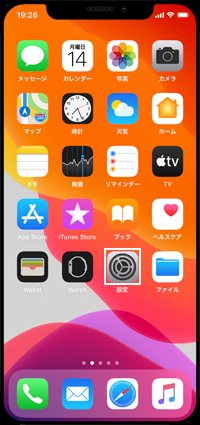
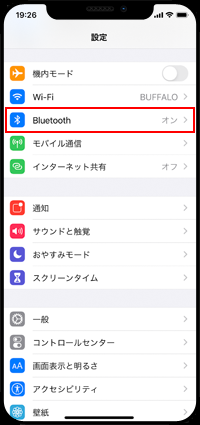
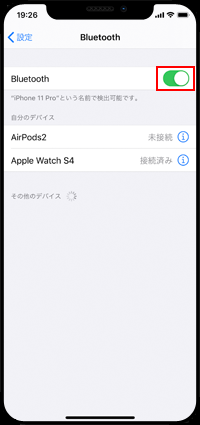
2. 2台のAirPodsを同じiPhoneとペアリング(接続)する
AirPodsをケースから取り出し、ペアリングしたいiPhoneに近づけます。iPhoneの画面上に表示される「接続」をタップすることで、ペアリング(接続)できます。

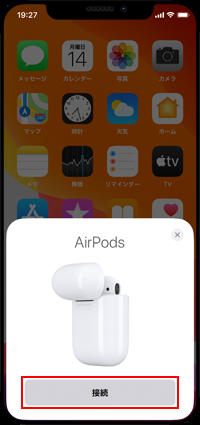
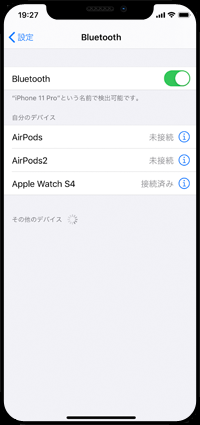
![]() 「AirPods」が他のデバイスと既に接続している場合
「AirPods」が他のデバイスと既に接続している場合
「AirPods」が既に他のiPhoneなどと接続している場合、「お使いのAirPodsではありません」と表示されます。その場合はiPhone画面上の「接続」をタップして、AirPodsケース背面のボタンを長押しすることで接続できます。
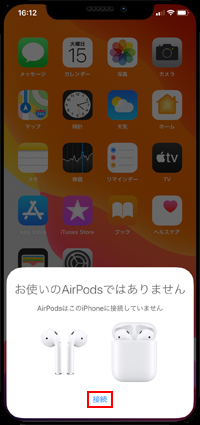
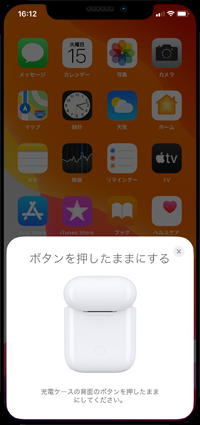
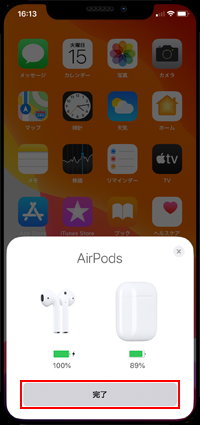
2台の「AirPods」をそれぞれケースから出して耳に装着します。
後に装着した「AirPods」が優先的にiPhoneのオーディオ出力先に変更されるので、iPhoneでオーディオ出力先の選択画面を表示して、2台のAirPodsをオーディオ出力先に指定します。
![]() コントロールセンターから2台のAirPodsにオーディオ出力する
コントロールセンターから2台のAirPodsにオーディオ出力する
iPhoneでコントロールセンターを表示して、"ミュージック"コントロール内の「オーディオ出力」アイコンをタップします。オーディオ出力画面で2台のAirPodsにチェックすることで、2台同時に音楽や動画の音声を聞くことができます。なお、同画面から2台別々に音量を調節することも可能です。
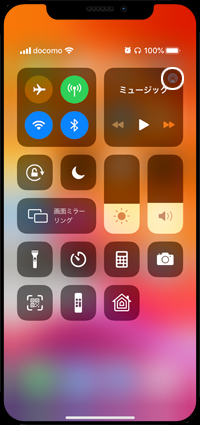
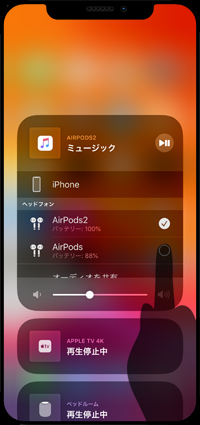
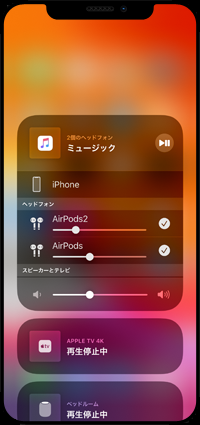
![]() アプリから2台のAirPodsにオーディオ出力する
アプリから2台のAirPodsにオーディオ出力する
「ミュージック」アプリなどでは画面上の「オーディオ出力」アイコンをタップすることで、オーディオ出力画面を表示できます。2台のAirPodsにチェックすることで、2台同時に音楽や動画の音声を聞くことができます。なお、同画面から2台別々に音量を調節することも可能です。
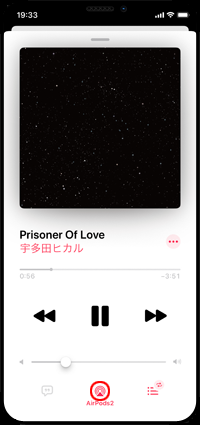
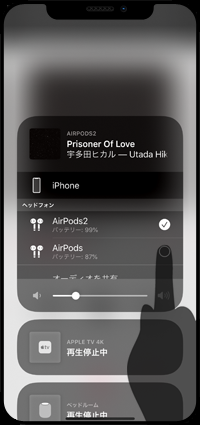

【Amazon】人気のiPhoneランキング
更新日時:2024/10/31 10:00
【Amazon】人気のKindleマンガ
更新日時:2024/10/31 21:00