HOME > iPhone > iPhoneの使い方 >
本ページ内には広告が含まれます
ここではiPhoneでの「オーディオ共有」の使い方を紹介しています。
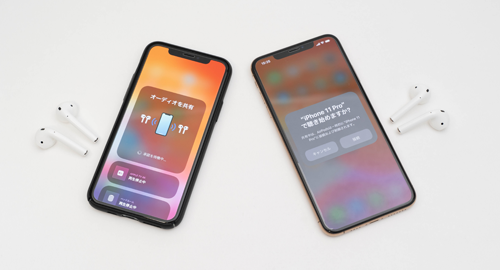
![]() iPhoneで利用できる「オーディオ共有」機能では、自分のiPhoneに接続しているAirPodsと、家族や友だちのiPhoneに接続しているAirPodsで、再生中の音楽や動画の音声を共有(シェア)できます。
iPhoneで利用できる「オーディオ共有」機能では、自分のiPhoneに接続しているAirPodsと、家族や友だちのiPhoneに接続しているAirPodsで、再生中の音楽や動画の音声を共有(シェア)できます。
* オーディオ共有機能は「AirPods」以外にも、アップルの「W1/H1」チップを搭載しているBeatsのワイヤレスヘッドフォンが対応しています。
* オーディオ共有機能の利用には「iOS13.1」以降のインストールが必要です。
目次:
![]() オーディオ共有が利用できる対応イヤフォン
オーディオ共有が利用できる対応イヤフォン
![]() AirPodsを接続したiPhone同士でオーディオ共有する
AirPodsを接続したiPhone同士でオーディオ共有する
![]() iPhoneとAirPods/Beatsイヤフォン単体でオーディオ共有する
iPhoneとAirPods/Beatsイヤフォン単体でオーディオ共有する
![]() iPhoneでオーディオ共有を解除する
iPhoneでオーディオ共有を解除する
「オーディオ共有」機能を利用して、2台(2組)同時に音楽や動画の音声出力が可能なBluetoothイヤフォンは下記となっています(2019年10月時点)。







AirPodsまたは対応のBeatsイヤフォンを接続したiPhone同士を近づけて、オーディオ共有(シェア)します。
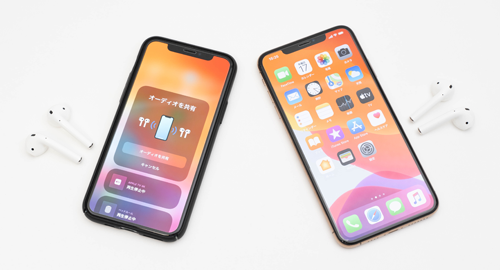
1. iPhoneで「オーディオ共有」画面を表示する
AirPodsと接続済みのiPhoneで、コントロールセンターやアプリ画面上などから「オーディオ出力」アイコンをタップします。オーディオ出力画面から「オーディオ共有」をタップすることで、オーディオ共有画面を表示できます。
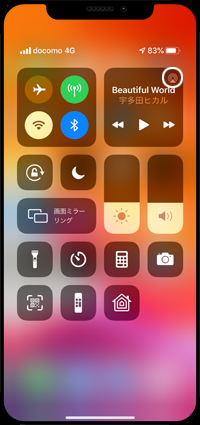
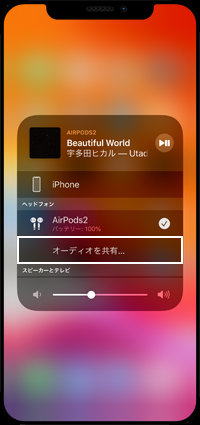
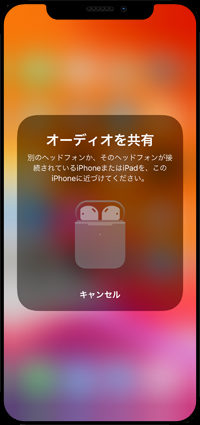
2. 2台のiPhone(AirPods)でオーディオ共有(シェア)する
(オーディオ共有画面を表示している)自分のiPhoneとオーディオ共有したい相手のiPhoneを近づけて、画面上に表示される「オーディオ共有」をタップします。
相手のiPhone上に表示される確認画面で「接続」をタップすることで、2台のiPhoneでオーディオ共有(シェア)できます。オーディオ出力画面からは2台の「AirPods」で別々に音量の調節が可能です。
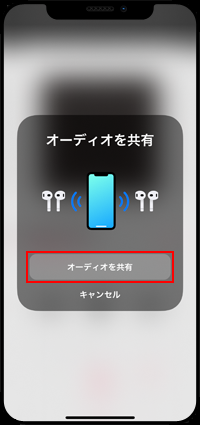
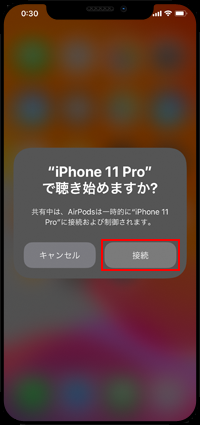

AirPodsまたは対応のBeatsイヤフォンを接続したiPhoneと、別のAirPodsまたは対応のBeatsイヤフォン単体でオーディオ共有(シェア)します。
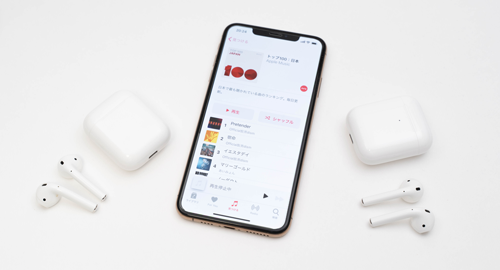
1. iPhoneで「オーディオ共有」画面を表示する
AirPodsと接続済みのiPhoneで、コントロールセンターやアプリ画面上などから「オーディオ出力」アイコンをタップします。オーディオ出力画面から「オーディオ共有」をタップすることで、オーディオ共有画面を表示できます。
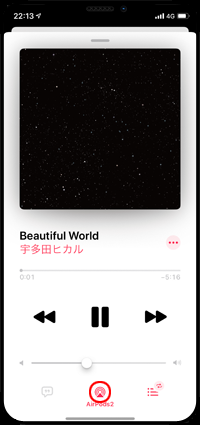
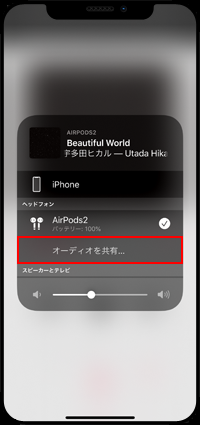
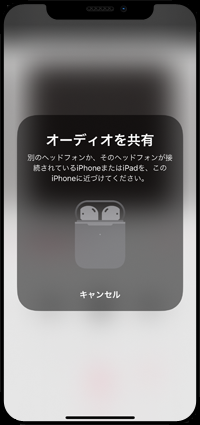
2. iPhoneとAirPods/Beatsイヤフォン単体でオーディオ共有する
AirPods/Beatsイヤフォンを接続中のiPhoneと、別のAirPods/Beatsイヤフォン単体を近づけてオーディオ共有します。
![]() AirPodsを接続したiPhoneと別のAirPods単体でオーディオ共有する
AirPodsを接続したiPhoneと別のAirPods単体でオーディオ共有する
(オーディオ共有画面を表示している)iPhoneの近くでAirPodsケースの蓋を開けるとiPhone画面上に表示される「オーディオ共有」をタップします。
AirPodsケース背面にあるボタンを長押しすることでオーディオ共有を開始して、2台同時に音楽や動画の音声を聞くことができます。なお、オーディオ出力画面から2台別々に音量を調節することも可能です。
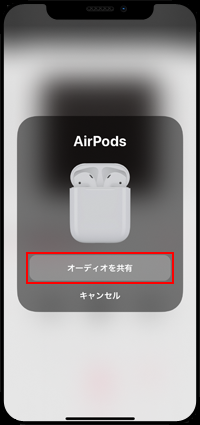
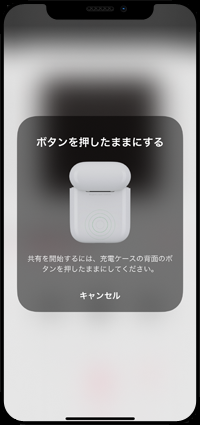
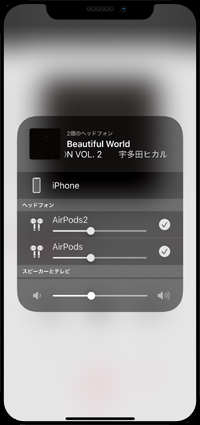
![]() AirPodsを接続したiPhoneと別のBeatsイヤフォン単体でオーディオ共有する
AirPodsを接続したiPhoneと別のBeatsイヤフォン単体でオーディオ共有する
(オーディオ共有画面を表示している)iPhoneの近くでBeatsイヤフォンの電源をオンにするとiPhone画面上に表示される「オーディオ共有」をタップします。
Beatsイヤフォンのボタンを長押しすることでオーディオ共有を開始して、2台同時に音楽や動画の音声を聞くことができます。なお、オーディオ出力画面から2台別々に音量を調節することも可能です。
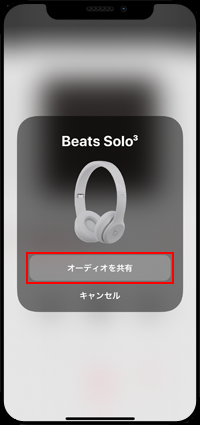

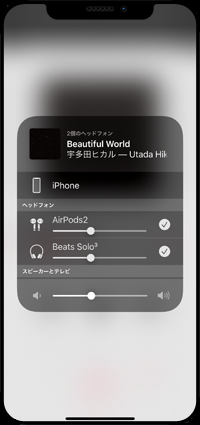
iPhoneで「オーディオ共有」を解除するには、オーディオ出力画面からオーディオ共有している相手のAirPods/Beatsイヤフォンのチェックを外します。
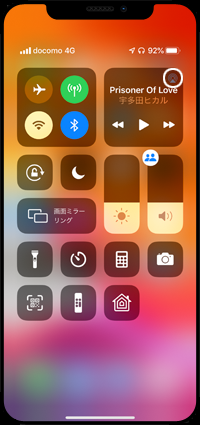
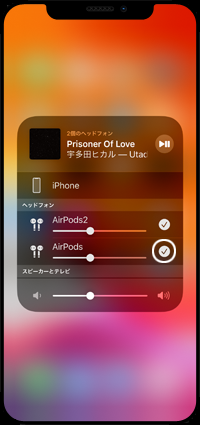
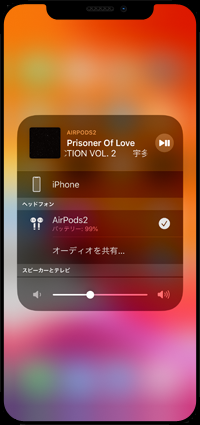
【Amazon】人気のiPhoneランキング
更新日時:2024/10/31 10:00
【Amazon】人気のKindleマンガ
更新日時:2024/10/31 21:00