HOME > iPhone > iPhoneの使い方 >
本ページ内には広告が含まれます
ここではiPhoneでの「AirTag(エアタグ)」の設定方法と使い方を紹介しています。
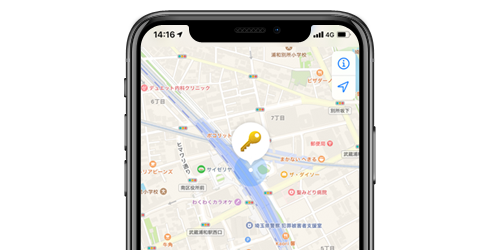
![]() 「AirTag(エアタグ)」はアップル純正の"紛失防止タグ"で、鍵や財布などの持ち物に取り付けておくことで、iPhoneなどから簡単に探すことが可能です。
「AirTag(エアタグ)」はアップル純正の"紛失防止タグ"で、鍵や財布などの持ち物に取り付けておくことで、iPhoneなどから簡単に探すことが可能です。
iPhoneの「探す」アプリからAirTagの場所をマップ上で確認できるほか、AirTagの音を鳴らしたり、AirTagまでの距離や方向を表示して持ち物を探すことができます。
また、持ち物を落としたり置き忘れた場合などにはAirTagを"紛失モード"にすることで、持ち物を見つけてくれた人に連絡先を残すことができます。
目次:
![]() AirTag(エアタグ)とは
AirTag(エアタグ)とは
![]() iPhoneの「探す」アプリでAirTagを追加する
iPhoneの「探す」アプリでAirTagを追加する
![]() AirTagを探す・音を鳴らす
AirTagを探す・音を鳴らす
![]() AirTagで紛失モードを有効にする
AirTagで紛失モードを有効にする
![]() AirTagを拾った場合に落とし主に連絡する
AirTagを拾った場合に落とし主に連絡する
![]() iPhoneの「探す」アプリでAirTagを削除する
iPhoneの「探す」アプリでAirTagを削除する
![]() 紛失防止タグ「AirTag(エアタグ)」
紛失防止タグ「AirTag(エアタグ)」
AirTagはiPhone、iPad、iPodtouchと連携して利用できる紛失防止アクセサリで、鍵や財布、バッグなどに取り付けておくことで、「探す」アプリから持ち物を見つけることができます。
AirTagは電池式で、ボタン/コイン型電池(CR2032)で1年以上利用可能となっています。

AirTag
![]() AirTag(エアタグ)でできること
AirTag(エアタグ)でできること
・ AirTagの場所をマップ上に表示する/ルート(経路)を検索する
・ AirTagの音を鳴す(サウンドを再生する)
・ AirTagの正確な場所(距離/方向)を表示する(iPhone 11以降)
・ AirTagを紛失モードにする(見つけてくれた人にメッセージを残す)
![]() 対応機種
対応機種
iOS14.5以降のiPhone、iPad、iPod touch
* UWB(超広帯域)無線が利用できる"U1チップ"が搭載されているiPhone 11シリーズ以降のiPhoneでは、AirTagのより正確な位置を知ることができます(近くにあるAirTagまでの距離と方向を表示できます)。
![]() AirTag(エアタグ)用のアクセサリ
AirTag(エアタグ)用のアクセサリ
AirTag用にアップルやサードパーティーから様々なアクセサリが販売されており、持ち物に合わせて取り付けやすくしたり、外れにくくすることができます。

Belkin AirTag ケース キーホルダー キーリング

Spigen AirTag カード型ケース エアフィット

エレコム AirTag用アクセサリ 両面テープ付シリコンケース
iPhoneの「探す」アプリで「AirTag」を追加します。
1. iPhoneの「探す」アプリでAirTagを追加する
iPhoneのホーム画面から「探す」アプリを起動して「持ち物を探す」タブを選択します。「持ち物を追加」から「AirTagを追加」をタップします。
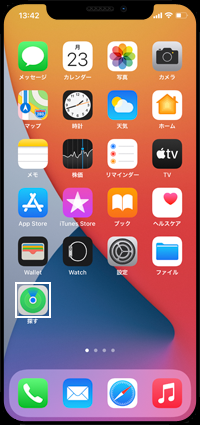
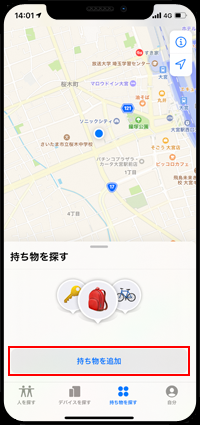
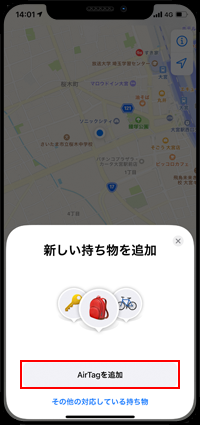
2. AirTagと接続して名称を設定する
AirTagをiPhoneに近づけて「接続」をタップします。AirTagの名称を選択して「続ける」をタップします。
* 新品のAirTagの場合は、タブを引きはがして電源がオンになった状態でiPhoneに近づけます。
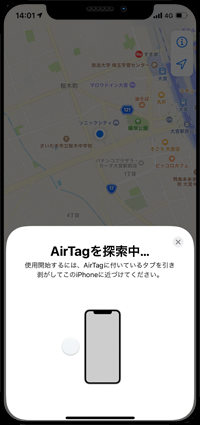
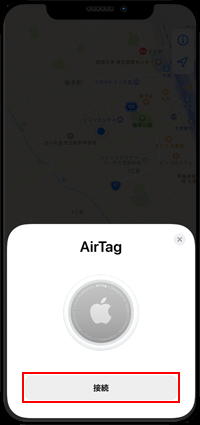
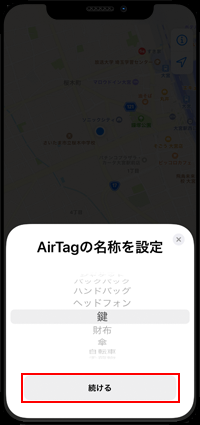
3. AirTagをApple IDに登録して追加を完了する
登録するApple IDの情報(メールアドレス/電話番号)を確認して「続ける」をタップします。Apple IDにAirTagが登録され設定が完了すると「探す」アプリ上のマップでAirTagの位置が表示されます。
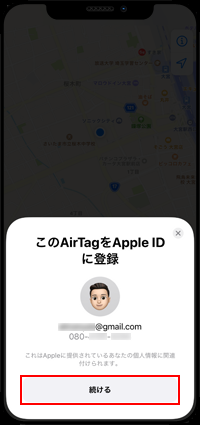
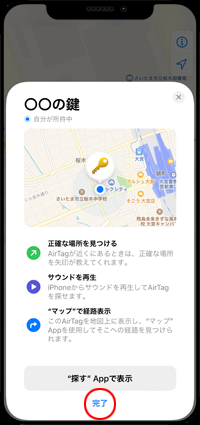
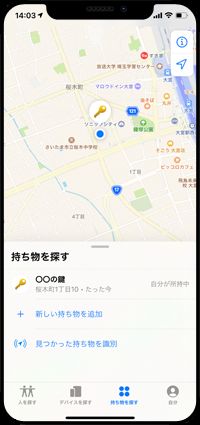
![]() AirTagの名称・アイコンを変更する
AirTagの名称・アイコンを変更する
AirTagの名称およびアイコンはいつでも変更が可能です。「持ち物を探す」タブから名称を変更したいAirTagを選択し、下部にある「持ち物の名称変更」をタップすることで、名称およびアイコンが変更できます。
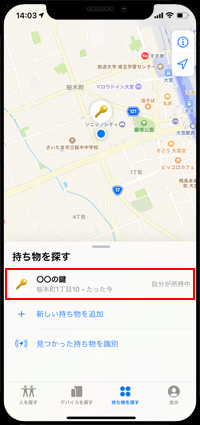
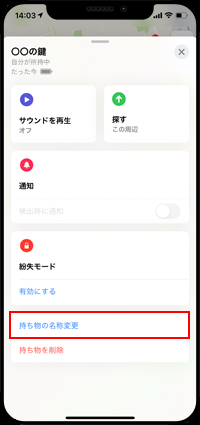
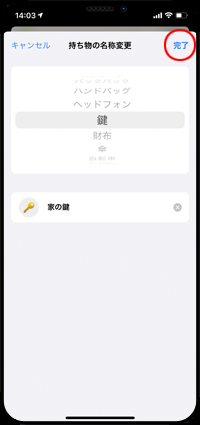
![]() 複数のAirTagを追加したい場合
複数のAirTagを追加したい場合
複数のAirTagを追加したい場合は、「探す」アプリの「持ち物を探す」タブから「新しい持ち物を追加」をタップします。「AirTagを追加」をタップして、複数のAirTagを追加することができます。
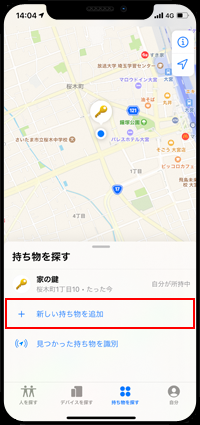
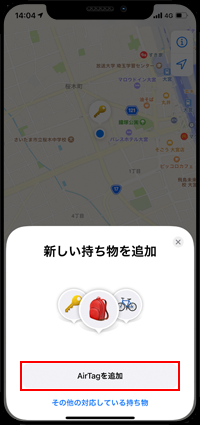
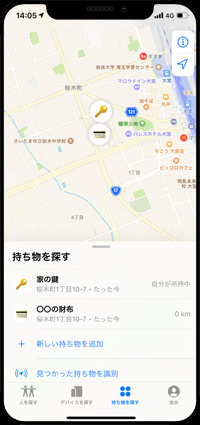
iPhoneの「探す」アプリでAirTagを探します。「持ち物を探す」タブから、探したいAirTagを選択することで、マップ上にAirTagの場所を表示できます。
![]() AirTagの音を鳴らして探す
AirTagの音を鳴らして探す
音を鳴らしたいAirTagを選択して「サウンドを再生」をタップすることで、AirTagの音を鳴らして探すことができます。
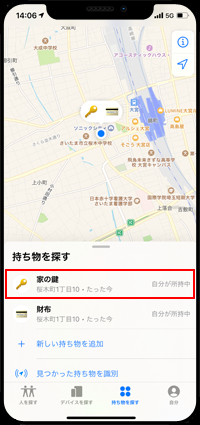
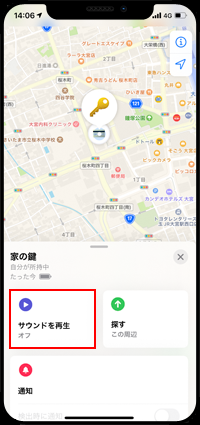
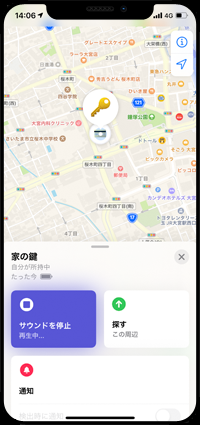
![]() AirTagの場所を矢印で表示する(iPhone 11以降)
AirTagの場所を矢印で表示する(iPhone 11以降)
「正確な場所を見つける」機能に対応しているiPhone 11以降のiPhoneでは、近くにあるAirTagの"方向"および"距離"を画面上に表示して探すことができます。
AirTagが周辺にある場合に表示される「探す」をタップすることでAirTagの方向と距離を表示されるので、矢印の方向に移動してAirTagを探します。
* "信号を探しています"と表示される場合は、周辺を移動して画面上に矢印が表示される場所を探します。
* 「サウンド」アイコンをタップして、音を鳴らすことも可能です。
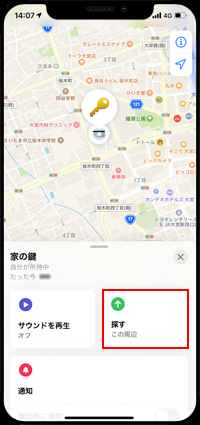
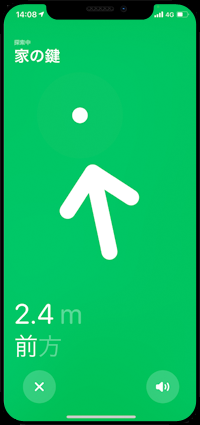
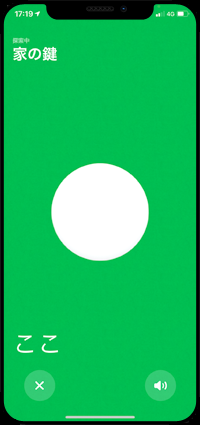
![]() AirTagまでの経路を表示・案内してもらう
AirTagまでの経路を表示・案内してもらう
AirTagが周辺にない場合は、「経路」をタップすることで「マップ」アプリが起動し、AirTagまでの経路を検索・表示することができます。
移動手段を選択して「出発」をタップすることで、AirTagの場所までの案内が表示されます。
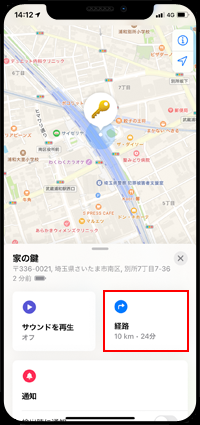
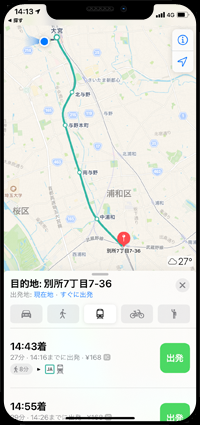
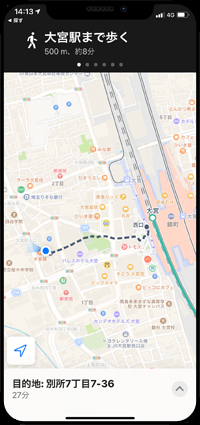
![]() AirTagの場所を通知する
AirTagの場所を通知する
AirTagが見つからない場合、「通知」をオンにすることで次にAirTagの場所を検出した時に通知を受けることができます。
AirTagの場所を検出するとiPhone上に通知され、通知をタップするとAirTagの場所を表示することができます。
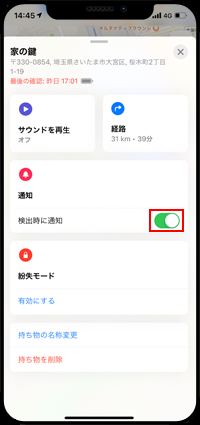
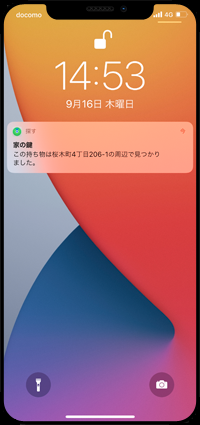
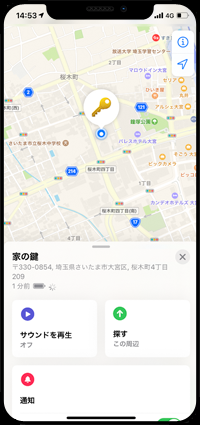
AirTagを「紛失モード」にすることで、ペアリングをロックし、AirTagを見つけてくれた人にメッセージを残すことができるほか、場所が検出できた場合に通知されます。
1. AirTagで紛失モードを有効にする
iPhoneのホーム画面から「探す」アプリを起動します。「持ち物を探す」タブから紛失モードにしたいAirTagを選択し、紛失モードの「有効にする」をタップします。
紛失モードについての説明画面が表示されるので、内容を確認して「続ける」をタップします。
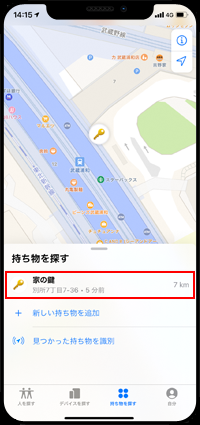
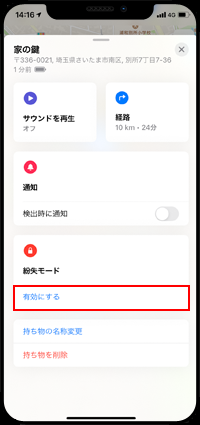
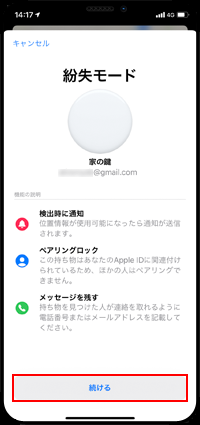
2. AirTagを見つけてくれた人への連絡先を入力する
紛失したAirTagを見つけてくれた人への連絡先(電話番号)を入力して「次へ」をタップします。AirTagの場所を検出時に通知が欲しい場合は「検出時に通知」をオンにして「有効にする」をタップすることで、AirTagの紛失モードを有効(オンに)にできます。
* メールアドレスを入力して、メールで連絡をもらうことも可能です。電話番号の入力欄で「メールアドレスを使用」をタップしてメールアドレスを入力します。
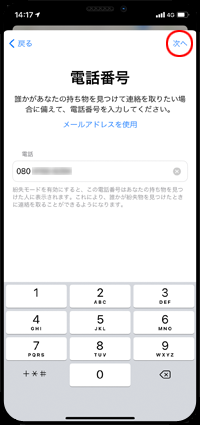
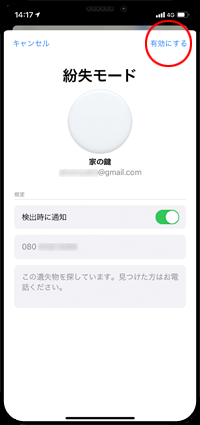
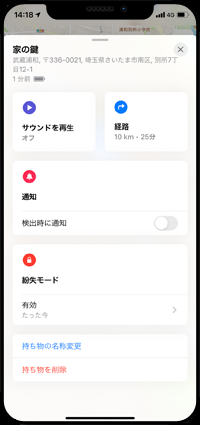
![]() 紛失モードをオフにしたい場合
紛失モードをオフにしたい場合
AirTagの紛失モードをオフにしたい場合は、紛失モードの「有効」をタップします。「紛失モードをオフにする」から確認画面で「オフにする」をタップすることで、紛失モードをオフにできます。
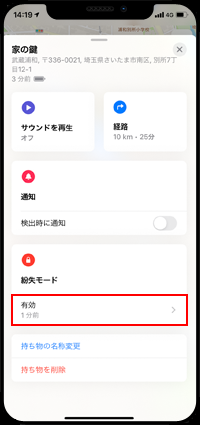
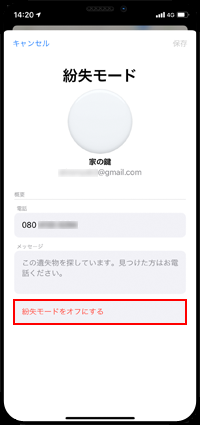
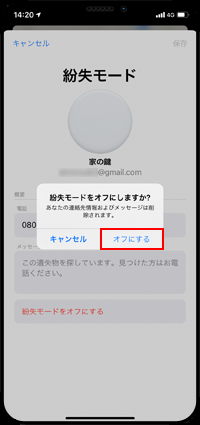
紛失モードに設定されているAirTagを見つけた場合、iPhoneまたはAndroidスマートフォン(NFC搭載)をAirTagにかざすことで、AirTagに登録されている連絡先を表示することができます。
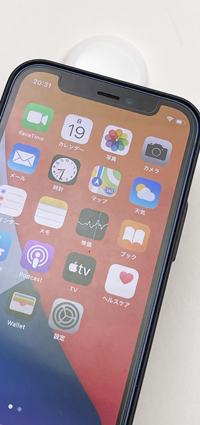
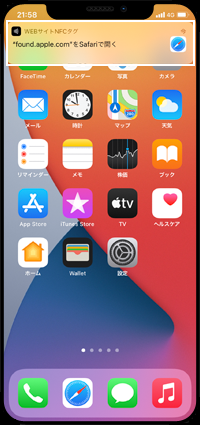
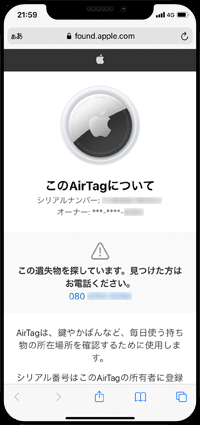
iPhoneのホーム画面から「探す」アプリを起動します。「持ち物を探す」タブから削除したいAirTagを選択し、最下部にある「持ち物を削除」をタップします。
注意事項を確認して「削除」をタップすることで、「探す」アプリからAirTagを削除することができます。
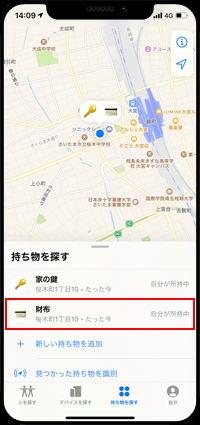
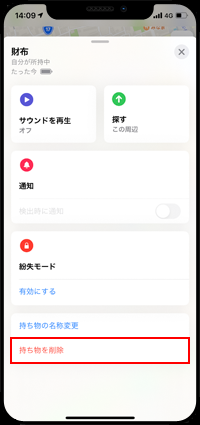
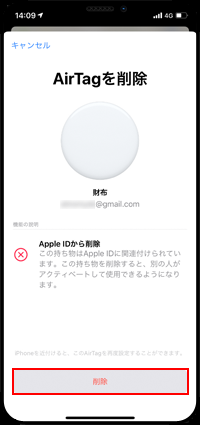
【Amazon】人気のiPhoneランキング
更新日時:2025/11/09 21:00
【Amazon】人気のKindleマンガ
更新日時:2025/11/09 21:00