HOME > iPhone > iPhoneの使い方 >
本ページ内には広告が含まれます
ここではiPhoneでの「スクリーンタイム」の使い方を紹介しています。
![]() iPhoneの「スクリーンタイム」では、iPhoneの使用状況(アプリの使用時間やWebサイトの閲覧時間)を確認したり、アプリの使用時間やコンテンツを制限したりすることが可能となっており、スマホの使い過ぎを防止するのに役立つ機能となっています。
iPhoneの「スクリーンタイム」では、iPhoneの使用状況(アプリの使用時間やWebサイトの閲覧時間)を確認したり、アプリの使用時間やコンテンツを制限したりすることが可能となっており、スマホの使い過ぎを防止するのに役立つ機能となっています。
また、子供用のiPhoneにパスコードを設定してアプリ使用に制限時間を設定したり、ファミリー共有で親のiPhoneから子供のiPhoneを管理(使用状況の確認やアプリの使用時間制限など)することが可能となっています。
* スクリーンタイム機能の使用は『iOS12』以降が必要です。
目次:
![]() iPhoneでスクリーンタイムを開始する
iPhoneでスクリーンタイムを開始する
![]() iPhoneの使用レポートを確認する
iPhoneの使用レポートを確認する
![]() アプリの使用時間を制限する
アプリの使用時間を制限する
![]() アプリ内課金や不適切なコンテンツを制限する
アプリ内課金や不適切なコンテンツを制限する
![]() 子供用のiPhoneにスクリーンタイムを設定する
子供用のiPhoneにスクリーンタイムを設定する
![]() iPhoneでスクリーンタイムを終了する
iPhoneでスクリーンタイムを終了する
iPhoneで「スクリーンタイム」機能を有効にします。
1. iPhoneで「スクリーンタイム」の設定画面を表示する
iPhoneで「設定」アプリを起動します。設定一覧から「スクリーンタイム」を選択して「スクリーンタイムをオンにする」をタップします。
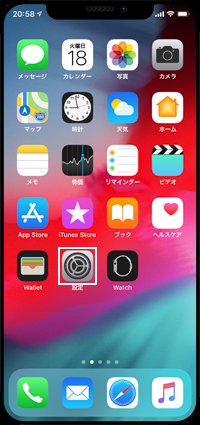
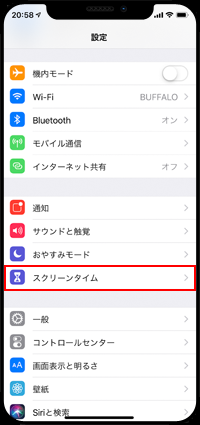
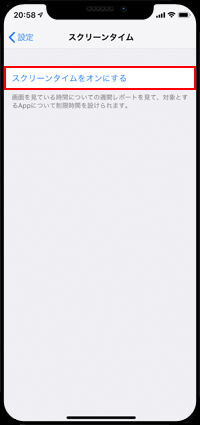
2. iPhoneで「スクリーンタイム」を開始する
スクリーンタイム機能の説明画面で内容を確認したら「続ける」をタップします。「これは自分用のiPhoneです」を選択するとスクリーンタイムが有効になります。
* 子供用のiPhoneでスクリーンタイムを設定する場合は、続けてパスコードの設定や休止時間などの設定画面が表示されます。
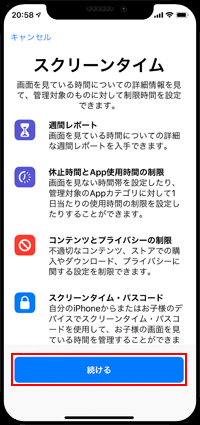
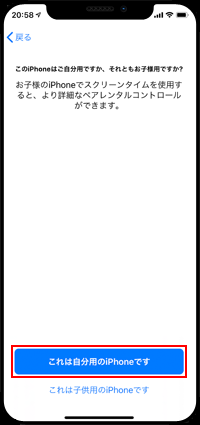
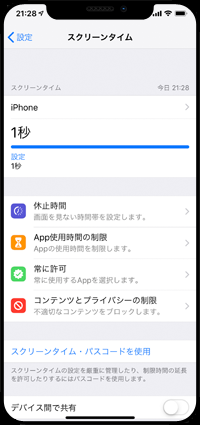
スクリーンタイム画面の上部にはその日の使用状況のレポートが表示されます。タップすることで、詳細画面から使用時間の長いアプリや通知回数、iPhoneを持ち上げた回数などを確認することができます。
上部のタブから「過去7日」をタップすると、直近7日間の週間レポートを表示することができます。
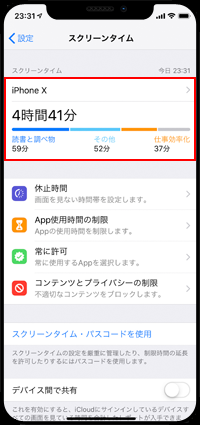
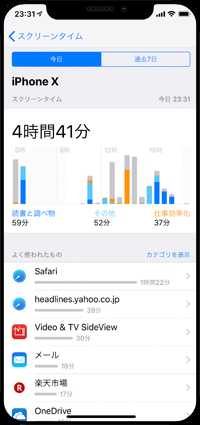
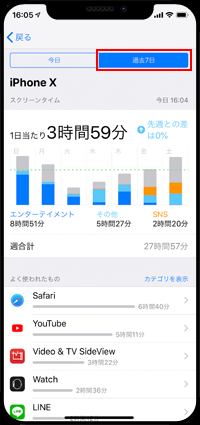
![]() 同じiCloudでサインインしているデバイスの合計をレポート表示する
同じiCloudでサインインしているデバイスの合計をレポート表示する
スクリーンタイムの設定画面で「デバイス間で共有」をオンにすることで、同じiCloudでサインインしてるデバイスでの使用状況を合計したレポートを表示することができます。各デバイスでの使用上のレポートを確認したい場合は、画面上ぶ「デバイス」からレポートを表示したいデバイスを選択します。
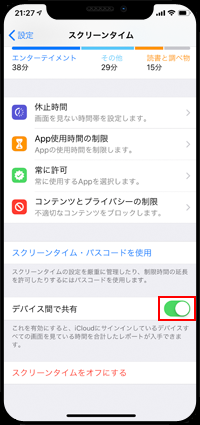
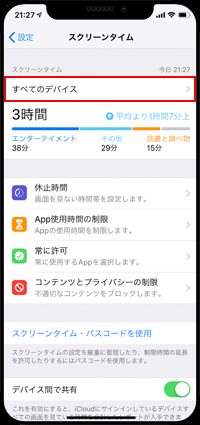
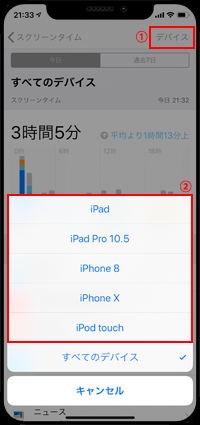
iPhoneのスクリーンタイムで、アプリが使用できない時間帯やアプリの使用可能時間を設定します。
![]() アプリが使用できない休止時間を設定する
アプリが使用できない休止時間を設定する
スクリーンタイムで「休止時間」を選択し、休止時間をオンにします。アプリ使用の休止を開始する時間と終了する時間を設定することで、その時間帯でのアプリ使用を制限することができます。
なお、休止時間帯でもアプリアイコンをタップして制限を解除することが可能です。パスコードを設定している場合は、制限の解除にパスコードの入力が必要になります。
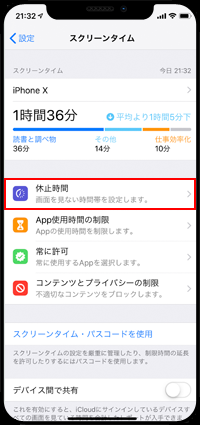
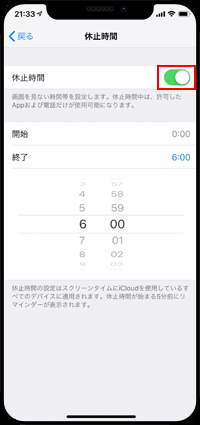
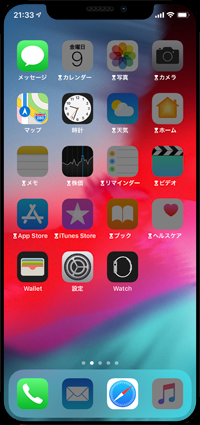
![]() アプリの使用時間を制限する
アプリの使用時間を制限する
スクリーンタイムで「App使用時間の制限」を選択して「制限を追加」をタップします。制限を追加したいアプリのカテゴリを選択した後に使用可能時間を設定することで、指定したカテゴリのアプリが使用できる時間を制限することが可能です。
アプリ使用の制限時間を超過した場合でも、制限を解除してアプリの使用を継続することが可能です。パスコードを設定している場合は、制限の解除にパスコードの入力が必要になります。
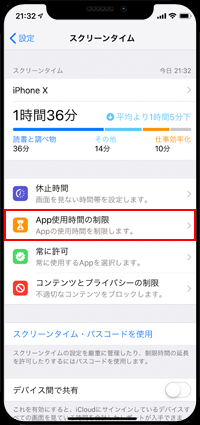
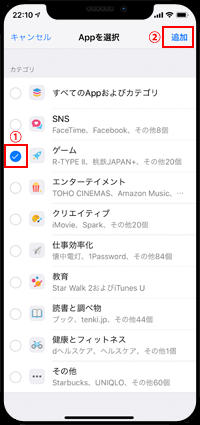
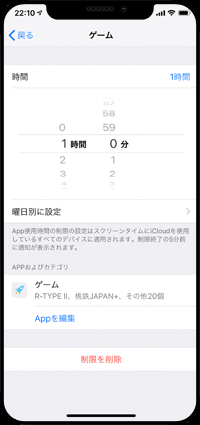
![]() 特定のアプリを指定して使用時間を制限したい場合
特定のアプリを指定して使用時間を制限したい場合
特定のアプリの使用時間を制限したい場合は、使用状況の確認画面からアプリを選択します。アプリの使用状況画面から「制限を追加」をタップし、使用可能時間を設定できます。
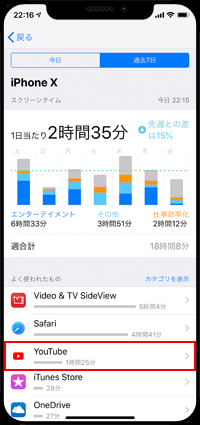
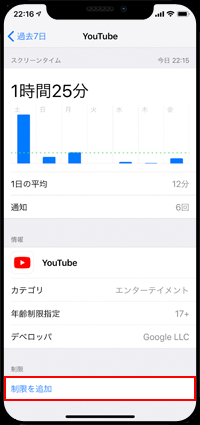
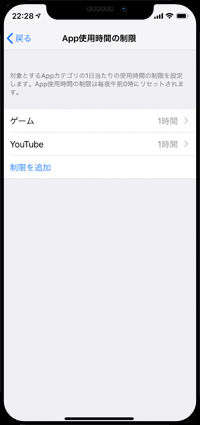
![]() 常に使用を許可するアプリを設定する
常に使用を許可するアプリを設定する
スクリーンタイムで「常に許可」を選択して、常に使用を許可するアプリの「+」アイコンをタップして"許可されたAPP"欄に追加します。"許可されたAPP"欄に表示されているアプリは、休止時間内やアプリの使用可能時間を超過した場合でも常に使用可能になります。
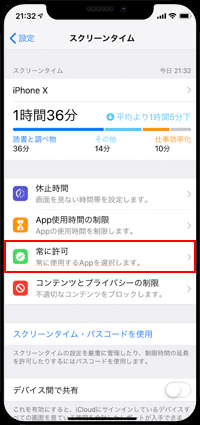
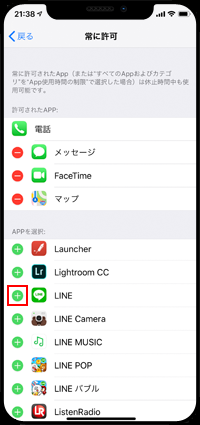
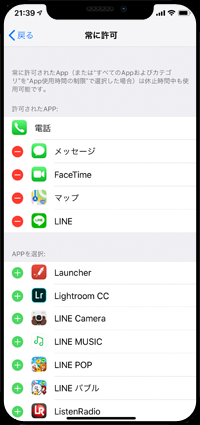
iPhoneのスクリーンタイムで、アプリのダウンロードや課金を禁止したり、Webサイトや映画などの閲覧・視聴可能なコンテンツを制限します。
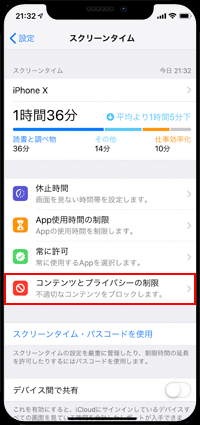
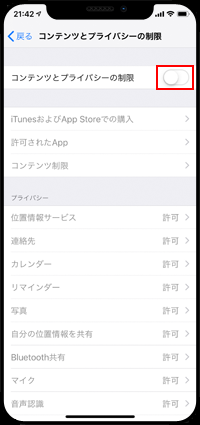
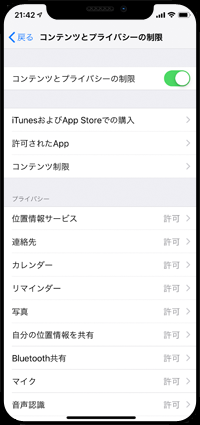
![]() アプリ内課金を禁止する
アプリ内課金を禁止する
アプリ内課金を制限するには「iTunesおよびApp Storeでの購入」を選択し、「App内課金」を"許可しない"に変更します。「iTunesおよびApp Storeでの購入」画面では、アプリのインストールや削除を禁止することも可能です。
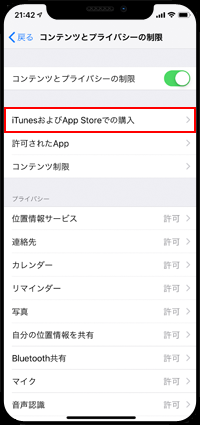
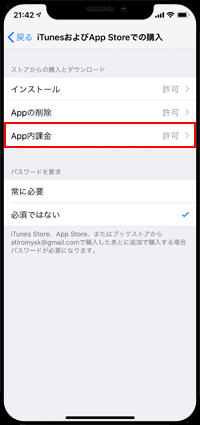
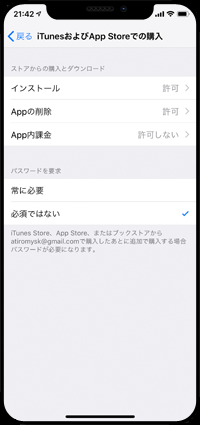
![]() 成人向けWebサイトへのアクセスを制限する
成人向けWebサイトへのアクセスを制限する
成人向けWebサイトへのアクセスを制限するには「コンテンツ制限」を選択し、「Webコンテンツ」を"成人向けWebサイトを制限"に変更します。「コンテンツ制限」画面では、アプリや映画など一定のレーティング以上のコンテンツのみ許可するこも可能です。
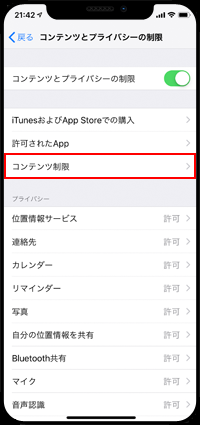
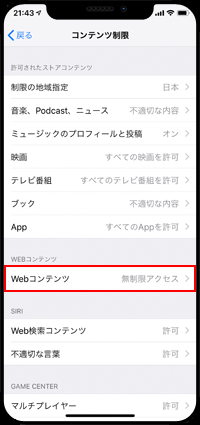
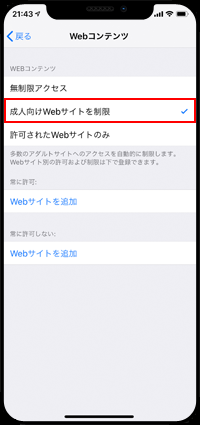
子供用のiPhoneでスクリーンタイムを設定します。子供用のiPhoneで直接設定可能なほか、ファミリー共有機能で親のiPhoneからリモートで設定も可能となっています。
![]() 親が子供用のiPhone上で直接スクリーンタイムを設定する
親が子供用のiPhone上で直接スクリーンタイムを設定する
子供用のiPhoneでスクリーンタイムを有効にする際に、設定画面で「これは子供用のiPhoneです」を選択します。「親のパスコード」を設定することで、追加した制限を解除したり変更したりする際に"親のパスコード"が必要になります。
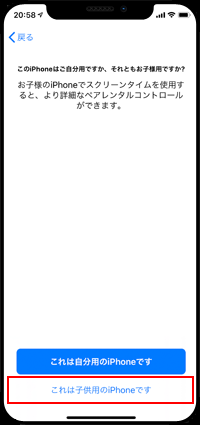
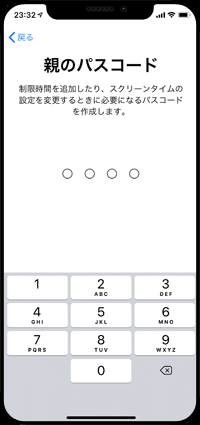
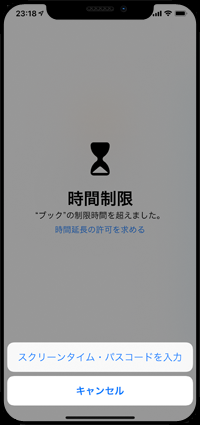
![]() ファミリー共有機能で親のiPhoneからリモートで設定する
ファミリー共有機能で親のiPhoneからリモートで設定する
iPhoneで"ファミリー共有"機能を使用している場合は、親のiPhoneから子供用のiPhoneのスクリーンタイムをリモートで設定することができます。親のスクリーンタイム画面の"ファミリー"欄に表示される子供の名前をタップして、スクリーンタイムの設定を開始できます。
追加した制限の解除や変更は、親のiPhoneからリモートで行うことが可能です。
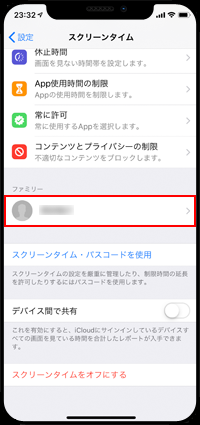
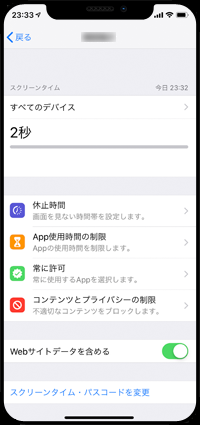
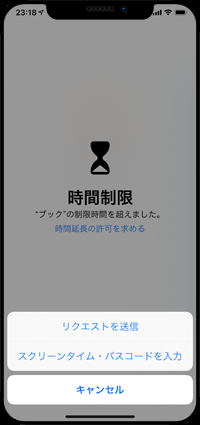
iPhoneでスクリーンタイムを終了するには、スクリーンタイムの設定画面最下部にある「スクリーンタイムをオフにする」をタップします。確認画面で「スクリーンタイムをオフにする」をタップすると、レポート報告やすべての設定・制限がオフになります。
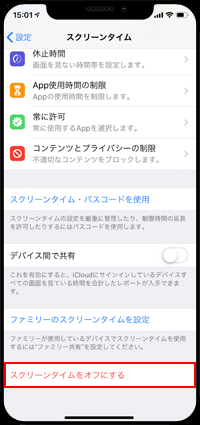
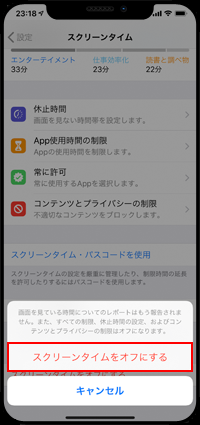
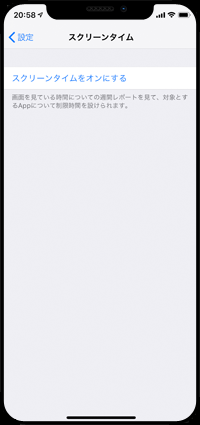
【Amazon】人気のiPhoneランキング
更新日時:2025/11/07 20:00
【Amazon】人気のKindleマンガ
更新日時:2025/11/07 20:00