HOME > iPhone > iPhoneの使い方 >
本ページ内には広告が含まれます
ここではiPhoneの「簡易アクセス」機能で画面を下げる方法を紹介しています。
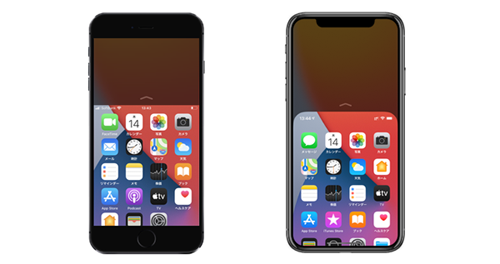
![]() 「iPhone 6/6 Plus」以降のiPhoneは画面サイズが拡大したことにより、片手で操作すると画面上部や隅まで指が届かない場合があります。
「iPhone 6/6 Plus」以降のiPhoneは画面サイズが拡大したことにより、片手で操作すると画面上部や隅まで指が届かない場合があります。
そのため「簡易アクセス」と呼ばれる機能が搭載されており、iPhoneの画面の上部を下げる(下にスライド)させることが可能になっています。
* 「簡易アクセス」機能は、iPhone 6/6 Plus以降のiPhone(iPhone SE除く)で利用できます。
目次:
![]() iPhoneの「簡易アクセス」機能とは
iPhoneの「簡易アクセス」機能とは
![]() ホームボタンのないiPhoneで画面を下げる
ホームボタンのないiPhoneで画面を下げる
![]() ホームボタンのあるiPhoneで画面を下げる
ホームボタンのあるiPhoneで画面を下げる
![]() iPhoneで「簡易アクセス」のオン/オフを切り替える
iPhoneで「簡易アクセス」のオン/オフを切り替える
「簡易アクセス」機能を使用すると、画面上部を下にスライドする(画面を下げる)ことができます。
iPhoneの画面を下げることで、画面上部にあるアプリの起動や、画面上部から下にスワイプする必要がある通知センター・コントロールセンターの表示も、容易になります。
また、Safariアプリでは画面上部のステータスバーをタップすることで、Webページのトップまで戻ることが可能ですが、画面を下部に下げることで指が届きやすくなります。
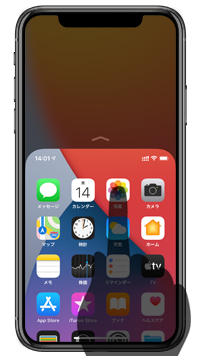
■ アプリの起動
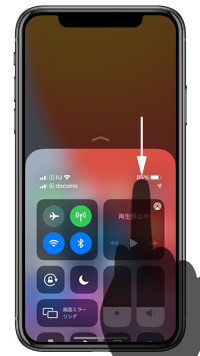
■ コントロールセンター表示
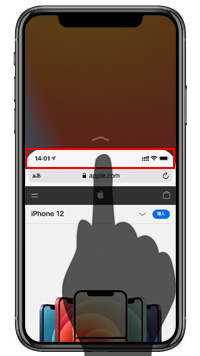
■ Safariでページトップに戻る
ホームボタンを搭載していないiPhone(iPhone X/XS/XR/11/12など)の場合、画面下部を下にスワイプすることで、ホーム画面やアプリ画面などで画面を下げて操作を行うことが可能です。
画面が下部にスライドされている状態は、下記操作などで通常の状態に戻すことが可能です。
・ 画面下部を上にスワイプする
・ 画面上部の空白部分をタップする
・ 一定の時間画面操作をしない

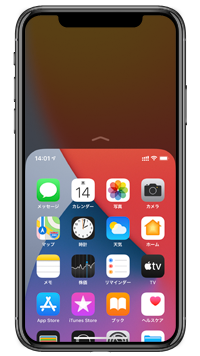
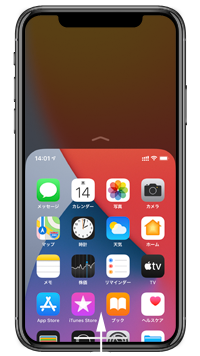
ホームボタンを搭載しているiPhone(iPhone 6/6s/7/8/SE[第2世代など])の場合、「ホームボタン(Touch ID)」をダブルタップ(軽く2回タッチ)することで、ホーム画面やアプリ画面などで画面をそのまま下にスライドして操作することができます。
画面が下部にスライドされている状態は、下記操作などで通常の状態に戻すことが可能です。
・ 再度「ホームボタン」をダブルタップする
・ 画面上部の空白部分をタップする
・ 一定の時間画面操作をしない

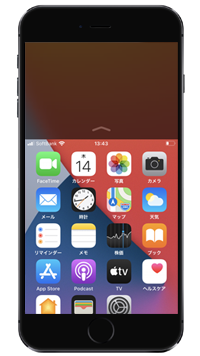
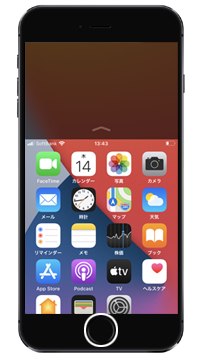
「簡易アクセス」機能は、「設定」で有効・無効を設定できます。「設定」アプリで「アクセシビリティ」から「タッチ」を選択し、「簡易アクセス」をオン/オフにすることができます。

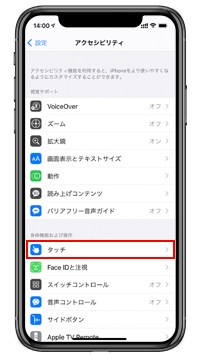
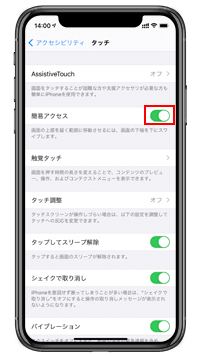
![]() 関連情報
関連情報
【Amazon】人気のiPhoneランキング
更新日時:2024/10/20 9:00
【Amazon】人気のKindleマンガ
更新日時:2024/10/20 9:00