HOME > iPhone > iPhoneの使い方 >
本ページ内には広告が含まれます
ここではiPhoneで片手操作・文字入力しやすくする方法を紹介しています。
![]() 2014年発売の『iPhone 6 Plus』以降、5.5インチの大画面ディスプレイを搭載したことに伴い本体サイズも大きくなっています。両手での操作がしやすくなる反面、片手操作・文字入力が難しくなる場合があります。ここでは、iPhoneの機能やサードパーティー製アプリ、アクセサリなどを使用して片手操作・文字入力しやすくする方法を紹介しています。
2014年発売の『iPhone 6 Plus』以降、5.5インチの大画面ディスプレイを搭載したことに伴い本体サイズも大きくなっています。両手での操作がしやすくなる反面、片手操作・文字入力が難しくなる場合があります。ここでは、iPhoneの機能やサードパーティー製アプリ、アクセサリなどを使用して片手操作・文字入力しやすくする方法を紹介しています。
目次:
![]() iPhone 6 PlusのReachability(簡易アクセス)機能で画面全体を下げる
iPhone 6 PlusのReachability(簡易アクセス)機能で画面全体を下げる
![]() AssistiveTouch機能のボタンをタップしてさまざまなアクションを行う
AssistiveTouch機能のボタンをタップしてさまざまなアクションを行う
![]() iPhone 6 Plusの背面に取り付けるアクセサリ「バンカーリング」を使用する
iPhone 6 Plusの背面に取り付けるアクセサリ「バンカーリング」を使用する
![]() iPhone 6 Plusのテンキーキーボードを左右に寄せる
iPhone 6 Plusのテンキーキーボードを左右に寄せる
iPhone 6/6 Plusでは大画面化に伴い、Reachability(簡易アクセス)機能が搭載されており、「ホームボタン」をダブルタップ(軽く2回タップ)することで、ホーム・アプリ画面全体を下げる(降ろす)ことができます。

 上部にあるアプリアイコンなどにも指が届くようになる
上部にあるアプリアイコンなどにも指が届くようになる![]() 画面全体を下げることができるReachability(簡易アクセス)機能
画面全体を下げることができるReachability(簡易アクセス)機能
・ 画面を下げることでホーム画面上部あるアプリアイコンにも指が届く
・ 画面を下げた状態で操作(タップ、ページ移動等)を行うと、通常の状態に戻る
・ 画面上部の空白部分を上から下にスワイプすることで通知センターを表示できる
・ SafariアプリでWebページの一番上に戻りたい場合も、上部のステータスバーをタップ可能
![]() iPhone 6/6 PlusでのReachability(簡易アクセス)機能の詳細は「iPhoneの簡易アクセス機能で画面を下げる」をご覧ください。
iPhone 6/6 PlusでのReachability(簡易アクセス)機能の詳細は「iPhoneの簡易アクセス機能で画面を下げる」をご覧ください。
iPhoneのAssistiveTouch機能を使用することにより、画面上に表示されるボタンをタップして、「ホームボタンを押す」「Siriを呼び出す」「コントロールセンター/通知センターを表示する」「スクリーンショットを撮る」「音量を上げる/下げる」などのアクションを行うことが可能です。
ボタンは画面端であればどこにでも設置することができるので、iPhoneの持ち方によって押しやすい場所にボタンを設置できます。

 タップでホームに戻る、スクリーンショットを撮るなどがさまざまなアクションが可能
タップでホームに戻る、スクリーンショットを撮るなどがさまざまなアクションが可能
![]() AssistiveTouch機能を有効にする
AssistiveTouch機能を有効にする
iPhoneでAssistiveTouch機能を有効にするには、「設定」から「一般」→「アクセシビリティ」→「AssistiveTouch」を選択します。「AssistiveTouch」をオンにすると、iPhoneの画面上にボタンを表示されます。
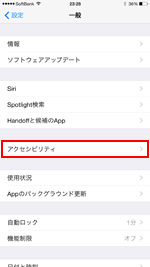
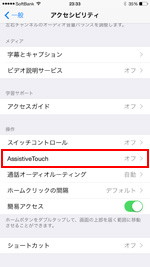
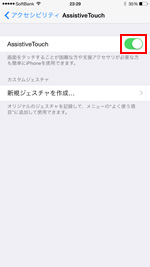
![]() ホームボタンのトリプルクリックでボタンの表示/非表示を切り替える
ホームボタンのトリプルクリックでボタンの表示/非表示を切り替える
「AssistiveTouch」のボタンを常にiPhoneの画面上に表示したくない時は、「ショートカット」設定画面で「AssistiveTouch」を選択することで、ホームボタンのトリプルクリックに「AssistiveTouch」のボタンの表示/非表示を割り当てることができます。
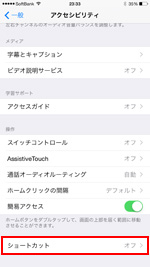
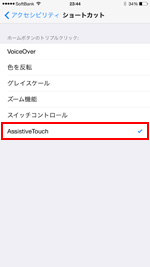

iPhoneの背面に「BUNKER RING(バンカーリング)」を取り付け、指を通すことで、画面が大きなスマートフォンでも片手で安定して持つことができます。また、手持ち握りによる落下を防止することも可能です。
手にフィットするので、ホームボタンから画面上部などにも指が届きやすくなり、画面上の操作域が広がります。

 リングに指を通すので、落下を防止できる
リングに指を通すので、落下を防止できる
 画面上の操作範囲が広くなる
画面上の操作範囲が広くなる
![]() 片手持ちでも安定して操作できる「BUNKER RING(バンカーリング)」
片手持ちでも安定して操作できる「BUNKER RING(バンカーリング)」
・ リング部は360回転、折りたたむことも可能
・ スタンド機能でハンズフリーで動画視聴などが可能
・ 取付面を水洗いすることで繰り返し取り付け可能
・ 本体やハードケースに取り付け可能(ソフトケースや凹凸のあるケースなどでは使用不可)
iOS8から他社製のキーボードを使用することが可能となっており、iPhone 6/6 PlusでもApp Storeから他社製キーボードアプリをダウンロードすることで、設定・使用することができます。
ジャストシステム社のキーボードアプリ『ATOK for iOS』では、iPhone 6 Plusで使用している時のみ、キーボードを左右に寄せることが可能です。片手持ちで画面の反対端まで指が届かない場合でも、キーボードのすべてのキーに指が届くようになります。

 右寄せの状態
右寄せの状態![]() ジャストシステム社のキーボードアプリ『ATOK for iOS』
ジャストシステム社のキーボードアプリ『ATOK for iOS』
・ iPhone 6 Plusではテンキーキーボードを左右に寄せて利用可能
・ テンキーキーボードの右寄せ・左寄せは記憶される
・ キーボードを左右に寄せて使用できるのは、iPhone 6 Plusの高解像度に対応したアプリのみ
・ iPhoneではテンキーキーボード、iPadではQWERTYキーボードが利用可能
![]() iPhone 6/6 PlusでのATOKキーボードの追加・設定方法の詳細は「iPhoneのキーボードに『ATOK』を追加・設定する」をご覧ください。
iPhone 6/6 PlusでのATOKキーボードの追加・設定方法の詳細は「iPhoneのキーボードに『ATOK』を追加・設定する」をご覧ください。

【Amazon】人気のiPhoneランキング
更新日時:2025/11/03 16:00
【Amazon】人気のKindleマンガ
更新日時:2025/11/03 16:00