HOME > iPhone > iPhoneの使い方 >
本ページ内には広告が含まれます
ここではiPhoneでの「ウィジェット」の設定方法と使い方を紹介しています。
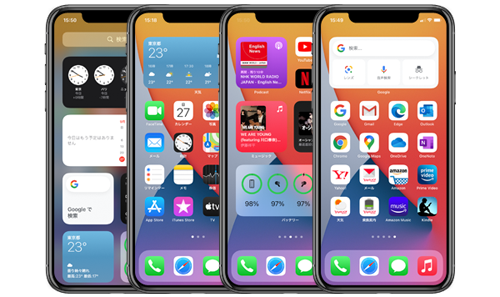
![]() iPhoneのホーム画面やロック画面、ホーム・ロック画面から素早くアクセスできる"今日"画面では、任意のウィジェットを追加することができます。
iPhoneのホーム画面やロック画面、ホーム・ロック画面から素早くアクセスできる"今日"画面では、任意のウィジェットを追加することができます。
ホーム画面やロック画面にウィジェットを追加しておくことで、アプリを起動せずに天気やニュースを確認したり、カレンダーから1日の予定の確認などをすばやく行うことが可能です。
* ホーム画面にウィジェットを追加・表示するには『iOS14』以降が必要です。
* 『iOS16』以降ではロック画面にウィジェットを追加・表示が可能となっています
目次:
![]() ウィジェットは「今日」と「ホーム」画面に表示可能
ウィジェットは「今日」と「ホーム」画面に表示可能
![]() iPhoneの「ホーム」画面にウィジェットを追加する
iPhoneの「ホーム」画面にウィジェットを追加する
![]() iPhoneの「今日」画面にウィジェットに追加する
iPhoneの「今日」画面にウィジェットに追加する
![]() iPhoneでウィジェットを移動・並び替える
iPhoneでウィジェットを移動・並び替える
![]() iPhoneでウィジェットを編集する
iPhoneでウィジェットを編集する
![]() iPhoneでウィジェットを削除する
iPhoneでウィジェットを削除する
![]() 『iOS16』ではロック画面にウィジェットを追加可能
『iOS16』ではロック画面にウィジェットを追加可能
iPhoneでは、「ホーム」画面や「今日」画面に"ウィジェット"を表示することができます。
![]() 「ホーム」画面では任意の場所にウィジェットを表示可能
「ホーム」画面では任意の場所にウィジェットを表示可能
『iOS14』以降を搭載したiPhoneでは、ホーム画面の任意の場所にウィジェットを追加・表示可能です。

![]() 「今日」画面ではウィジェットを一覧表示可能
「今日」画面ではウィジェットを一覧表示可能
ホーム画面やロック画面を右スワイプして表示できる「今日」画面では、ウィジェットを一覧表示することができます。
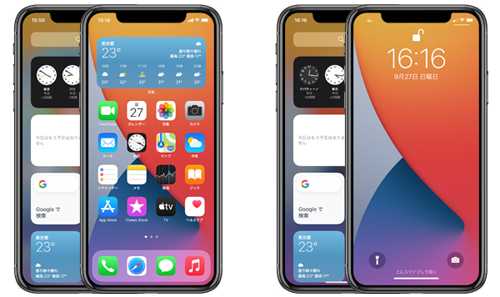
iPhoneのホーム画面に"ウィジェット"を追加・表示します。
1. iPhoneのホーム画面でウィジェットのギャラリーを表示する
iPhoneのホーム画面で"背景"をロングタップ(タッチし続ける)します。画面上部に表示される「+」アイコンをタップすることで、ウィジェットのギャラリーを表示できます。
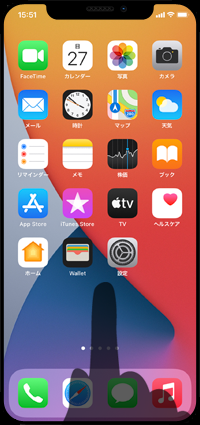
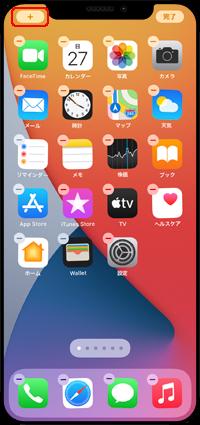
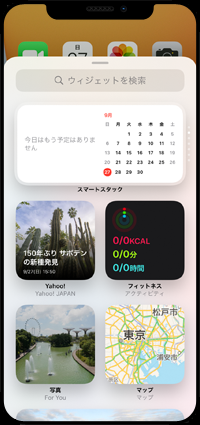
2. iPhoneのホーム画面にウィジェットを追加・表示する
ギャラリーからiPhoneのホーム画面に追加したいウィジェットを選択します。画面を左右にスワイプしてサイズを選択してから「ウィジェットを追加」をタップすることで、ホーム画面にウィジェットを追加できます。
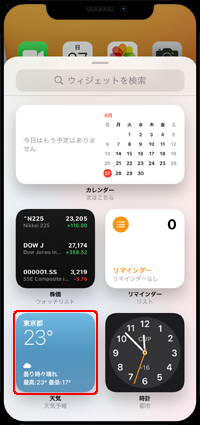
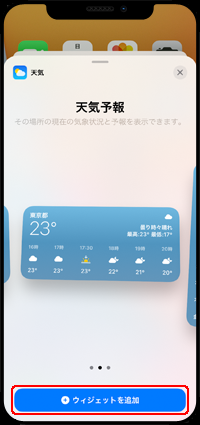
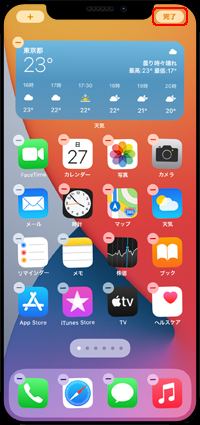
iPhoneのホームやロック画面を右スワイプして表示できる「今日」画面に"ウィジェット"を追加・表示します。
1. iPhoneの「今日」画面でウィジェットのギャラリーを表示する
iPhoneのホーム画面を右スワイプして「今日」画面を表示します。画面下部の「編集」をタップするなどすると画面上部に表示される「+」アイコンをタップして、ウィジェットのギャラリーを表示します。
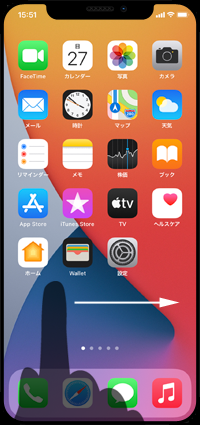
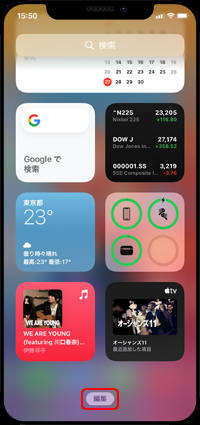
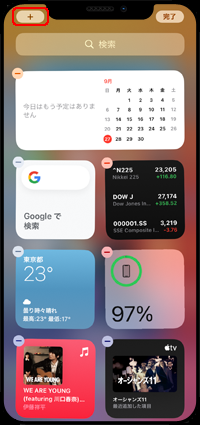
2. iPhoneの「今日」画面にウィジェットを追加・表示する
ギャラリーからiPhoneのホーム画面に追加したいウィジェットを選択します。画面を左右にスワイプしてサイズを選択してから「ウィジェットを追加」をタップすることで、「今日」画面にウィジェットを追加できます。
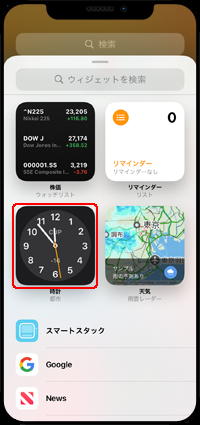
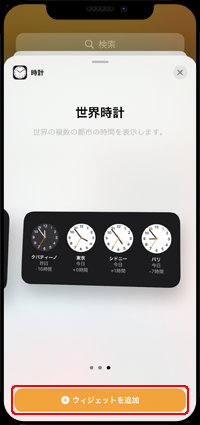
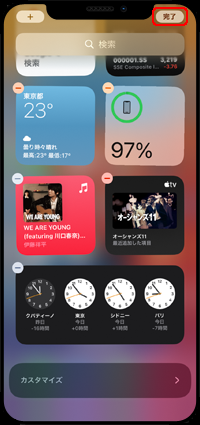
![]() 『iOS13』以前のウィジェットを追加したい場合
『iOS13』以前のウィジェットを追加したい場合
『iOS13』以前のウィジェットを追加したい場合は、"今日"の編集画面下部の「カスタマイズ」をタップします。「ウィジェットを追加」画面から追加したいウィジェットの「+」アイコンをタップして「完了」をタップします。
なお、ここで追加したウィジェットは"今日"画面にのみ表示可能となっており、ホーム画面に表示することはできません。
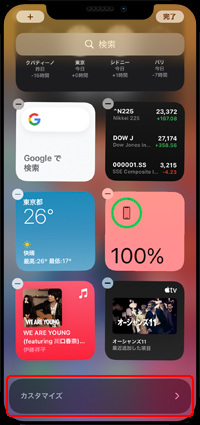
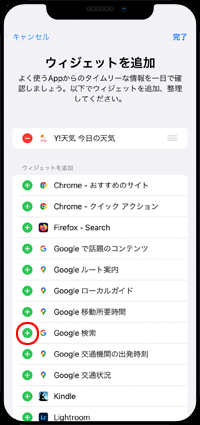
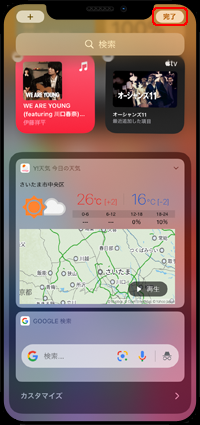
iPhoneの「ホーム」画面や「今日」画面のウィジェットは、"ホーム"や"今日"の編集画面からウィジェットをドラッグすることで任意の場所に移動したり並び替えることが可能です。
「ホーム」画面では"背景"をロングタップ、「今日」画面では下部にある"編集"をタップすることなどで、それぞれの編集画面を表示できます。

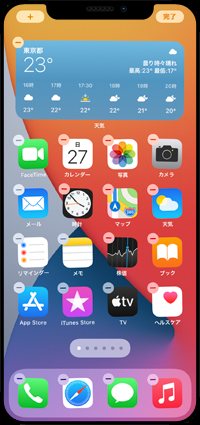
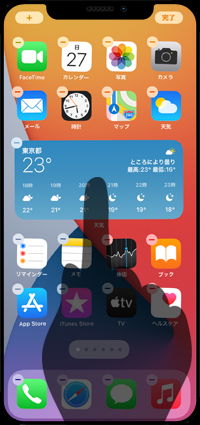
![]() ウィジェットはページ間での移動も可能
ウィジェットはページ間での移動も可能
ウィジェットは左右にドラッグすることで、"今日"画面と"ホーム"画面間で移動したり、ホーム画面のページ間で移動することが可能です。
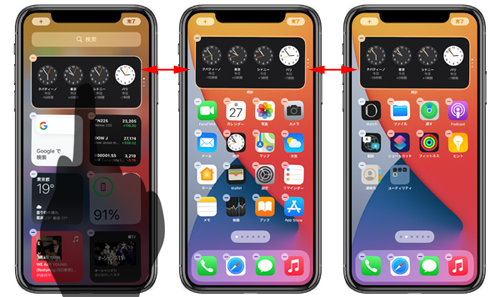
![]() ウィジェットを重ねて「スマートストック」を作成する
ウィジェットを重ねて「スマートストック」を作成する
"ホーム"や"今日"の編集画面で(同サイズの)複数のウィジェットを重ねることで、複数のウィジェットをまとめることができる「スマートストック」を作成できます。
スマートストック上を上下にスワイプすることで、含まれているウィジェットを切り替えて表示できます。
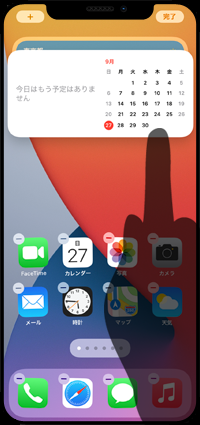
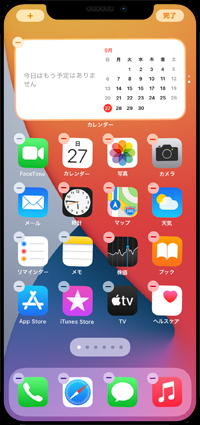

iPhoneの「ホーム」画面や「今日」画面のウィジェットは、ウィジェットをロングタップすると表示される「ウィジェットを編集」をタップすることで、編集画面を表示できます。
例として、「天気」ウィジェットでは天気予報を表示する都市を変更可能なほか、「時間」ウィジェットでは時刻を表示する都市を変更できます。
* 編集できないウィジェットでは「ウィジェットを編集」は表示されません。

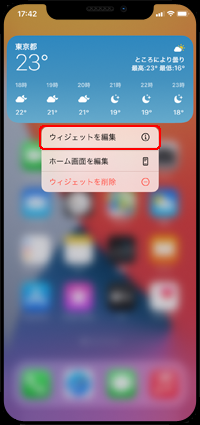
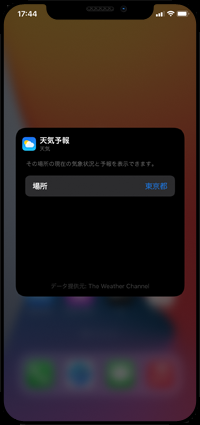
![]() 「スマートストック」に含まれるウィジェットを並び替え・削除する
「スマートストック」に含まれるウィジェットを並び替え・削除する
複数のウィジェットをまとめることができる「スマートストック」では、編集画面から含まれているウィジェットを並び替えたり、削除することができます。
編集画面でウィジェットの「≡」を上下にスワイプして並び替え、ウィジェット上を左にスワイプして削除できます。
また、時刻や現在地などの情報から最も関連性の高いウィジェットをする「スマートローテーション」のオン/オフも切り替えできます。
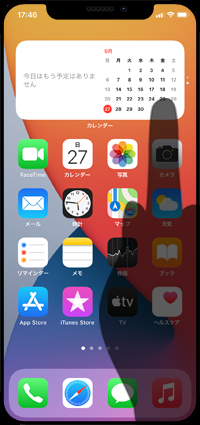
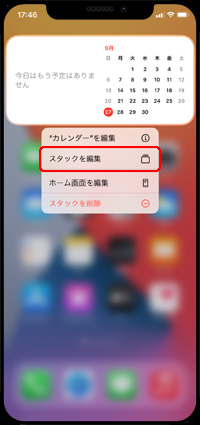
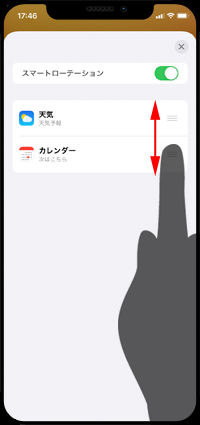
iPhoneの「ホーム」画面や「今日」画面に追加したウィジェットを削除したい場合は、ウィジェットをロングタップし、表示される「ウィジェットを削除」を選択します。確認画面で「削除」をタップすることで、ウィジェットを削除できます。
* "スマートストック"を削除したい場合も同様に「ストックを削除」を選択することで削除できます。

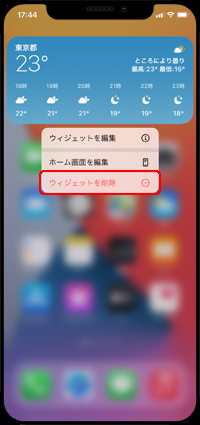
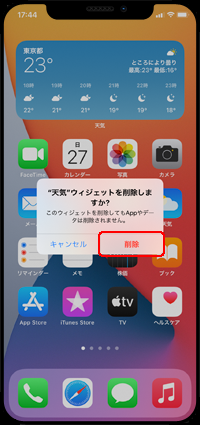
「iOS16」以降を搭載したiPhoneでは、ロック画面上にウィジェットを追加することが可能となっています。なお、ロック画面にウィジェットを追加するには、ロック画面のウィジェットに対応したアプリのインストールが必要となっています。
![]() iPhoneのロック画面にウィジェットを追加する方法については「iPhoneのロック画面に"ウィジェット"を追加・表示する」をご覧下さい。
iPhoneのロック画面にウィジェットを追加する方法については「iPhoneのロック画面に"ウィジェット"を追加・表示する」をご覧下さい。
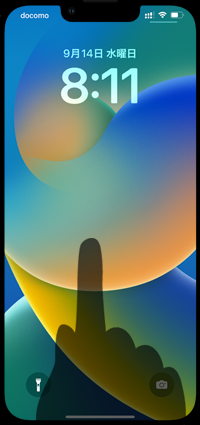

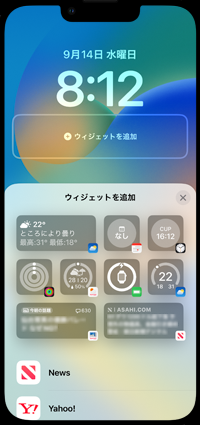
![]() 関連情報
関連情報
【Amazon】人気のiPhoneランキング
更新日時:2024/10/15 12:00
【最大47%ポイント還元】人気のKindleマンガ
更新日時:2024/10/15 12:00