HOME > iPhone > iPhoneの使い方 >
本ページ内には広告が含まれます
ここではiPhoneでの「3D Touch(3Dタッチ)」の設定方法と使い方を紹介しています。
![]() 「3D Touch(3D タッチ)」は、画面を押す強さによって様々な操作を行うことができる機能・新しいタッチ操作です。iPhoneの画面上を指で押す(プレスする)強さをiPhoneが感知することが可能となり、タップやスワイプなどのタッチ操作に加えて新しい操作「Peek」と「Pop」を使用して直観的な操作が可能となっています。
「3D Touch(3D タッチ)」は、画面を押す強さによって様々な操作を行うことができる機能・新しいタッチ操作です。iPhoneの画面上を指で押す(プレスする)強さをiPhoneが感知することが可能となり、タップやスワイプなどのタッチ操作に加えて新しい操作「Peek」と「Pop」を使用して直観的な操作が可能となっています。
* 「3D Touch」は、iPhone 6s/6s Plus、7/7 Plus、8/8 Plus、X、XS/XS Maxで利用できます。
目次:
![]() 新しいプレス操作 PeekとPop(ピークとポップ)
新しいプレス操作 PeekとPop(ピークとポップ)
![]() クイックアクション(ホームスクリーンショートカット)
クイックアクション(ホームスクリーンショートカット)
![]() 3D Touchを利用してできるその他の機能と使い方
3D Touchを利用してできるその他の機能と使い方
![]() 3D Touchの感度を「弱い・中・強い」で調整する
3D Touchの感度を「弱い・中・強い」で調整する
「Peek(ピーク)」は画面を"軽くプレス"、「Pop(ポップ)」は画面を"少し深めにプレス"する新しいタッチ操作です。
画面を軽くプレス(Peek)することで、メールや写真、Webページなどさまざまなコンテンツ(内容)を実際に開くことなくプレビュー表示することが可能となっており、さらに深くプレス(Pop)することでコンテンツ(内容)を画面全体に表示・操作することもできます。
![]() メールアプリの場合
メールアプリの場合
メールアプリでは、メール一覧から任意のメールを軽くプレス(Peek)することで、実際にメールを開くことなく内容をプレビュー表示(覗いてみる)することができます。さらにメール内容を見たい場合や操作したい場合は、深くプレス(Pop)します。
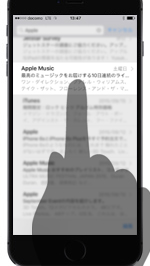
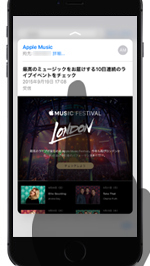
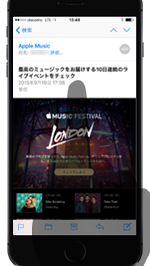
![]() Safariアプリの場合
Safariアプリの場合
Safariアプリでは、Webページ上のリンクを軽くプレス(Peek)することで、リンク先のコンテンツをプレビュー表示(覗いてみる)することができます。さらにリンク先に移動したい場合は、深くプレス(Pop)することで、リンク先のコンテンツを全画面表示・操作できます。
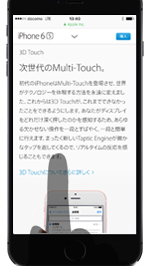
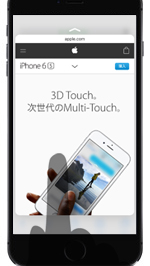
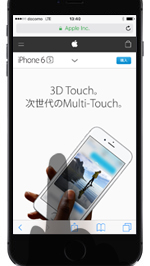
クイックアクションでは、ホーム画面のアイコンからショートカットメニューを表示して素早く特定の機能を表示したり、Peekでプレビュー表示中によく使う操作メニューやスワイプで特定の操作を行うことができます。
![]() ホーム画面のアプリアイコンからショートカットメニューを表示
ホーム画面のアプリアイコンからショートカットメニューを表示
クイックアクションでは、ホーム画面のアプリアイコンをプレスすることで、アプリごとのショートカットメニューを表示できます。
例えば「カメラ」アプリではセルフィー・動画・スローモーションなどの撮影モードで直接起動できるほか、「電話」アプリではよく連絡する相手を表示して素早く電話をかけることなどが可能です。
![]() iPhoneの3D Touchでホーム画面のアプリアイコンからショートカットメニューを表示する方法は「iPhoneでホームのアプリアイコンからショートカットメニューを表示する」をご覧下さい。
iPhoneの3D Touchでホーム画面のアプリアイコンからショートカットメニューを表示する方法は「iPhoneでホームのアプリアイコンからショートカットメニューを表示する」をご覧下さい。
■ Safari
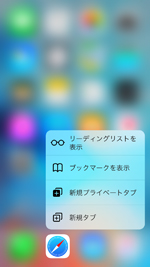
■ カメラ
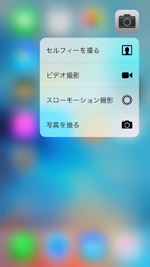
■ メール
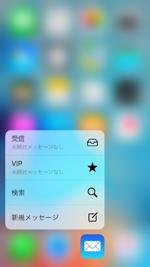
![]() Peekでプレビュー表示時によく使うメニューや特定の操作を素早く行う
Peekでプレビュー表示時によく使うメニューや特定の操作を素早く行う
画面を軽くプレスしてメール内容などをプレビュー表示できる「Peek」を利用している際に、プレビュー画面をスワイプすることで、よく使うメニューを表示したり、特定の情報を表示・特定の操作を行うことができます。
■ メール
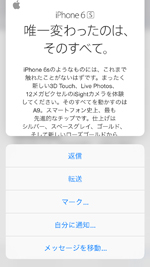
■ マップ
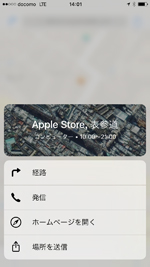
■ Safari
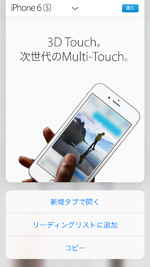
ディスプレイへの圧力を感知できる「3D Touch」を利用することでその他の機能も利用できます。
![]() キーボードを上をプレス・スライドしてカーソルを移動させる
キーボードを上をプレス・スライドしてカーソルを移動させる
メモやメール、メッセージなどのアプリ上でキーボードをプレスすることで、キーボードをトラックパッドのように使用することができます。キーボード上の指をそのままスライドすることでカーソル操作が可能となるので、カーソル移動やテキスト選択などの操作を簡単に行うことが可能になります。
![]() iPhoneの3D Touchでキーボード上をスライドしてカーソル移動・範囲選択する方法は「iPhoneの3D Touchでカーソル移動・範囲選択する」をご覧下さい。
iPhoneの3D Touchでキーボード上をスライドしてカーソル移動・範囲選択する方法は「iPhoneの3D Touchでカーソル移動・範囲選択する」をご覧下さい。
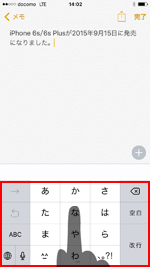
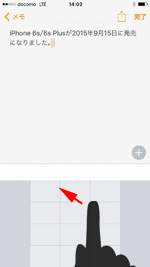
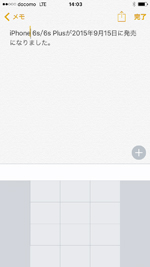
![]() 画面左側をプレスしてマルチタスキング画面を表示する
画面左側をプレスしてマルチタスキング画面を表示する
ホーム画面左側をプレスすることで、マルチタスキング画面を表示できます。画面をスワイプして、開きたいアプリ上をタップすることで、アプリを切り替えることができます。
![]() iPhoneの3D Touchでマルチタスク(アプリ切り替え)画面を表示する方法は「iPhoneの3D Touchでマルチタスク(アプリ切り替え)画面を表示する」をご覧下さい。
iPhoneの3D Touchでマルチタスク(アプリ切り替え)画面を表示する方法は「iPhoneの3D Touchでマルチタスク(アプリ切り替え)画面を表示する」をご覧下さい。
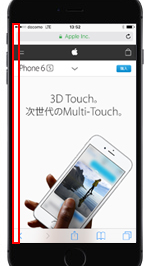
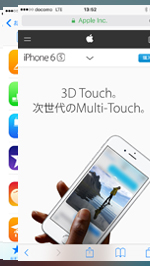
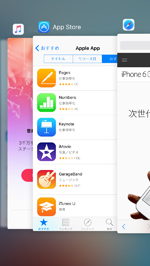
![]() メモアプリの手書きスケッチで圧力を変えて細い線や太い線を描く
メモアプリの手書きスケッチで圧力を変えて細い線や太い線を描く
iOS9で新しくなったメモアプリでは、手書きスケッチ機能で指で絵や図を描くことが可能になっていますが、軽くプレスすることで細い線を、深めにプレスすることで太い線を描くことなどが可能です。
「3D Touch」を機能させるために、どの程度の指で押す強さを必要とするかを調整します。
「設定」アプリを起動し、「一般」から「アクセシビリティ」を選択します。アクセシビリティ設定画面で「3D Touch」を選択することで、3D Touchの感度設定画面を表示できます。3D Touchの感度は「弱い・中・強い」から選択可能となっており、画面下部から感度テストを行うことも可能です。
![]() iPhoneで3D Touchの感度設定を変更する方法は「iPhoneで3D Touchの感度設定を[弱・中・強]で変更する」をご覧下さい。
iPhoneで3D Touchの感度設定を変更する方法は「iPhoneで3D Touchの感度設定を[弱・中・強]で変更する」をご覧下さい。
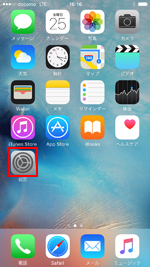
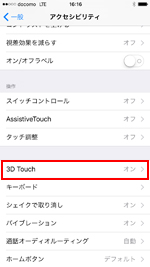
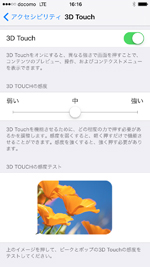
![]() 関連情報
関連情報
【Amazon】人気のiPhoneランキング
更新日時:2024/10/22 8:00
【Amazon】人気のKindleマンガ
更新日時:2024/10/22 8:00