HOME > iPhone > iPhoneの使い方 >
本ページ内には広告が含まれます
ここではiPhoneでのコントロールセンターの表示方法と使い方を紹介しています。
![]() iPhoneでコントロールセンターを表示します。コントロールセンターでは、「Wi-Fi」「Bluetooth」「画面ロック」などの機能のオン/オフや「画面の明るさ」の変更、「アラーム」「カメラ」「ライト」などよく利用する機能へすばやくアクセスすることができます。
iPhoneでコントロールセンターを表示します。コントロールセンターでは、「Wi-Fi」「Bluetooth」「画面ロック」などの機能のオン/オフや「画面の明るさ」の変更、「アラーム」「カメラ」「ライト」などよく利用する機能へすばやくアクセスすることができます。
目次:
![]() コントロールセンターを表示する・閉じる
コントロールセンターを表示する・閉じる
![]() より細かいコントロールを表示する
より細かいコントロールを表示する
![]() アプリ画面やロック画面で表示しないようにする
アプリ画面やロック画面で表示しないようにする
![]() コントロールセンターで利用できる機能
コントロールセンターで利用できる機能
![]() コントロールセンターに機能を追加する
コントロールセンターに機能を追加する
iPhoneでコントロールセンターを表示します。コントロールセンターは「ホーム画面」ほか、「起動中のアプリ画面」や「ロック画面」からも表示することができます。
![]() ホームボタンのあるiPhoneでコントロールセンターを表示する
ホームボタンのあるiPhoneでコントロールセンターを表示する
iPhone画面下部から上方向にスワイプすることで、コントロールセンターを表示することができます。閉じるには、画面を下方向にスワイプまたは余白をタップします。
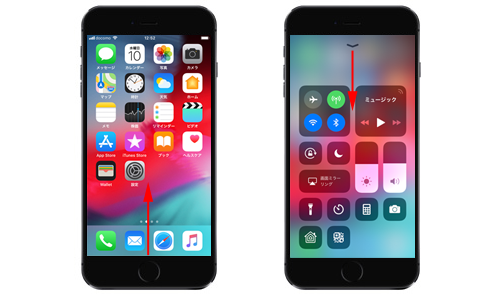
![]() ホームボタンのないiPhoneでコントロールセンターを表示する
ホームボタンのないiPhoneでコントロールセンターを表示する
iPhone画面右上から下方向にスワイプすることで、コントロールセンターを表示することができます。閉じるには、画面を上方向にスワイプまたは余白をタップします。
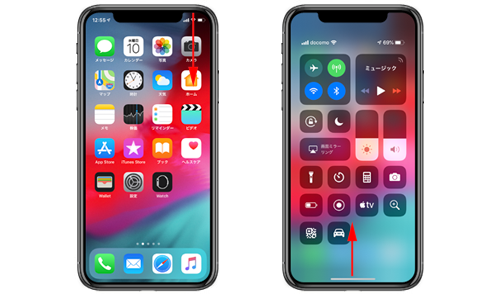
iPhoneのコントロールセンターでは、各コントロールを強く押す(3Dタッチ)ことで、より多くのコントロールを表示したり、細かい機能を表示することができます。
* 3Dタッチ機能に対応していないiPhoneの場合は、タッチして押さえたままにします。
例えばコントロールセンター左上のグループコントロールは、強く押すことでより多くのコントロールを表示することができます。
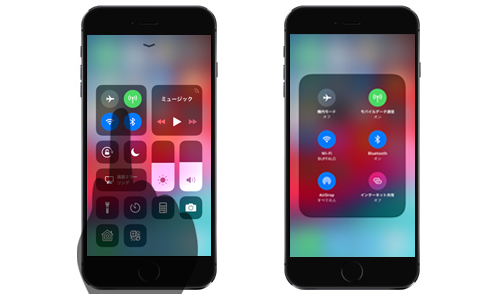
iPhoneのアプリ画面やロック画面でコントロールセンターを表示しないようにすることが可能です。
![]() アプリ画面でコントロールセンターを表示しないようにする
アプリ画面でコントロールセンターを表示しないようにする
iPhoneのアプリ画面からコントロールセンターを表示できないようにしたい場合は、「設定」内の「コントロールセンター」から「App使用中のアクセス」をオフにします。
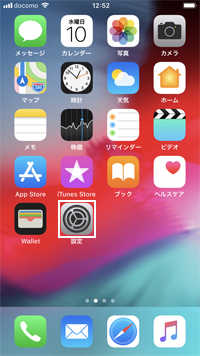
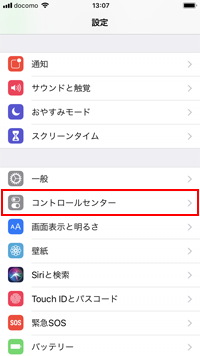
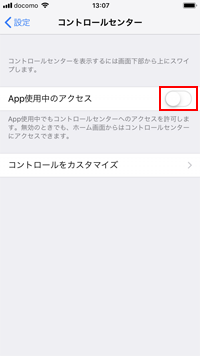
![]() ロック画面でコントロールセンターを表示しないようにする
ロック画面でコントロールセンターを表示しないようにする
iPhoneのロック画面からコントロールセンターを表示できないようにしたい場合は、「設定」内の「Touch ID(Face ID)とパスコード」から"ロック中にアクセスを許可欄"で「コントロールセンター」をオフにします。
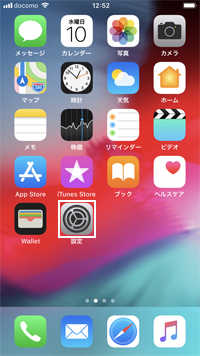
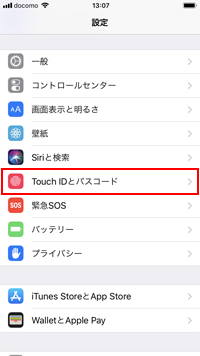
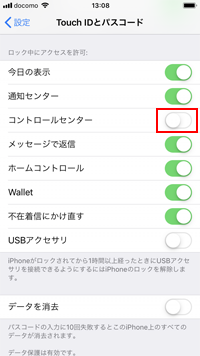
iPhoneのコントロールセンターでは、「Wi-Fi」「Bluetooth」「画面ロック」などのコントロールをタップすることで、オン/オフの切り替えなどが可能です。また「アラーム」「カメラ」「計算機」などのコントロールでは、タップすることで各アプリを起動することができます。
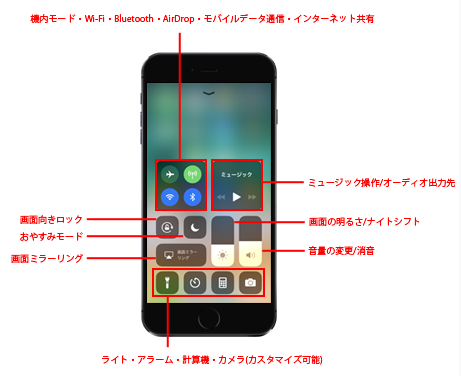
![]() 機内モード
機内モード
「機内モード」をオンにすることで、Wi-FiやBluetoothなどの無線(ワイヤレス)機能を一括でオフにすることができます。
![]() 「機内モード」の使い方については「iPhoneで機内モードを設定する」をご覧ください。
「機内モード」の使い方については「iPhoneで機内モードを設定する」をご覧ください。
![]() インターネット共有
インターネット共有
「インターネット共有」をオンにすることで、テザリング機能で他のデバイスをiPhone経由でインターネット接続することができます。
![]() 「インターネット共有(テザリング)」の使い方については「iPhoneでのテザリングの設定方法と使い方」をご覧ください。
「インターネット共有(テザリング)」の使い方については「iPhoneでのテザリングの設定方法と使い方」をご覧ください。
![]() AirDrop(エアードロップ)
AirDrop(エアードロップ)
近くにいる友達と無線で写真・ビデオ・連絡先などを共有することができる「AirDrop」をオンにすることができます。
![]() 「AirDrop」の使い方については「iPhoneでのAirDropの使い方」をご覧ください。
「AirDrop」の使い方については「iPhoneでのAirDropの使い方」をご覧ください。
![]() おやすみモード
おやすみモード
「おやすみモード」をオンにすることで、一時的に電話の着信やメールの受信の通知をしないようにすることができます。手動でのオン/オフを切り替えや時間帯で自動的にオン/オフを切り替えることができます。
![]() 「おやすみモード」の使い方については「iPhoneで"おやすみモード"を設定する」をご覧ください。
「おやすみモード」の使い方については「iPhoneで"おやすみモード"を設定する」をご覧ください。
![]() 画面ミラーリング
画面ミラーリング
iPhoneを同一ネットワーク上にあるApple TVにミラーリングします。「AirPlayミラーリング」をタップし「Apple TV」を選択することで、iPhoneの画面などをテレビなどに出力することが可能です。
![]() 「画面ミラーリング」の使い方については「AirPlayミラーリングでiPhoneの画面をテレビに出力する」をご覧ください。
「画面ミラーリング」の使い方については「AirPlayミラーリングでiPhoneの画面をテレビに出力する」をご覧ください。
![]() Night Shift(ナイトシフト)
Night Shift(ナイトシフト)
「Night Shift(ナイトシフト)」機能を利用することで、青色光(ブルーライト)を軽減することができます。オンにするとディスプレイのカラーが暖色系に切り替わります。
![]() 「Night Shift」の使い方については「iPhoneでブルーライトを軽減するNight Shift機能の使い方」をご覧ください。
「Night Shift」の使い方については「iPhoneでブルーライトを軽減するNight Shift機能の使い方」をご覧ください。
![]() LEDライト(懐中電灯機能)
LEDライト(懐中電灯機能)
iPhone背面のLEDライトを懐中電灯のように利用することができます。またアイコンを強く押すことで明るさの変更が可能です。
![]() iPhone背面のLEDライト(懐中電灯)をオンにする方法については「iPhoneでのLEDライト(懐中電灯)の付け方・消し方」をご覧ください。
iPhone背面のLEDライト(懐中電灯)をオンにする方法については「iPhoneでのLEDライト(懐中電灯)の付け方・消し方」をご覧ください。
iOS11以降搭載のiPhoneでは、コントロールセンターの一部機能をカスタイマイズすることが可能です。コントロールセンターに機能を追加したり、削除したり、並び替えたりすることができます。
![]() iPhoneでコントロールセンターをカスタイマイズする方法については「iPhoneのコントロールセンターをカスタマイズする」をご覧ください。
iPhoneでコントロールセンターをカスタイマイズする方法については「iPhoneのコントロールセンターをカスタマイズする」をご覧ください。
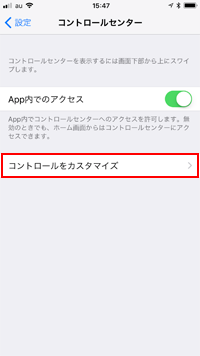
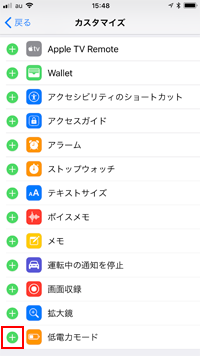
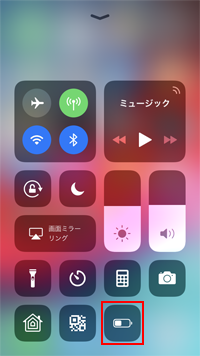
【Amazon】人気のiPhoneランキング
更新日時:2024/10/7 9:00
【Amazon】人気のKindleマンガ
更新日時:2024/10/7 9:00