HOME > iPhone > iPhoneの使い方 >
本ページ内には広告が含まれます
ここではiPhoneでの通知の設定方法と使い方を紹介しています。
![]() iPhoneでアプリからの通知を許可(オン)することで、新着メッセージや情報の通知を受け取ることができます。サウンドやバナー表示などの通知方法もアプリ別に設定(変更)できるほか、通知画面やロック画面で新着通知・履歴を一覧表示可能となっています。
iPhoneでアプリからの通知を許可(オン)することで、新着メッセージや情報の通知を受け取ることができます。サウンドやバナー表示などの通知方法もアプリ別に設定(変更)できるほか、通知画面やロック画面で新着通知・履歴を一覧表示可能となっています。
目次:
![]() iPhoneで通知を許可する(通知をオン/オフ切り替える)
iPhoneで通知を許可する(通知をオン/オフ切り替える)
![]() iPhoneの通知(ロック)画面で通知履歴を確認する
iPhoneの通知(ロック)画面で通知履歴を確認する
![]() iPhoneのロック画面で通知内容をプレビュー表示する
iPhoneのロック画面で通知内容をプレビュー表示する
![]() iPhoneでLEDフラッシュ通知を利用する
iPhoneでLEDフラッシュ通知を利用する
iPhoneでアプリの通知を許可することで、新着情報や新着メールやメッセージがあった場合に通知してもらうことができます。
1. iPhoneでアプリの通知設定画面を表示する
iPhoneでホーム画面上の「設定」アプリをタップします。一覧から「通知」を選択して、通知設定画面を表示したいアプリを選択します。
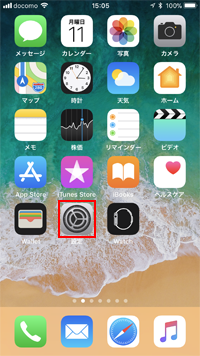
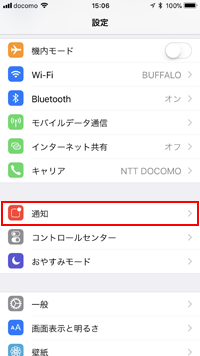
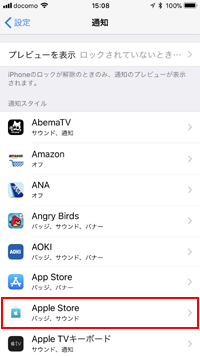
2. iPhoneでアプリの通知許可をオン/オフにする
アプリの通知設定画面で「通知を許可」をオンにすることで、さまざまな通知方法による通知をオンにすることができます。通知方法は個別にオン/オフすることができるほか、すべての通知をオフにしたい場合は「通知の許可」をオフにします。
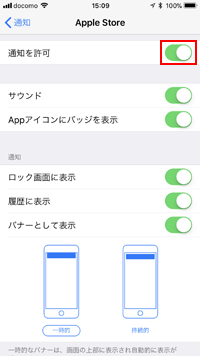
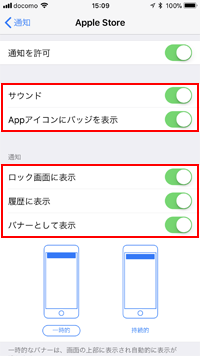
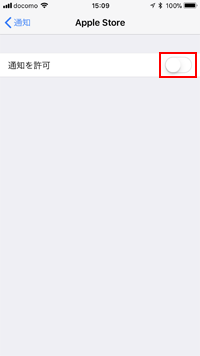
![]() 通知方法を個別にオン/オフ切り替える
通知方法を個別にオン/オフ切り替える
「通知を許可」をオンにしている場合、通知方法を個別にオン/オフ切り替えることができます。
■ サウンド
新着通知があった際にサウンドで通知します。なお、サウンドによる通知をオンにしている場合でも、iPhoneを消音(サイレント)モードにしている場合はサウンドは再生されません。
![]() iPhoneで通知音の音量を変更する方法は「iPhoneで着信音量とマナーモードを設定する」をご覧下さい。
iPhoneで通知音の音量を変更する方法は「iPhoneで着信音量とマナーモードを設定する」をご覧下さい。
■ Appアイコンにバッジを表示
新着通知があった際にホーム画面上のアプリアイコン上に通知数(バッジ)を表示します。
![]() iPhoneでのバッジによる通知については「iPhoneでアプリアイコン上のバッジ(通知)を非表示にする」をご覧下さい。
iPhoneでのバッジによる通知については「iPhoneでアプリアイコン上のバッジ(通知)を非表示にする」をご覧下さい。
■ ロック画面に表示
通知をiPhoneのロック画面上に表示します。デフォルト設定では、ロック画面上では通知内容はプレビュー表示されませんが、「Touch ID」や「Face ID」でロック解除することで通知内容をプレビュー表示できます。
■ 履歴に表示
通知画面やロック画面上の通知履歴に表示します。オフにすると通知画面やロック画面上には通知が表示されなくなります。
■ バナーとして表示
新着通知が画面上部バナーで表示されます。通知のバナー表示は「一時的」と「持続的」で選択できます。
iPhoneで新着通知や通知履歴を一覧表示します。
![]() 通知画面から通知履歴を確認する
通知画面から通知履歴を確認する
iPhoneの画面上部から下にスワイプすることで、通知履歴を一覧表示することができます。通知をタップすることで通知を確認できるほか、左にスワイプして「消去」をタップすることで一覧から削除することもできます。
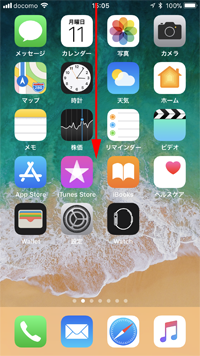
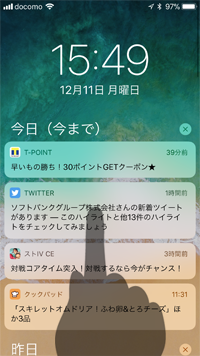
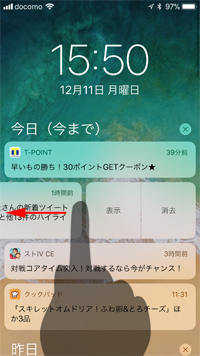
![]() ロック画面から新着・過去通知を確認する
ロック画面から新着・過去通知を確認する
iPhoneで新着通知があった場合には、ロック画面に新着通知が一覧表示されます。また、確認していない通知がある場合、ロック画面を上にスワイプすることで過去の通知を表示できます。
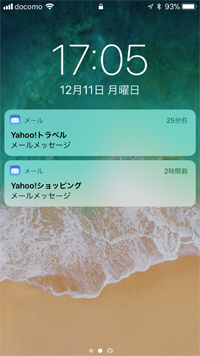
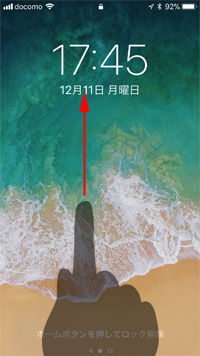
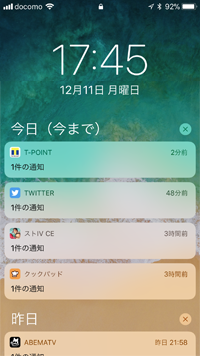
iPhoneのデフォルト設定では、パスコードでロックされているとロック画面で通知内容のプレビューは表示されません。「Touch ID」や「Face ID」でロック解除することで、通知内容のプレビューを表示できます。
![]() iPhoneで通知の内容をプレビュー表示する方法は「iPhoneの通知/ロック画面で通知内容をプレビュー表示する」をご覧下さい。
iPhoneで通知の内容をプレビュー表示する方法は「iPhoneの通知/ロック画面で通知内容をプレビュー表示する」をご覧下さい。
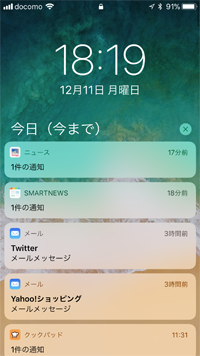
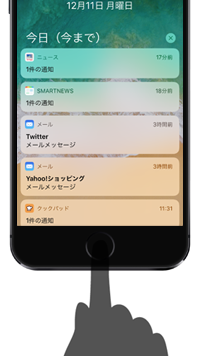
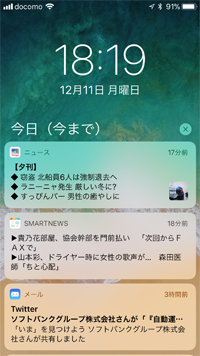
![]() ロック画面で常に通知内容をプレビュー表示する
ロック画面で常に通知内容をプレビュー表示する
iPhoneのロック画面にて常に通知内容をプレビュー表示することも可能です。「設定」アプリの「通知」から「プレビューを表示」を選択し、プレビュー表示を「常に」に設定することで、ロック画面でも常に通知内容がプレビュー表示されるようになります。
* 通知設定画面からアプリを選択して、アプリ別にプレビュー表示を設定することも可能です。
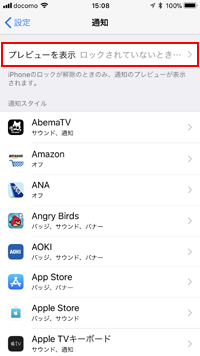
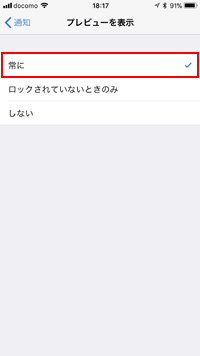
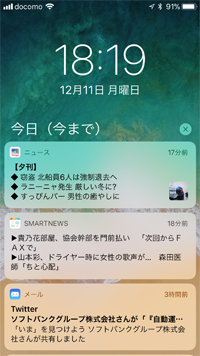
iPhoneのLEDフラッシュ通知機能を利用することで、電話着信・メッセージ受信時のほかアラーム・タイマー・LINEの通知時に、LEDフラッシュを点滅させることができます。
![]() iPhoneのLEDフラッシュ通知機能を利用する方法は「iPhoneで着信時に着信ランプ(LEDフラッシュ)を点滅させる」をご覧下さい。
iPhoneのLEDフラッシュ通知機能を利用する方法は「iPhoneで着信時に着信ランプ(LEDフラッシュ)を点滅させる」をご覧下さい。
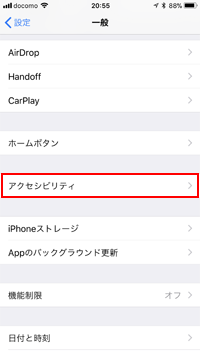
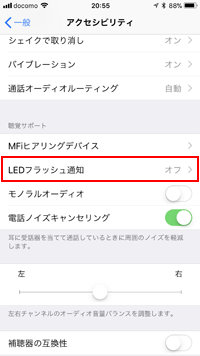
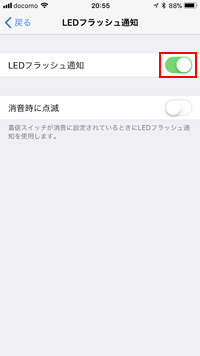
【Amazon】人気のiPhoneランキング
更新日時:2024/10/30 12:00
【Amazon】人気のKindleマンガ
更新日時:2024/10/30 12:00