HOME > iPhone > iPhoneの使い方 >
本ページ内には広告が含まれます
ここではiPhoneで受信メッセージ(メール)の通知画面から直接返信する方法を紹介しています。
![]() iPhoneで受信したSMS/MMS/iMessageの受信通知画面から返信します。iPhoneではSMS/MMS/iMessageの送受信は「メッセージ」アプリで行いますが、iOS8を搭載したiPhoneの場合、「メッセージ」アプリに切り替えることなく、受信通知画面から直接メッセージを返信することができます。
iPhoneで受信したSMS/MMS/iMessageの受信通知画面から返信します。iPhoneではSMS/MMS/iMessageの送受信は「メッセージ」アプリで行いますが、iOS8を搭載したiPhoneの場合、「メッセージ」アプリに切り替えることなく、受信通知画面から直接メッセージを返信することができます。
目次:
![]() iPhoneでメッセージ(SMS/MMS/iMessage)の受信通知画面から直接返信する
iPhoneでメッセージ(SMS/MMS/iMessage)の受信通知画面から直接返信する
![]() iPhoneでメッセージの通知スタイルを変更する
iPhoneでメッセージの通知スタイルを変更する
iOS8を搭載したiPhoneの場合、通知画面から直接メッセージ(SMS/MMS/iMessage)を返信することができます。使用しているアプリから離れることなく、メッセージの返信が可能です。
![]() iMessageを受信通知画面から直接返信する
iMessageを受信通知画面から直接返信する
iMessageの受信時に画面上部に表示される通知画面を下にスワイプすることで、iMessageの返信画面を表示できます。メッセージを入力し、「送信」をタップすることで返信できます。
iMessageの場合は、右側の「マイク」アイコンをタップすることでボイスメッセージの返信も可能です。
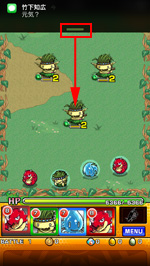
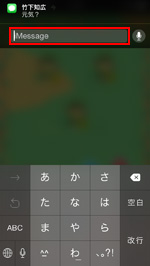
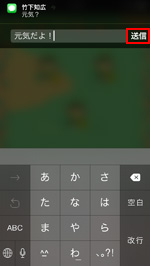
![]() SMS/MMSを受信通知画面から直接返信する
SMS/MMSを受信通知画面から直接返信する
SMS/MMSの受信時に画面上部に表示される通知画面を下にスワイプすることで、SMS/MMSの返信画面を表示できます。メッセージを入力し、「送信」をタップすることで返信できます。
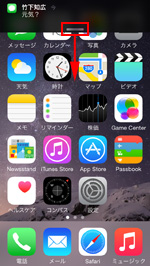
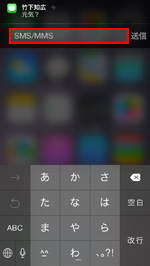
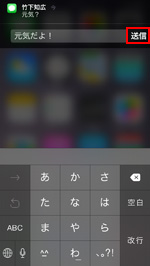
![]() メッセージの通知スタイルが「ダイアログ」の場合
メッセージの通知スタイルが「ダイアログ」の場合
メッセージの通知スタイルが「ダイアログ」の場合も、使用しているアプリからメッセージアプリに切り替えることなく返信が可能です。通知画面で「返信」をタップしてメッセージを入力、「返信」をタップすることで返信することができます。
* iMessageの場合は、「マイク」アイコンをタップすることで、ボイスメッセージで返信できます。

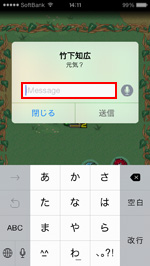
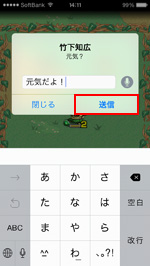
iPhoneでメッセージの通知スタイルを変更した場合は、ホーム画面で「設定」をタップします。「通知」から「メッセージ」を選択、メッセージの通知設定画面から通知スタイルを変更できます。
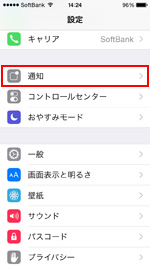
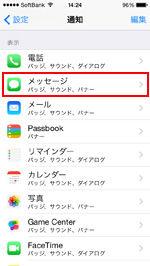
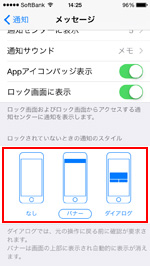
![]() 関連情報
関連情報
【Amazon】人気のiPhoneランキング
更新日時:2024/10/29 9:00
【Amazon】人気のKindleマンガ
更新日時:2024/10/29 9:00