HOME > iPhone > iPhoneの使い方 >
本ページ内には広告が含まれます
ここではiPhoneでの「iMessage」の設定方法と使い方を紹介しています。
![]() 「iMessage」はiPhone/iPad/iPod touch/Mac間で送受信できる無料のメッセージサービスです。iPhoneの設定画面でiMessageを"オン"にすることで、「メッセージ」アプリを使ってiMessageを送受信できます。
「iMessage」はiPhone/iPad/iPod touch/Mac間で送受信できる無料のメッセージサービスです。iPhoneの設定画面でiMessageを"オン"にすることで、「メッセージ」アプリを使ってiMessageを送受信できます。
「メッセージ」アプリでは、SMS/MMSも送受信できますが、iMessageの場合は新規メッセージ作成画面に「新規iMessage」と表示され、"宛先"や"吹き出し"が青色になります。
目次:
![]() iMessageとは
iMessageとは
![]() iPhoneでiMessageを設定(アクティベート)する
iPhoneでiMessageを設定(アクティベート)する
![]() iPhoneでiMessage(メッセージ)を送信する
iPhoneでiMessage(メッセージ)を送信する
![]() iPhoneでiMessage(メッセージ)を受信する
iPhoneでiMessage(メッセージ)を受信する
![]() Apple IDでiMessageを送受信する
Apple IDでiMessageを送受信する
![]() iMessageを利用できる端末
iMessageを利用できる端末
iOS5以降を搭載したiPhone/iPad/iPod touch、及びOS X 10.8以降を搭載したMacで利用できます。
![]() iMessageは「メッセージ」アプリで送受信可能
iMessageは「メッセージ」アプリで送受信可能
iMessageでのメッセージのやり取りは「メッセージ」アプリで行います。iPhoneの「メッセージ」アプリではSMS/MMSも送信できますが、宛先がiMessageの着信用に設定されている場合、iMessageで送信されます。iMessageでのメッセージ送信の場合は、宛先が青色表示になるほか、吹き出しも青色表示になります。
![]() iMessageを送受信するには
iMessageを送受信するには
iPhoneの「メッセージ」設定画面内の「iMessage」をオン(有効)にすることでiMessageの送受信が可能になります。初期設定では、iPhoneの電話番号が送受信用に設定されます。なお、iMessageを送信するには、相手側の端末でもiMessageをオンにしている必要があります。
また、「メッセージ」の設定画面でAppel IDでサインインすることで、Apple ID(に登録されているメールアドレス)を着信用メールアドレス、及び発信元として設定することも可能です。
iPhoneでiMessageを有効(アクティベート)にすることで利用可能になります。「設定」から「メッセージ」を選択し、「iMessage」を"オン"にします。
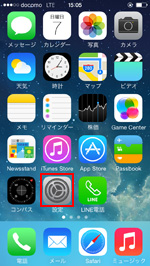
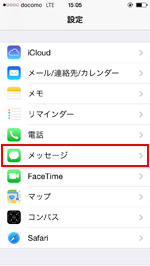
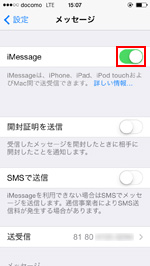
iPhoneの「メッセージ」アプリでiMessage(メッセージ)を送信します。
* iPhoneの「メッセージ」アプリでiMessageを送信するには、「メッセージ」の設定画面で「iMessage」がオンになっている必要があります。
1. iPhoneの「メッセージ」アプリで新規メッセージ画面を表示する
iPhoneのホーム画面から「メッセージ」アプリを起動します。「新規作成」アイコンをタップして、新規メッセージ画面を表示します。連絡先から宛先を選択する場合は「+」アイコンをタップします。
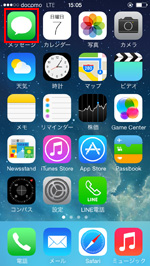
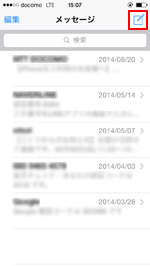
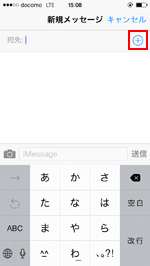
2. iMessageの送信先を選択する
すべての連絡先が表示されるので、送信したい相手を選択、電話番号(または、相手がiMessageの受信用として設定しているアドレス)をタップします。
選択した番号・アドレスがiMessageの受信用として設定されている場合、宛先が青色になり、上部の「新規メッセージ」が「新規iMessage」に変更されます。
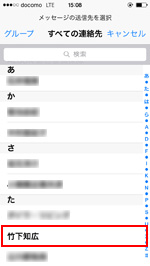
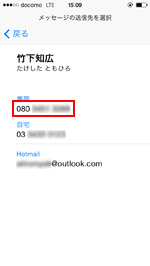
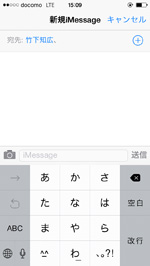
3. iMessageのメッセージを送信する
メッセージを入力し「送信」をタップすることで、メッセージを送信できます。
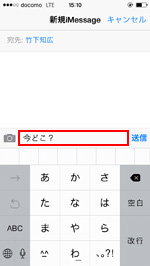
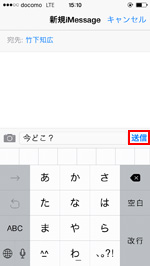
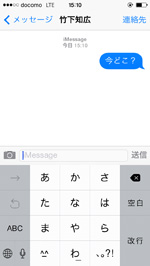
![]() iMessageの送受信画面での操作方法
iMessageの送受信画面での操作方法
■ 相手が入力中

■ 送受信時刻を表示

■ 写真・ビデオを送信
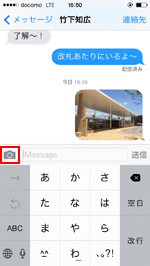
iPhoneで受信したiMessageのメッセージは「メッセージ」アプリから確認することができます。
* iPhoneでiMessageを受信するには、「メッセージ」の設定画面で、「iMessage」がオンになっている必要があります。
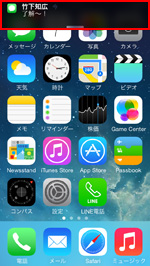
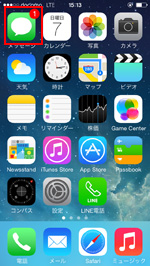

Apple ID(に登録されているメールアドレス)を使用してiMessageの送受信を行いたい場合は、「メッセージ」設定画面の「送受信」から「iMessageにApple IDを使用」を選択し、サインインします。
Apple IDに登録されているメールアドレスを、着信用メールアドレスや発信元として設定することができます(電話番号は着信用の連絡先として必ず設定されます)。
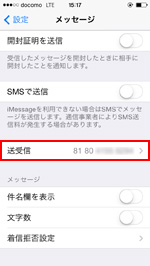
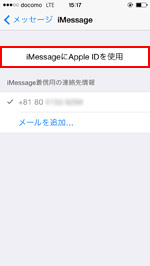
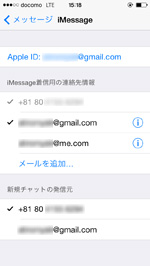
【Amazon】人気のiPhoneランキング
更新日時:2024/10/17 9:00
【Amazon】人気のKindleマンガ
更新日時:2024/10/17 9:00