HOME > iPhone > iPhoneの使い方 >
本ページ内には広告が含まれます
ここではiPhone X/XS/XR/11/12/13/14/15の簡易アクセスで画面を下げる方法を紹介しています。
![]() iPhone X以降のiPhone(XS/XR/11/12/13/14/15)の簡易アクセス機能を利用することで、画面全体を下げることができます。iPhoneを片手操作時に画面上部に指が届かない場合などに、画面下部を下にスワイプすることで、画面を下にスライドさせることができます。
iPhone X以降のiPhone(XS/XR/11/12/13/14/15)の簡易アクセス機能を利用することで、画面全体を下げることができます。iPhoneを片手操作時に画面上部に指が届かない場合などに、画面下部を下にスワイプすることで、画面を下にスライドさせることができます。
目次:
![]() iPhoneで簡易アクセス機能を有効にする
iPhoneで簡易アクセス機能を有効にする
![]() iPhoneので簡易アクセスで画面を下げる
iPhoneので簡易アクセスで画面を下げる
iPhone X以降のiPhone(XS/XR/11/12)の簡易アクセス機能を有効にします。
![]() [iOS12以前]iPhone X以降のiPhone
[iOS12以前]iPhone X以降のiPhone
iPhoneで「設定」アプリを起動します。「一般」から「アクセシビリティ」を選択、アクセシビリティ設定画面で「簡易アクセス」をオンにします。
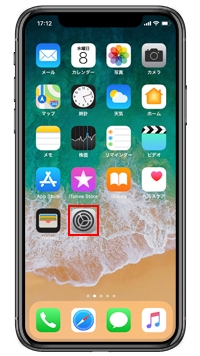
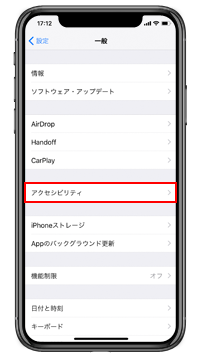
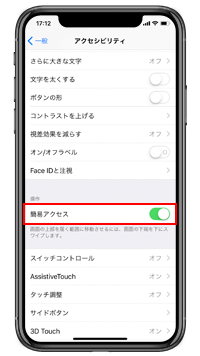
![]() [iOS13]iPhone X以降のiPhone
[iOS13]iPhone X以降のiPhone
iPhoneで「設定」アプリを起動します。「アクセシビリティ」から「タッチ」を選択し、タッチ設定画面で「簡易アクセス」をオンにします。
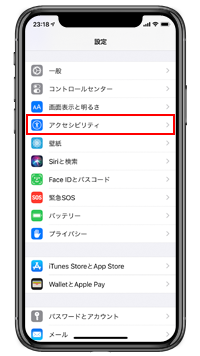
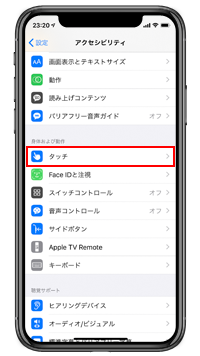
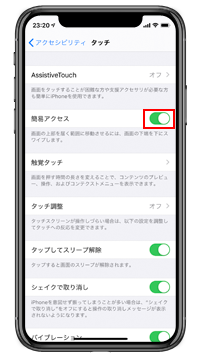
iPhone X以降のiPhone(XS/XR/11/12)では、画面下部を下にスワイプすることで、画面を下げて操作を行うことが可能です。画面を上げて元に戻したい場合は、画面下部を上にスワイプします。

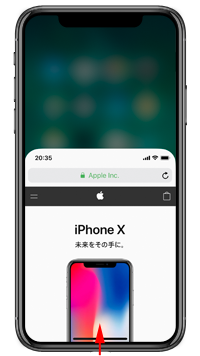

![]() 通知画面を表示する
通知画面を表示する
iPhoneの簡易アクセスで画面を下げている状態で、上部の左側~中央部分を下にスワイプすることで、通知画面を表示できます。通知画面を閉じるには画面下部から上にスワイプします。
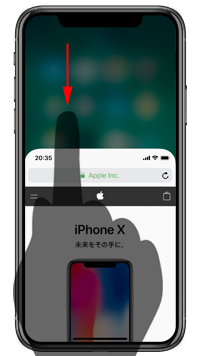


![]() コントロールセンターを表示する
コントロールセンターを表示する
iPhoneの簡易アクセスで画面を下げている状態で、上部の右側を下にスワイプすることで、コントロールセンターを表示できます。コントロールセンターを閉じるには画面下部から上にスワイプします。
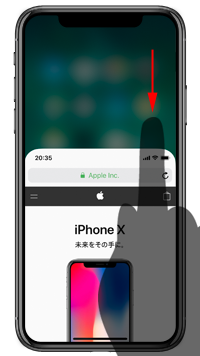
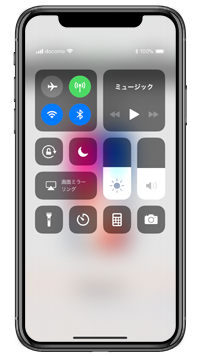
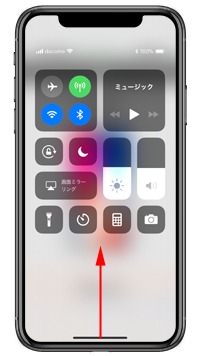
![]() 関連情報
関連情報
【Amazon】人気のiPhoneランキング
更新日時:2024/10/31 10:00
【Amazon】人気のKindleマンガ
更新日時:2024/10/31 10:00