HOME > iPhone > iPhoneの使い方 >
本ページ内には広告が含まれます
ここではiPhoneでの「顔認証(Face ID)」の設定方法と使い方を紹介しています。
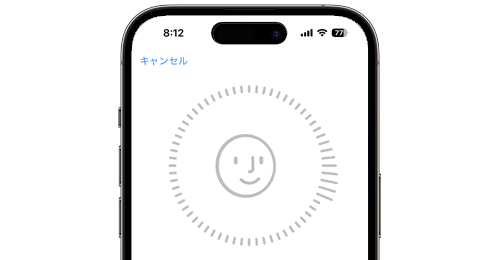
![]() iPhoneの顔認証機能「Face ID」を使用することで、ロック画面の解除やiTunes StoreやApp Stroreでの購入、Apple Payでの支払いをパスワードの代わりに顔認証で行うことが可能です。
iPhoneの顔認証機能「Face ID」を使用することで、ロック画面の解除やiTunes StoreやApp Stroreでの購入、Apple Payでの支払いをパスワードの代わりに顔認証で行うことが可能です。
「Face ID」で自分の顔を登録しておくことで、iPhoneのフロントカメラに自分の顔が映ると自動的に認証され、ロックの解除などが可能になります。なお、「Face ID」は一時的に無効にすることも可能となっています。
* 顔認証機能(Face ID)は「iPhone X」以降のiPhone(iPhone SE除く)で利用できます。
目次:
![]() iPhoneの「Face ID」で顔を登録する
iPhoneの「Face ID」で顔を登録する
![]() iPhoneのロックを顔認証(Face ID)で解除する
iPhoneのロックを顔認証(Face ID)で解除する
![]() iPhoneのiTunes/App Storeで顔認証(Face ID)で購入する
iPhoneのiTunes/App Storeで顔認証(Face ID)で購入する
![]() iPhoneのApple Payで顔認証(Face ID)で支払う
iPhoneのApple Payで顔認証(Face ID)で支払う
![]() iPhoneの「Face ID」を利用してSafariで自動入力する
iPhoneの「Face ID」を利用してSafariで自動入力する
![]() Safariのプライベートブラウザを「Face ID」でロック解除する
Safariのプライベートブラウザを「Face ID」でロック解除する
![]() ロックされたメモを「Face ID」でロック解除する
ロックされたメモを「Face ID」でロック解除する
![]() iPhoneの「Face ID」でアプリのロックを解除する
iPhoneの「Face ID」でアプリのロックを解除する
![]() iPhoneの「Face ID」で2人目の顔を登録する
iPhoneの「Face ID」で2人目の顔を登録する
![]() マスク着用時に「Face ID」を使用する
マスク着用時に「Face ID」を使用する
![]() iPhoneの「Face ID」を一時的に無効にする
iPhoneの「Face ID」を一時的に無効にする
![]() iPhoneの「Face ID」を無効にする
iPhoneの「Face ID」を無効にする
![]() 設定アプリに「Face IDとパスコード」が表示されない場合
設定アプリに「Face IDとパスコード」が表示されない場合
iPhoneで「顔認証(Face ID)」を設定します。「Face ID」を利用するには、パスコードをオンにする必要があります。
1. iPhoneで「Face IDとパスコード」設定画面を表示する
iPhoneのホーム画面から「設定」をタップします。一覧から「Face IDとパスコード」を選択して、「Face IDとパスコード」の設定画面を表示します。
* パスコードを設定済みの場合は、パスコードの入力が必要です。
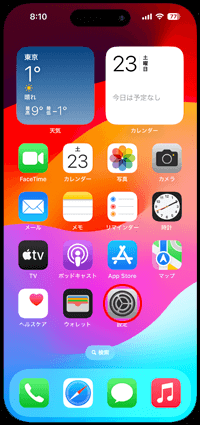
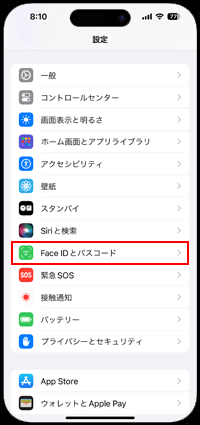
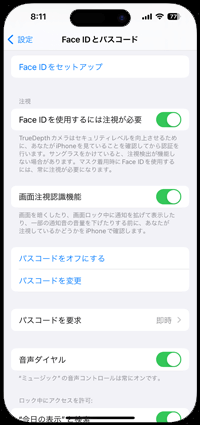
2. iPhoneでパスコードをオンにする
顔認証機能「Face ID」を設定するには、「パスコード」を設定する必要があります。「パスコードをオンにする」をタップしてパスコードを入力・設定します。
* Face IDを設定後も、パスコードの入力が必要な時があります。パスコードは絶対に忘れないようにしてください。
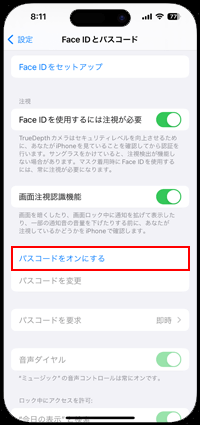
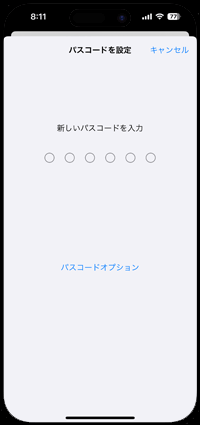
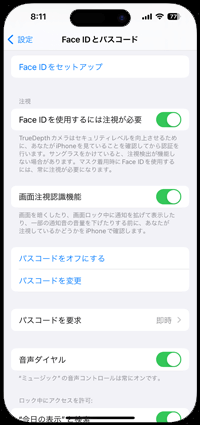
![]() Face IDを設定中にパスコードが必要になる場合
Face IDを設定中にパスコードが必要になる場合
・ iPhoneを再起動した場合
・ iPhoneが48時間以上ロック解除されていない場合
・ 6日半以上パスコードで&4時間以内にFace IDでiPhoneのロック解除していない場合
・ iPhoneがリモートでロックされた場合
・ 顔認証に5回失敗した場合
・ iPhoneでFace IDを一時的に無効にした場合
3. 「Face ID」の設定(顔の登録)を開始する
「Face IDをセットアップ」をタップして、画面上に表示される「Face ID」での顔の登録方法を確認してから「開始」をタップします。画面上の枠内に顔が入るように調整し、円を描くように顔を動かして登録します。
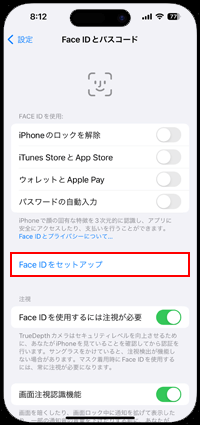
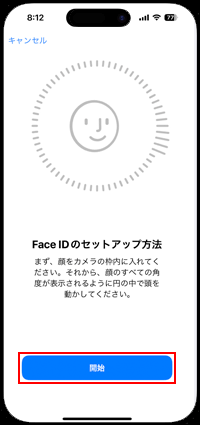
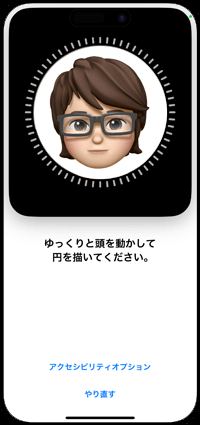
4. 「Face ID」での顔の登録を完了する
1回目の顔のスキャンが完了すると、マスク着用時の「Face ID」使用についての選択画面が表示されます。「マスク着用時にFace IDを使用する」を選択すると、2回目の顔のスキャンが開始されます。
「マスク着用時にFace IDを使用しない」を選択すると、Face IDのセットアップは完了となります。
* マスク着用時にFace ID使用する場合、2回目の顔のスキャン後、メガネをかけている場合はさらにメガネを外した状態で3回目の顔のスキャンが必要になります。
* マスク着用時のFace ID使用については後で設定することも可能です。
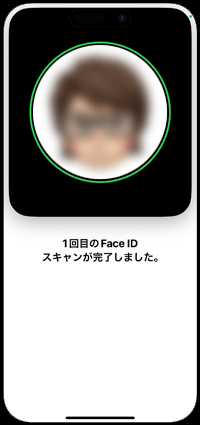
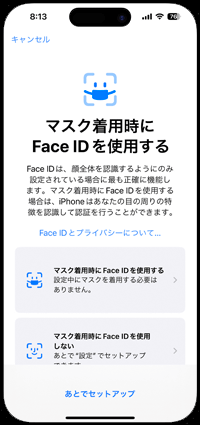
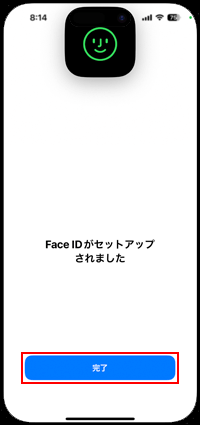
5. 「Face ID」を使用する機能を設定する
「Face ID」で顔の登録が完了したら、Face IDを使用したい機能をオンにします。
Face IDを使用することで、iPhoneのロック解除を顔認証で行ったり、App StoreやApple Payでの支払いを顔認証で行ったりすることが可能になります。
■ Face IDを使用
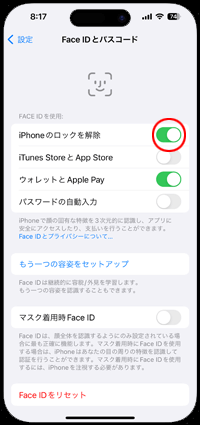
■ 使用時に注視する
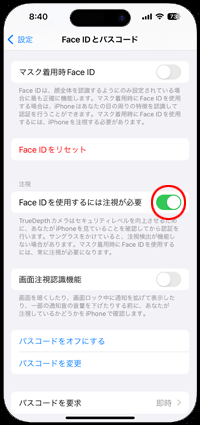
■ 画面注視を認識する
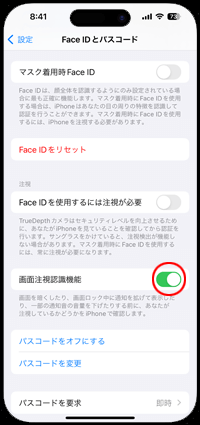
![]() Face IDでの"注視"設定について
Face IDでの"注視"設定について
「Face IDとパスコード」画面からFace IDでの"注視"に関する設定を行うことができます。
■ Face IDを使用するには注視が必要
オンにしておくことで、目を開けてiPhoneの画面をしっかり見ていることをiPhoneが認識してからロックが解除されるので、セキュリティが高まります。
■ 画面注視認識機能
オンにしておくことで、iPhoneの画面を見ていると判断した場合は操作をしていなくても画面を自動的に暗くしたりせず、通知音やアラームの音量も小さくなります。
「Face IDとパスコード」の設定画面で「iPhoneのロックを解除」をオンにすることで、顔認証(Face ID)でiPhoneのロック解除を行うことができます。
iPhoneの画面をタップまたは手前に傾けてスリープを解除して、ロック画面を注視するとロックが解除されるます。画面下からスワイプすることでホーム画面を表示できます。
* 顔認証できない場合はパスコードの入力画面が表示されるので、パスコードを入力することで、Face IDを使用せずにパスコードでロック解除を行うことも可能です。
![]() Face IDでiPhoneのロックを解除する方法については「Face ID(顔認証)でiPhoneのロックを解除する」をご覧下さい。
Face IDでiPhoneのロックを解除する方法については「Face ID(顔認証)でiPhoneのロックを解除する」をご覧下さい。
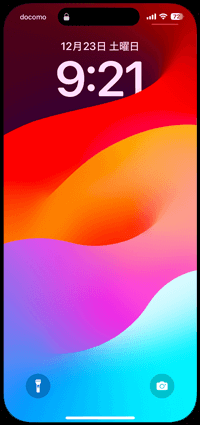
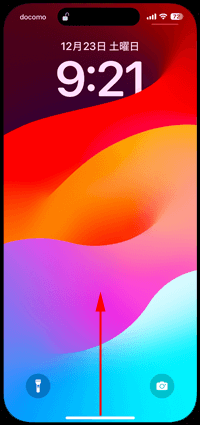
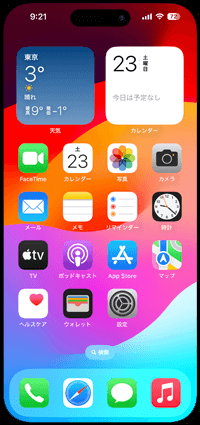
「Face IDとパスコード」の設定画面で「iTunes StoreとApp Store」をオンにすることで、顔認証(Face ID)でアプリや音楽・映画等の購入を行うことができます。
iPhoneのiTunes StoreやApp Storeなどの購入・支払い画面で「サイドボタン」をダブルクリックすることで、「Face ID」による顔認証で支払い・購入を完了することができます。
* 顔認証できない場合は、Apple IDのパスワードを入力することで「Face ID」を使用せずに支払い・購入を完了できます。
![]() iPhoneのiTunes/App Storeで顔認証「Face ID」で購入する方法については「iPhoneのiTunes/App Storeで購入時にFace IDを使用する」をご覧下さい。
iPhoneのiTunes/App Storeで顔認証「Face ID」で購入する方法については「iPhoneのiTunes/App Storeで購入時にFace IDを使用する」をご覧下さい。
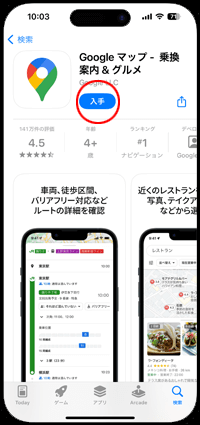
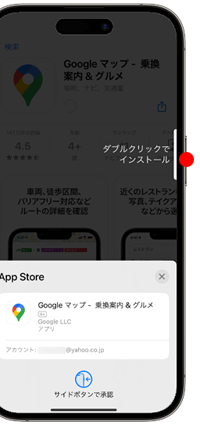
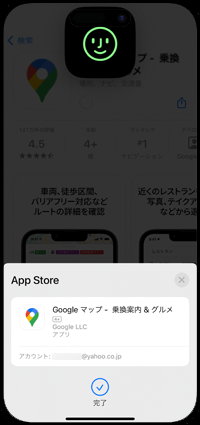
「Face IDとパスコード」の設定画面で「ウォレットとApple Pay」をオンにすることで、顔認証(Face ID)でApple Payでの支払いを行うことができます。
iPhoneの「ウォレット」アプリを起動して、支払いに使用するクレジットカードなどを選択して「サイドボタン」をダブルクリックします。「Face ID」による顔認証に成功すると、支払いに利用することが可能になります。
* 顔認証できない場合は、パスコードを入力することで支払いに利用できます。
![]() iPhoneのAppel Pay(ウォレット)で顔認証「Face ID」で支払いする方法については「iPhoneのApple Payで顔認証(Face ID)で支払いする」をご覧下さい。
iPhoneのAppel Pay(ウォレット)で顔認証「Face ID」で支払いする方法については「iPhoneのApple Payで顔認証(Face ID)で支払いする」をご覧下さい。
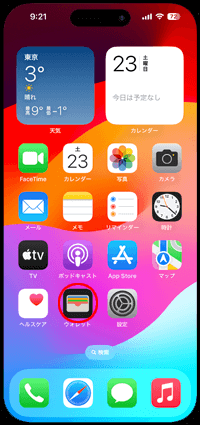
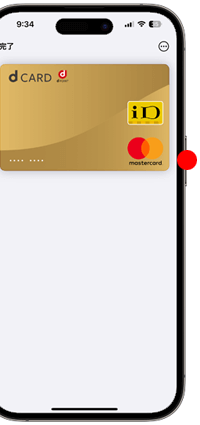
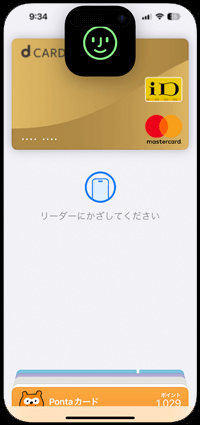
「Face IDとパスコード」の設定画面で「パスワードの自動入力」をオンにすることで、Safariアプリでの自動入力時に顔認証(Face ID)での認証を行うことができます。
Safariアプリで閲覧しているWebサイト上で保存済みのユーザIDやパスワードを自動入力する際に「Face ID」による顔認証を必要とすることで、セキュリティを高めることができます。
![]() iPhoneの「Face ID」を利用してSafariで自動入力する方法については「iPhoneのFace IDを利用してSafariでID/パスワードを自動入力する」をご覧下さい。
iPhoneの「Face ID」を利用してSafariで自動入力する方法については「iPhoneのFace IDを利用してSafariでID/パスワードを自動入力する」をご覧下さい。
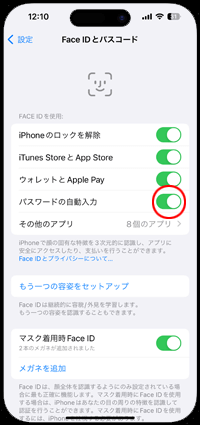
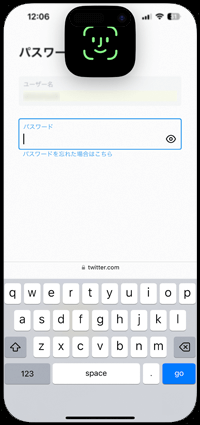
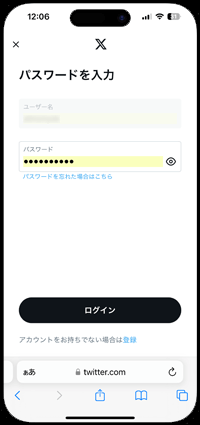
iPhoneの「Safari」で利用できる"プライベートブラウズ"を表示する際に、Face IDでの顔認証を必要とすることができます。
iPhoneの「設定」から「Safari」を選択して「プライベートブラウズをロック解除するにはFace IDが必要」をオンにすることで、Safariアプリで"プライベートブラウズ"を表示する際に顔認証が必要になります。
![]() iPhoneの「Safari」でプライベートブラウズを表示する際に顔認証(Face ID)を必要とする方法については「iPhoneのSafariでプライベートブラウズモードを使用する」をご覧下さい。
iPhoneの「Safari」でプライベートブラウズを表示する際に顔認証(Face ID)を必要とする方法については「iPhoneのSafariでプライベートブラウズモードを使用する」をご覧下さい。
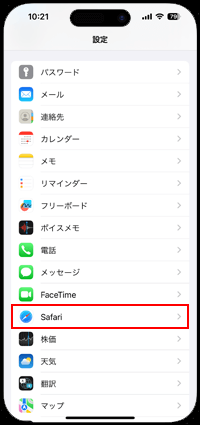
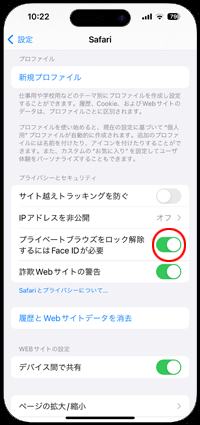
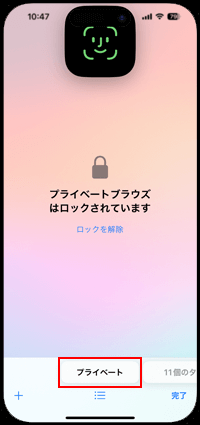
iPhoneの「メモ」アプリで作成したメモをロックしている場合に、パスワードの入力の代わりにFace IDでの顔認証でロック解除することができます。
iPhoneの「設定」アプリで「メモ」から「パスワード」を選択して「Face IDを使用」をオンにすることで、ロックされたメモを顔認証(Face ID)でロック解除して表示できます。
![]() iPhoneの「メモ」アプリで作成したメモをロックする方法については「iPhoneでメモをパスワードでロック(保護)する」をご覧下さい。
iPhoneの「メモ」アプリで作成したメモをロックする方法については「iPhoneでメモをパスワードでロック(保護)する」をご覧下さい。
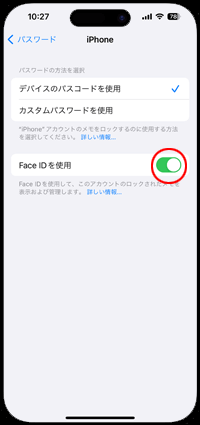
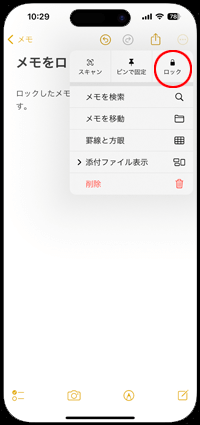
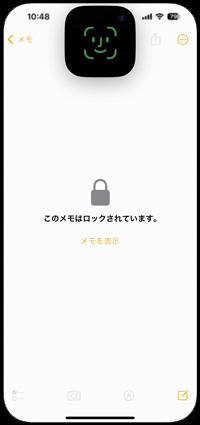
iPhoneの「Face ID」対応のアプリでは、パスコード設定画面などから「Face IDを使用」をオンにすることで、Face IDによる顔認証でパスコードロック解除やログインを行うことができます。
![]() iPhoneの「Face ID」でアプリのパスコードロックを解除する方法については「iPhoneのFace IDでアプリのパスコードロックを解除する」をご覧下さい。
iPhoneの「Face ID」でアプリのパスコードロックを解除する方法については「iPhoneのFace IDでアプリのパスコードロックを解除する」をご覧下さい。
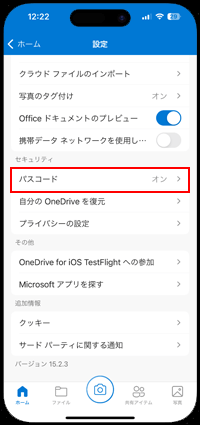
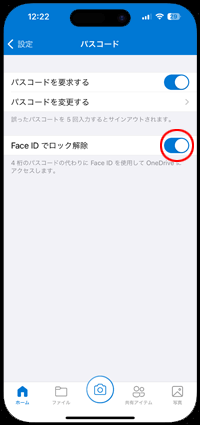
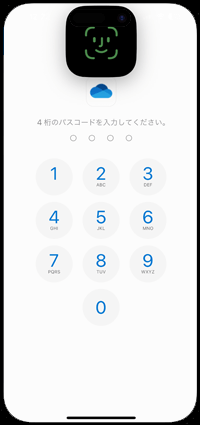
iOS12以降を搭載したiPhoneでは、自分以外の家族の顔など複数人(2人目)の顔を「Face ID」に登録することが可能となっており、登録した2人の顔いずれでもパスコードロックの解除などの認証が可能となっています。
![]() iPhoneのFace IDで2人目の顔データを登録する方法については「iPhoneのFace IDで2人目の顔を登録する」をご覧下さい。
iPhoneのFace IDで2人目の顔データを登録する方法については「iPhoneのFace IDで2人目の顔を登録する」をご覧下さい。
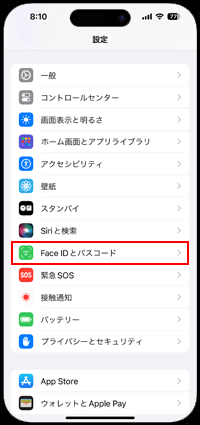
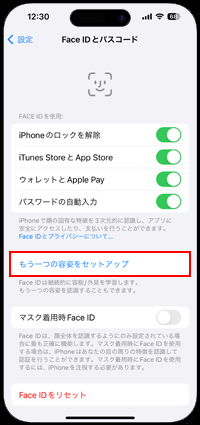
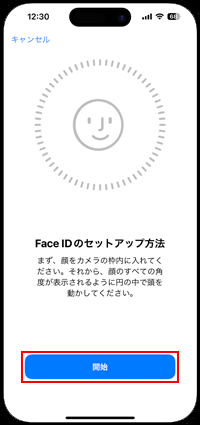
「iPhone 12」以降のiPhoneでは、マスク着用時にもFace IDを使用することが可能です。
Face IDの設定画面から「マスク着用時Face ID」をオンにして「マスク着用時にFace IDを使用する」を選択、顔のスキャンを行うことでマスクをした状態でもFace IDによる顔認証が利用可能になります。
![]() マスク着用時にiPhoneでFace IDを使用する方法は「iPhoneのFace IDをマスク着用時に使用する方法」をご覧下さい。
マスク着用時にiPhoneでFace IDを使用する方法は「iPhoneのFace IDをマスク着用時に使用する方法」をご覧下さい。
* iOS15.4以降へのアップデートが必要です。
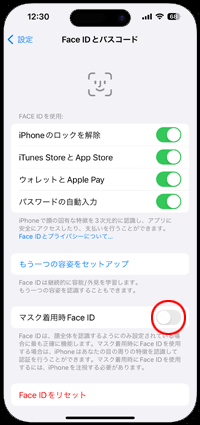
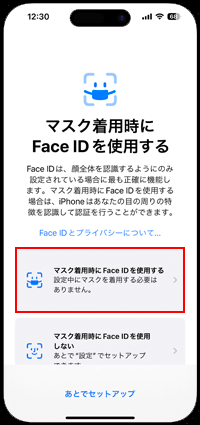
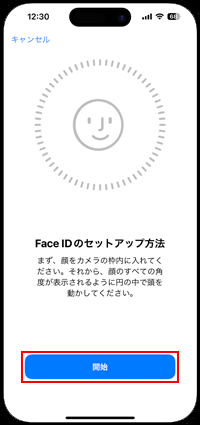
iPhoneでFace IDの認証を一時的に無効にしたい場合は「サイドボタン」と「(いずれかの)音量ボタン」を長押しします。"電源オフ/緊急電話"画面上の「キャンセル」をタップするとiPhoneがロックされ、Face IDが一時的に無効になります。
Face IDを再度有効にするには、パスコードを入力してロックを解除します。
![]() iPhoneで「Face ID」を一時的に無効にする方法については「iPhoneで顔認証(Face ID)を一時的にオフ(無効)にする」をご覧下さい。
iPhoneで「Face ID」を一時的に無効にする方法については「iPhoneで顔認証(Face ID)を一時的にオフ(無効)にする」をご覧下さい。
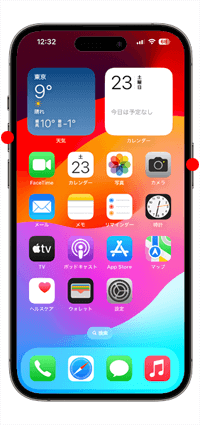
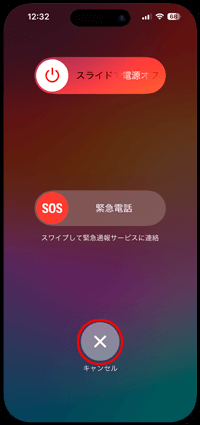
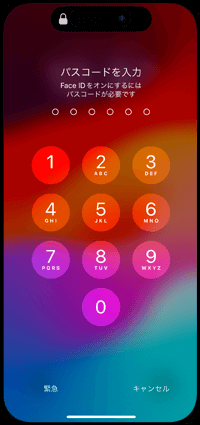
iPhoneでFace IDの認証を無効にしたい場合は「Face IDをリセット」をタップします。登録した顔データは削除され、Face IDでの顔認証は使用できなくなります。
Face IDを再設定したい場合は「Face IDをセットアップ」をタップして設定を開始できます。
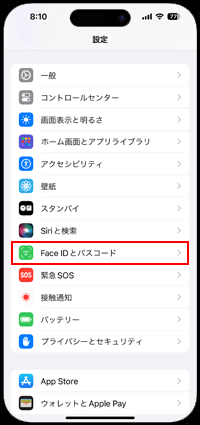
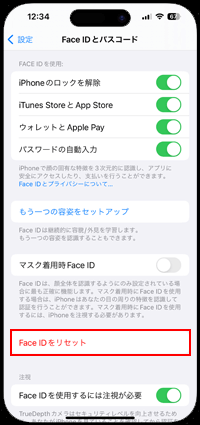
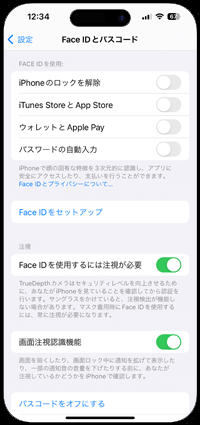
iPhoneの「設定」アプリにFace IDの設定項目「Face IDとパスコード」が表示されない場合は、スクリーンタイムの設定を確認します。
設定アプリの「スクリーンタイム」から「コンテンツとプライバシーの制限」を選択して「パスコードの変更」を"許可"にすることで、「Face IDとパスコード」を「設定」内に表示できます。
![]() iPhoneの設定に「Face IDとパスコード」が表示されない場合の表示方法については「iPhoneで顔認証(Face ID)の設定が消えた・表示されない場合の対処法」をご覧下さい。
iPhoneの設定に「Face IDとパスコード」が表示されない場合の表示方法については「iPhoneで顔認証(Face ID)の設定が消えた・表示されない場合の対処法」をご覧下さい。
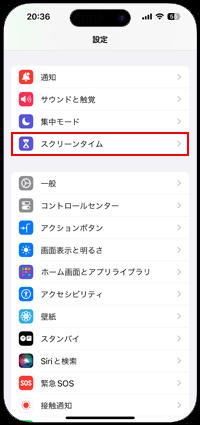
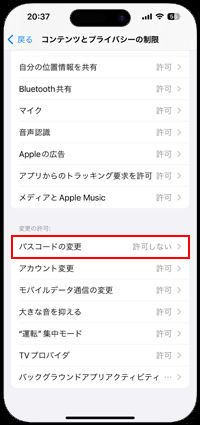
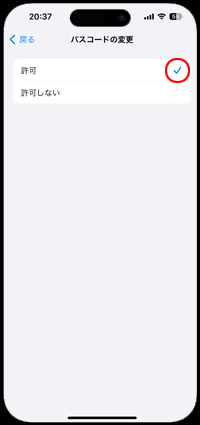
![]() 関連情報
関連情報
【Amazon】人気のiPhoneランキング
更新日時:2024/10/29 9:00
【Amazon】人気のKindleマンガ
更新日時:2024/10/29 9:00