HOME > iPhone > iPhoneの使い方 >
本ページ内には広告が含まれます
ここではiPhoneでメモをパスワードでロック(保護)する方法を紹介しています。
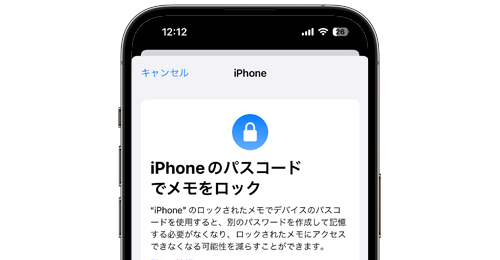
![]() iPhoneの「メモ」アプリで作成した"メモ"にパスワードをかけてロック(保護)します。パスワードでロックされたメモは内容が非表示になり、内容を見ることができなくなります。
iPhoneの「メモ」アプリで作成した"メモ"にパスワードをかけてロック(保護)します。パスワードでロックされたメモは内容が非表示になり、内容を見ることができなくなります。
iPhoneのパスコードやメモ専用のパスワードを設定してロックすることが可能となっており、ロック解除には顔認証「Face ID」や指紋認証「Touch ID」も使用可能です。
目次:
![]() iPhoneでメモのパスワードを設定する
iPhoneでメモのパスワードを設定する
![]() iPhoneの「メモ」アプリでメモをロック/ロック解除する
iPhoneの「メモ」アプリでメモをロック/ロック解除する
![]() iPhoneでメモ用のパスワードを変更・リセットする
iPhoneでメモ用のパスワードを変更・リセットする
iPhoneの「メモ」アプリで使用するパスワードを設定します。専用のパスワードを設定したり、iPhoneのパスコードを使用することも可能です。
1. iPhoneで「メモ」の設定画面を表示する
iPhoneの「メモ」アプリで使用するパスワードを設定します。「設定」アプリから「メモ」の設定画面を表示し「パスワード」を選択します。

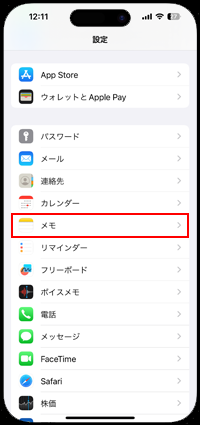
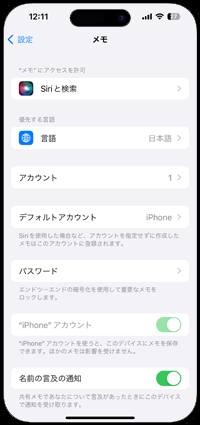
2. iPhoneで「メモ」アプリで使用するパスワードを設定する
パスワードの設定画面でパスワードを入力し、"確認"欄に再度パスワードを入力します。"ヒント"欄にはパスコードを忘れてしまった場合のヒントを入力します。
![]() iPhoneのパスコードを使用する
iPhoneのパスコードを使用する
メモの設定画面で「パスワード」をタップして「iPhoneのパスコード」を使用を選択することで、iPhoneのロックを解除する際に使用する"パスコード"をパスワードに設定することができます。
ロックしたメモを解除する際に顔認証(Face ID)や指紋認証(Touch ID)を使用したい場合は「Face(Touch) IDを使用」をオンにします。
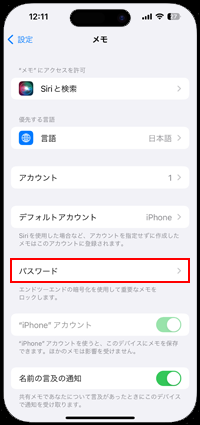
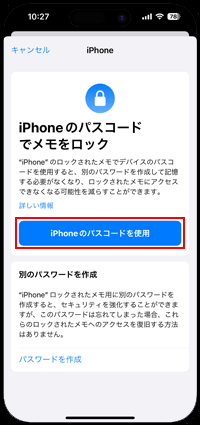
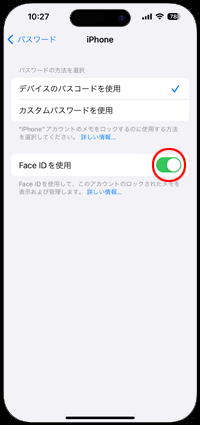
![]() カスタムパスワードを使用する
カスタムパスワードを使用する
メモの設定画面で「パスワード」をタップして「パスワードを作成」を選択することで、メモ専用のカスタムパスワードを設定・使用できます。カスタムパスワードは後で変更することも可能です。
ロックしたメモを解除する際に顔認証(Face ID)や指紋認証(Touch ID)を使用したい場合は「Face(Touch) IDを使用」をオンにします。
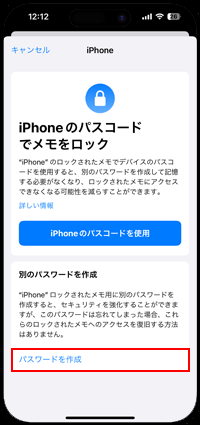
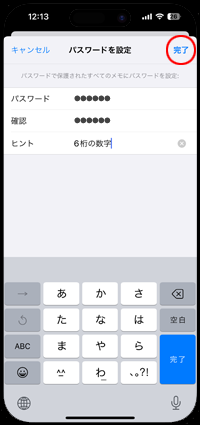
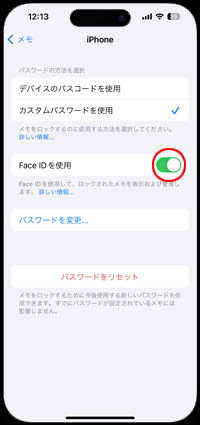
iPhoneの「メモ」アプリで作成したメモを、パスワードでロック(保護)します。パスコードでロックしたメモは、内容が非表示になります。
![]() メモをロックする
メモをロックする
iPhoneで「メモ」アプリを起動し、メモを新規作成またはロックをかけたいメモを選択し、画面上の「…」アイコンから「ロック」をタップします。
メモ上に表示されるようになる「鍵」アイコンをタップして手動でロックできるほか、メモアプリを終了したりiPhoneをロックすることで自動でメモがロックされるようになります。
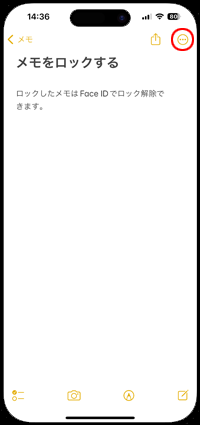
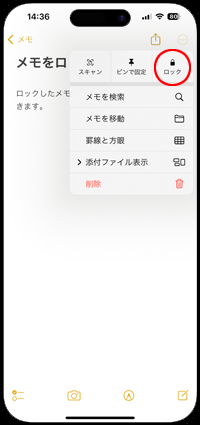

![]() メモのロックを解除する
メモのロックを解除する
iPhoneで「メモ」アプリを起動し、ロックされているメモを選択します。ロックされているメモの内容は非表示となっているので、画面上の「メモを表示」をタップします。
パスコードやメモ用のパスワード、Face ID/Touch IDなどでロックを解除することで、メモの内容を表示できます。
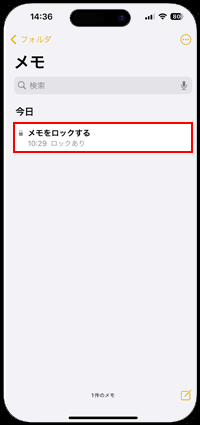
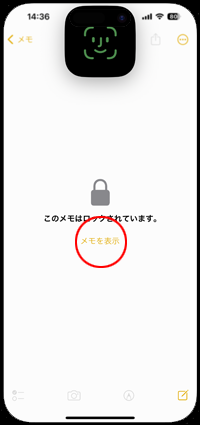
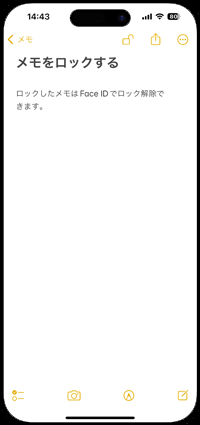
![]() メモのロックを取り除く
メモのロックを取り除く
iPhoneで「メモ」アプリを起動し、ロックされているメモのロックを解除して「…」アイコンをタップします。「取り除く」をタップすることで、メモのロックを取り除くことができます。
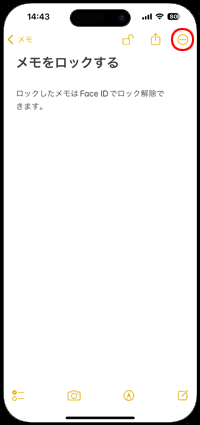
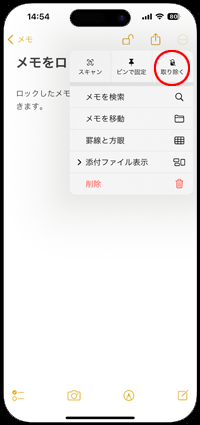
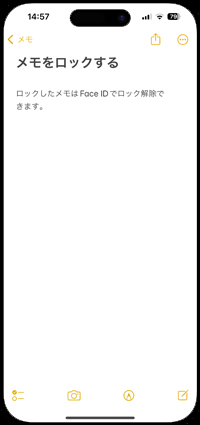
iPhoneのメモでカスタムパスワードを使用している場合、パスワードを変更したり、リセットすることができます。
![]() メモ用のパスワードを変更する
メモ用のパスワードを変更する
メモ用のパスワードはいつでも変更可能です。パスワードを変更すると、それまでにパスワードでロックしたメモを解除するためのパスワードも変更されます。
「メモ」アプリのパスワードの設定画面から「パスワードを変更」をタップして「古いパスワード」「新しいパスワード」とそのヒントを入力して「完了」をタップすることで変更できます。
* Face IDで認証した場合は"古いパスワード"の入力は不要です。
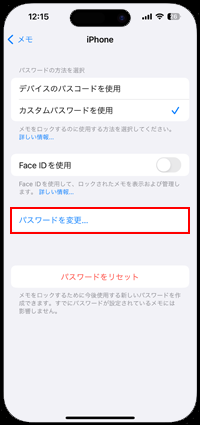
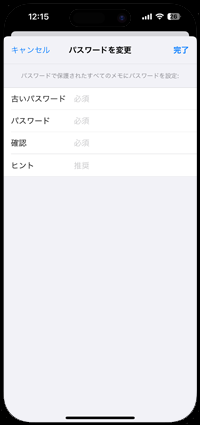
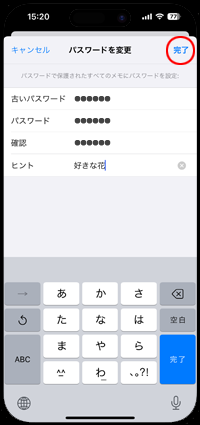
![]() メモ用のパスワードをリセットする
メモ用のパスワードをリセットする
メモ用のパスワードをリセットすると、それまでにロックしたメモを解除するためのパスワードはそのままに、今後メモをロックするためのパスワードを新たに設定できます。
* パスワードのリセット後も、古いパスワードでロックしたメモのロック解除は、古いパスワードで行います。
「メモ」アプリのパスワードの設定画面から「パスワードをリセット」をタップしてパスコード/Apple IDのパスワードを入力します。確認画面で「パスワードをリセット」をタップして、「新しいパスワード」とそのヒントを入力して「完了」をタップすることでリセットできます。
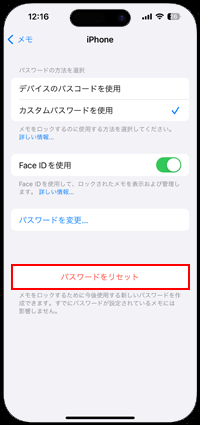
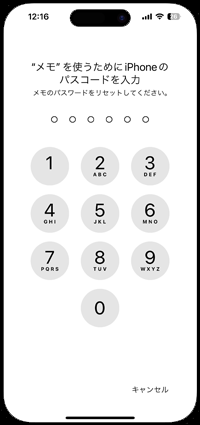
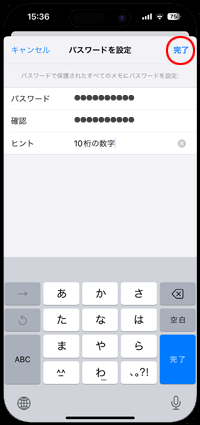
【Amazon】人気のiPhoneランキング
更新日時:2024/10/29 9:00
【Amazon】人気のKindleマンガ
更新日時:2024/10/29 9:00