HOME > iPhone > iPhoneの使い方 >
本ページ内には広告が含まれます
ここではiPhoneの「メモ」アプリでPDFを作成する方法を紹介しています。
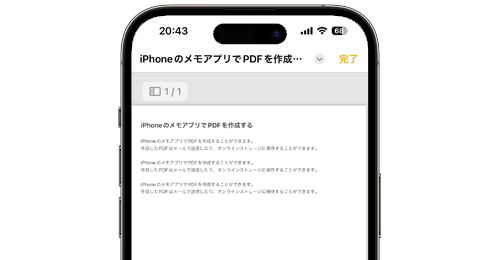
![]() iPhoneの「メモ」アプリで、メモからPDFファイルを作成します。
iPhoneの「メモ」アプリで、メモからPDFファイルを作成します。
「メモ」アプリで作成したPDFは、アップル純正の「ファイル」アプリ内のほか、サードパーティー製のファイル管理アプリやオンラインストレージに保存したり、メールやメッセージで送信することも可能です。
目次:
![]() iPhoneの「メモ」アプリでPDFを作成する
iPhoneの「メモ」アプリでPDFを作成する
![]() iPhoneの「メモ」アプリで作成したPDFを表示する
iPhoneの「メモ」アプリで作成したPDFを表示する
iPhoneで「メモ」アプリで、作成したメモからPDFを作成します。
1. 「メモ」アプリでPDFにしたいメモの「プリント」をタップする
iPhoneで「メモ」アプリを起動します。PDFにしたいメモを一覧から選択し、画面下部の「共有」アイコンをタップして「プリント」を選択します。
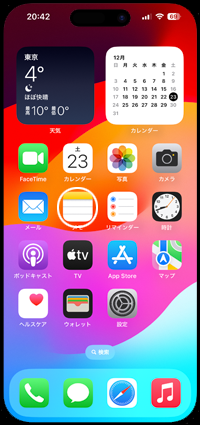

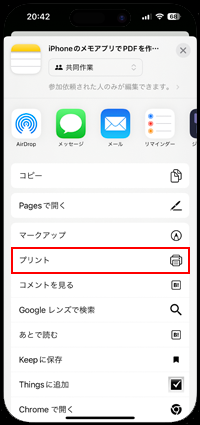
2. プリント画面でメモのプレビューをピンチアウトでPDFを作成する
プリント画面で下部に表示されるメモのプレビューをピンチアウトすることで、メモからPDFを作成することができます。
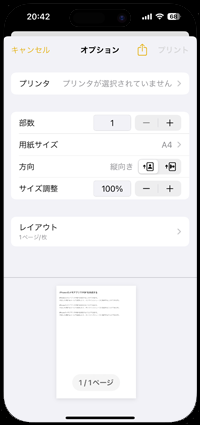
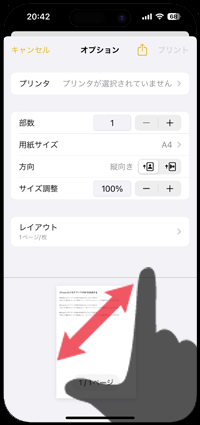
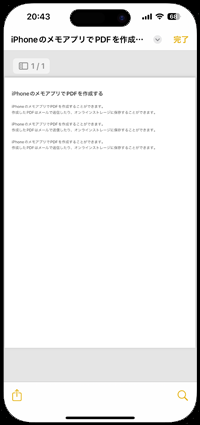
![]() メモのプレビューをロングタップでもPDFを作成可能
メモのプレビューをロングタップでもPDFを作成可能
メモのプレビューをロングタップすることでもPDFの作成が可能となっています。プリント画面でメモのプレビューをロングタップし、さらにプレビューをタップすることで、メモからPDFを作成できます。
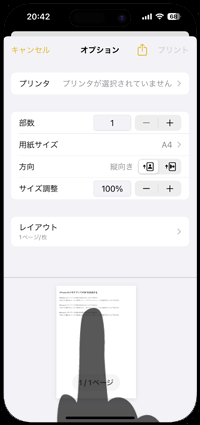
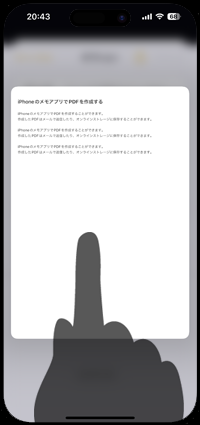
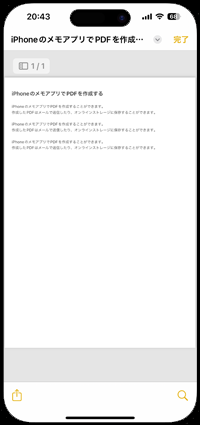
3. 作成したPDFを「ファイル」アプリに保存する
作成したPDFを「ファイル」アプリに保存するには、画面上の「V」アイコンをタップして「"ファイル"に保存」を選択します。iCloud Drive内などの任意の保存先のフォルダを選択して「保存」をタップします。
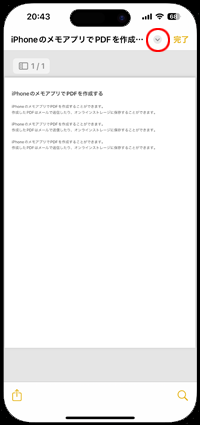
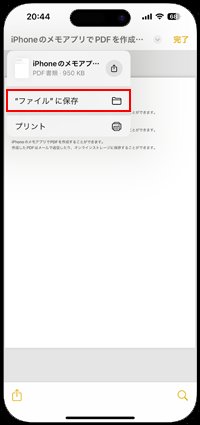

iPhoneの「メモ」アプリで作成したPDFを「ファイル」アプリで表示します。ホーム画面から「ファイル」アプリを起動し、PDFを保存したフォルダを選択することで、メモから作成したPDFを表示できます。
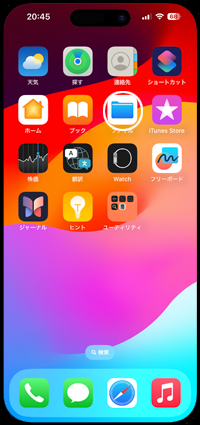
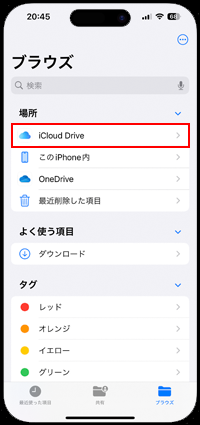
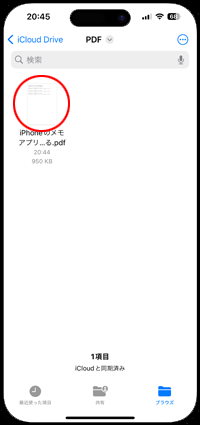
![]() メールで送信したりオンラインストレージに保存も可能
メールで送信したりオンラインストレージに保存も可能
PDFを表示中に下部の「共有」アイコンをタップし、メニューから「メール」をタップすることで「メール」アプリの新規メールにPDFを添付できます。
また、メニューから「OneDrive」や「DropBox」などをタップすることで、オンラインストレージなどに保存することも可能です。
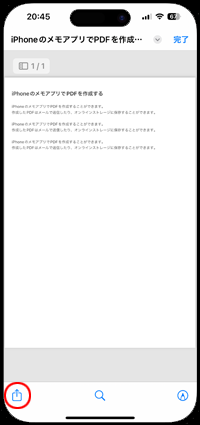
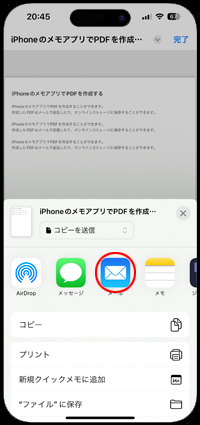
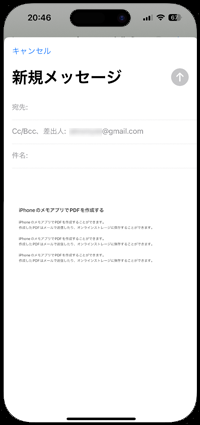
【Amazon】人気のiPhoneランキング
更新日時:2024/10/8 20:00
【Amazon】人気のKindleマンガ
更新日時:2024/10/8 20:00