HOME > iPhone > iPhoneの使い方 >
本ページ内には広告が含まれます
ここではiPhoneで「パスコード」を設定・変更する方法を紹介しています。
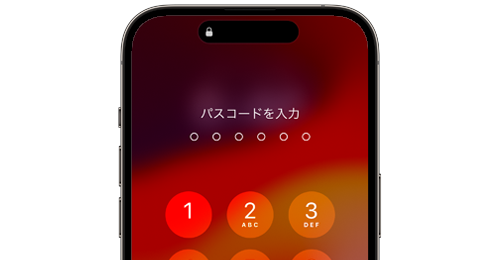
![]() iPhoneでパスコードを設定します。iPhoneでパスコード設定すると、ロックを解除する際に、パスコード(パスワード)の入力が必要になります。
iPhoneでパスコードを設定します。iPhoneでパスコード設定すると、ロックを解除する際に、パスコード(パスワード)の入力が必要になります。
デフォルトのパスコードは6桁の数字(例:123456)になりますが、4桁の数字や6桁以上の数字、英数字を組み合わせた複雑なパスコードを設定することも可能です。
* iPhoneでの指紋認証の設定方法は「iPhoneで指紋認証(Touch ID)を設定する」をご覧ください。
* iPhoneでの顔認証の設定方法は「iPhoneで「顔認証(Face ID)」を設定する」をご覧ください。
目次:
![]() パスコードをオンにする
パスコードをオンにする
![]() パスコード入力が必要になるまでの時間を変更する
パスコード入力が必要になるまでの時間を変更する
![]() パスコードを変更する
パスコードを変更する
![]() パスコードをオフにする
パスコードをオフにする
iPhoneでパスコード(デフォルトでは6桁の数字)を設定します。パスコードをオンにすることで、ロック解除時にパスコードの入力が必要になります。
1. iPhoneでパスコードの設定画面を表示する
iPhoneのホーム画面から「設定」をタップします。「一般」から「パスコードロック(パスコードと指紋認証)」をタップすることで、パスコードの設定画面を表示できます。
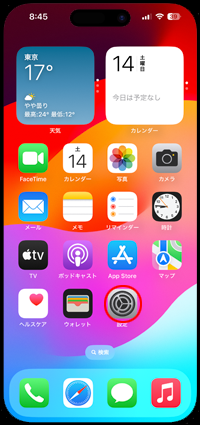
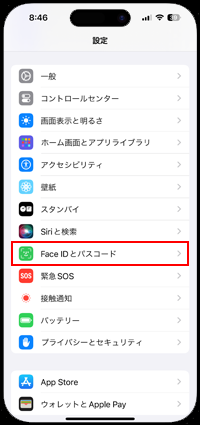
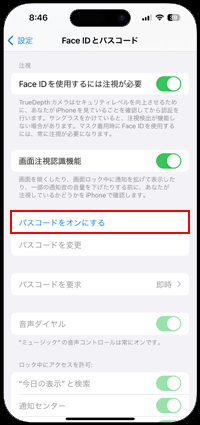
2. iPhoneのパスコードを設定する
パスコードの設定画面で、設定したいパスコードを入力します。パスコードを2回入力すると、パスコードが設定されます。
* デフォルトのパスコードは6桁の数字となります。
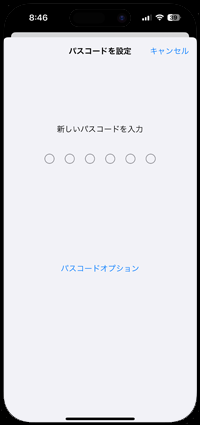
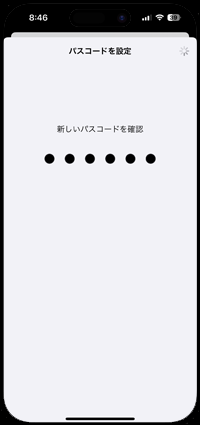
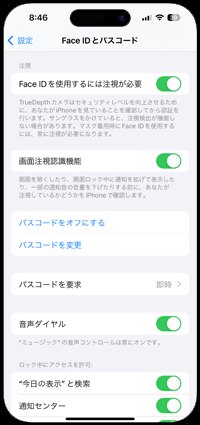
![]() 6桁の数字以外のパスコードを設定する
6桁の数字以外のパスコードを設定する
パスコードを設定・変更する際に「パスコードオプション」をタップすることで、6桁の数字以外のパスコードを設定することができます。
「4桁の数字コード」は4桁の数字を、「カスタムの数字コード」は4桁以上の数字を、「カスタムの英数字コード」は4桁以上の英数字をパスコードとして設定可能です。
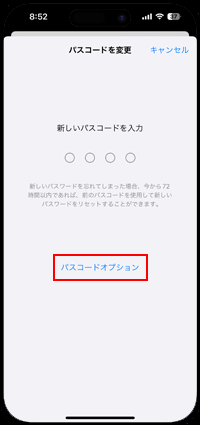
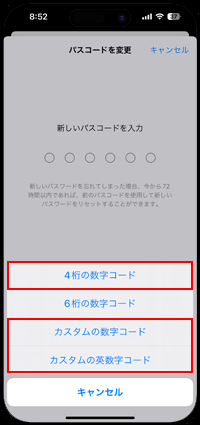
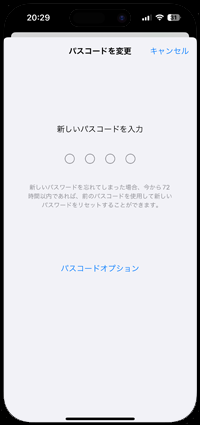
3. ロック解除時にパスコードの入力が必要になる
パスコードを設定すると、iPhoneのロックを解除する際に設定したパスコードの入力が必要になります。
なお、ロックされてからパスコードの入力が必要になるまでの時間は変更することが可能ですが、Touch ID(指紋認証)やFace ID(顔認証)を設定している場合は「即時」となります。
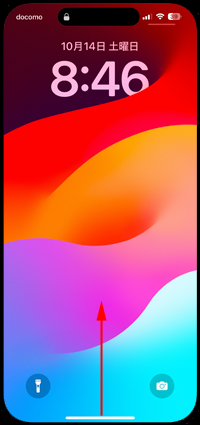
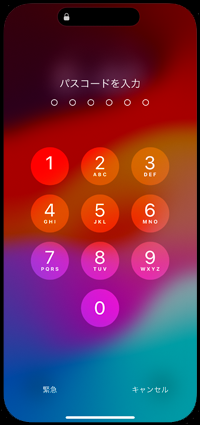
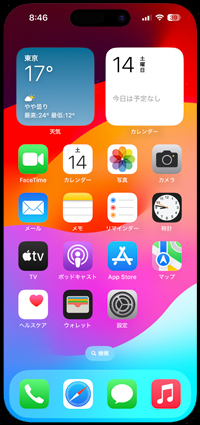
iPhoneがロックされてからパスコードの入力が必要になるまでの時間を変更します。パスコードの設定画面から「パスコードを要求」をタップすることで、パスコードの入力が必要になるまでの時間を変更することができます。
"即時"を選択すると、iPhoneをロック解除する際に常にパスコードの入力が必要になります。
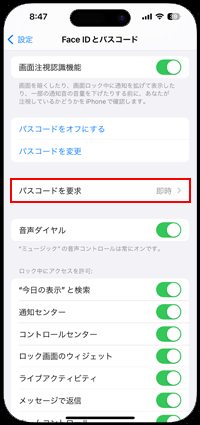
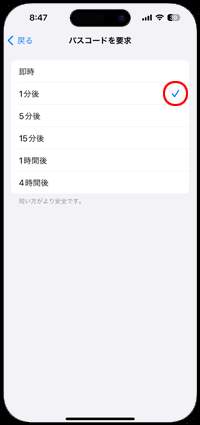
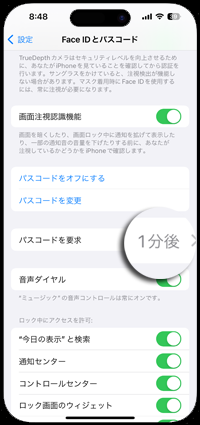
設定したパスコードを変更します。パスコードを変更するには、「パスコードの変更」をタップし、現在設定しているパスコードを入力し、続けて変更したい"新しいパスコード"を2回入力します。
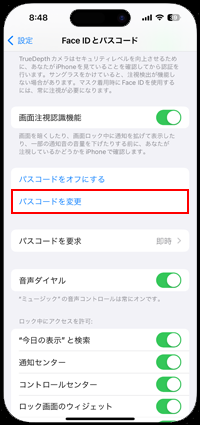
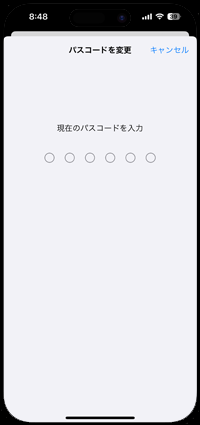
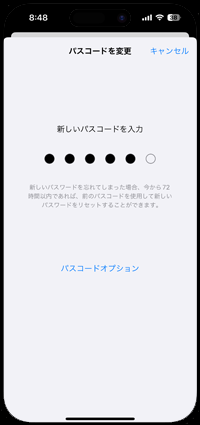
パスコードの設定を解除します。パスコードをオフにする際には、現在のパスコードの入力が必要になります。
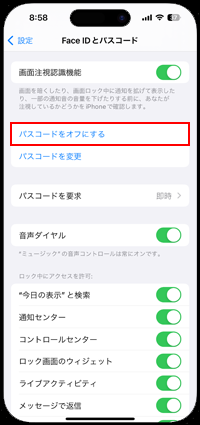
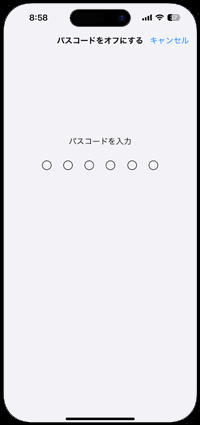
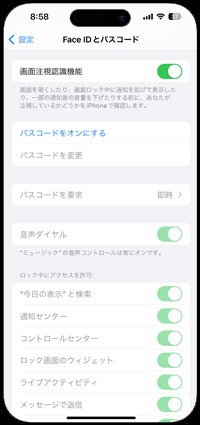
【Amazon】人気のiPhoneランキング
更新日時:2024/10/29 9:00
【Amazon】人気のKindleマンガ
更新日時:2024/10/29 9:00