HOME > iPhone > iPhoneの使い方 >
本ページ内には広告が含まれます
ここではiPhoneをロックする/ロックを解除する方法を紹介しています。
![]() iPhoneの画面をロック(スリープ)、及びロックを解除(スリープを解除)します。
iPhoneの画面をロック(スリープ)、及びロックを解除(スリープを解除)します。
画面をロックすることで画面操作が無効となり、誤作動を防止できるほかバッテリーの消費を抑えることができます。さらに、ロック解除時にパスコードや指紋認証、顔認証を必要とすることで、セキュリティを高めることが可能です。
目次:
![]() iPhoneをロックする
iPhoneをロックする
![]() iPhoneを自動ロックする
iPhoneを自動ロックする
![]() iPhoneのロックを解除する
iPhoneのロックを解除する
![]() iPhoneのロックを指紋認証(Touch ID)で解除する
iPhoneのロックを指紋認証(Touch ID)で解除する
![]() iPhoneのロックを顔認証(Face ID)で解除する
iPhoneのロックを顔認証(Face ID)で解除する
iPhoneの側面にある「サイドボタン(スリープ/スリープ解除ボタン)」を押すことで、iPhoneをロック(スリープ)することができます。
* iPhone SE、iPhone 5s以前のiPhoneの場合は、上部にある「電源ボタン(スリープ/スリープ解除ボタン)」を押します。
iPhoneをロック中に「サイドボタン」を押したり、本体を手前に傾けることでロック中画面を表示できます。
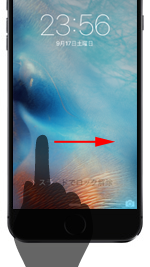
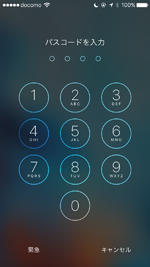
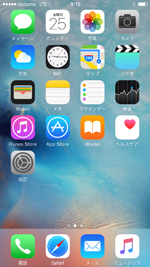
iPhoneを一定時間操作しない場合に自動的にロックすることができます。自動的にロックされるまでの時間は、任意に変更可能です。
![]() iPhoneの自動ロックについて詳細は「iPhoneで自動ロックまでの時間を変更する」をご覧ください。
iPhoneの自動ロックについて詳細は「iPhoneで自動ロックまでの時間を変更する」をご覧ください。
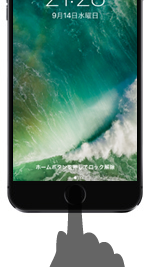
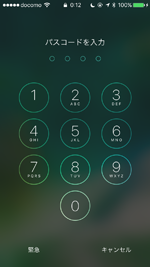
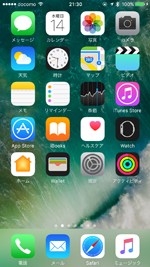
![]() ホームボタンのないiPhoneでロック解除する
ホームボタンのないiPhoneでロック解除する
スリープ状態のiPhoneの側面ある「サイドボタン」を押したり画面をタップすることなどで、スリープを解除してロック中画面を表示できます。
ロック中画面で下部から上にスワイプすることで、ロックを解除してホーム画面を表示できます。
![]() iPhoneのロック解除ついて詳細は「iPhoneでロック解除する」をご覧ください。
iPhoneのロック解除ついて詳細は「iPhoneでロック解除する」をご覧ください。
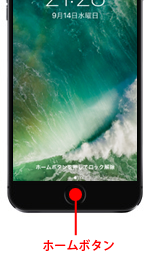
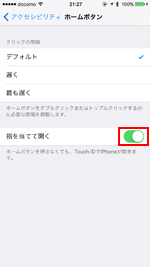
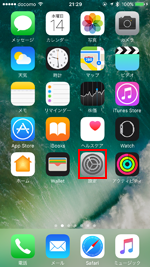
![]() ホームボタンのあるiPhoneでロック解除する
ホームボタンのあるiPhoneでロック解除する
スリープ状態のiPhoneの側面や上部にある「電源ボタン(スリープ/スリープ解除ボタン)」または「ホームボタン」を押すことで、ロック画面を表示できます。
ロック画面で「ホームボタン」を押すことで、ロックを解除してホーム画面を表示できます。
![]() iPhoneのロック解除ついて詳細は「iPhoneでロック解除する」をご覧ください。
iPhoneのロック解除ついて詳細は「iPhoneでロック解除する」をご覧ください。
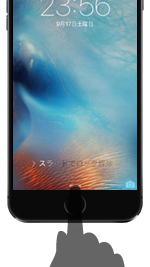

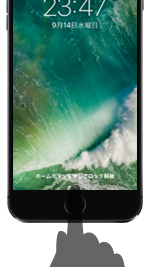
![]() パスコードが設定されている場合は入力してロック解除する
パスコードが設定されている場合は入力してロック解除する
iPhoneでパスコードロックを設定している場合、ロックを解除するにはパスコードの入力が必要になります。
パスコードの入力画面でパスコードを入力することで、ロックを解除できます。
![]() iPhoneでパスコードを設定する方法は「iPhoneでパスコードを設定する方法」をご覧下さい。
iPhoneでパスコードを設定する方法は「iPhoneでパスコードを設定する方法」をご覧下さい。
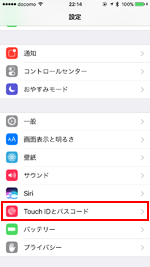
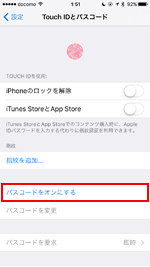

iPhoneの指紋認証機能「Touch ID」を利用することで、パスコード入力の代わりに"指紋認証"でのロックの解除が可能になります。
![]() iPhoneで指紋認証機能「Touch ID」を設定する方法は「iPhoneでの指紋認証(Touch ID)の設定方法」をご覧下さい。
iPhoneで指紋認証機能「Touch ID」を設定する方法は「iPhoneでの指紋認証(Touch ID)の設定方法」をご覧下さい。
* 指紋認証機能「Touch ID」は、iPhone 5s以降のホームボタン搭載iPhoneで利用できます。



iPhoneの顔認証機能「Face ID」を利用することで、パスコード入力の代わりに"顔認証"でのロックの解除が可能になります。
![]() iPhoneで顔認証機能「Face ID」を設定する方法は「iPhoneでの顔認証(Face ID)の設定方法」をご覧下さい。
iPhoneで顔認証機能「Face ID」を設定する方法は「iPhoneでの顔認証(Face ID)の設定方法」をご覧下さい。
* 顔認証機能「Face ID」は、iPhone X以降のホームボタン非搭載iPhoneで利用できます。



【Amazon】人気のiPhoneランキング
更新日時:2024/10/25 11:00
【Amazon】人気のKindleマンガ
更新日時:2024/10/25 11:00