HOME > iPhone > iPhoneの使い方 >
本ページ内には広告が含まれます
ここではiPhoneの基本的な操作方法を紹介しています。
![]() iPhoneの電源オン/オフ、マナーモード設定、基本的なタッチ操作など、iPhoneの基本操作&基本設定について解説しています。
iPhoneの電源オン/オフ、マナーモード設定、基本的なタッチ操作など、iPhoneの基本操作&基本設定について解説しています。
目次:
![]() 各ボタン操作について
各ボタン操作について
![]() 基本的なタッチ操作方法について
基本的なタッチ操作方法について
iPhoneではディスプレイにタッチパネルが搭載されており、ほとんどの操作をタッチ操作で行いますが、本体にはいくつかのボタンが付いています。この各ボタンにはiPhoneの基本操作が割り振られています。

![]() 電源をオン/オフにする
電源をオン/オフにする

iPhoneの電源を入れるには、電源がオフの状態で「スリープ/スリープ解除ボタン」を長押します。アップルのロゴマークが表示され、電源がオンになります。
iPhoneの電源を切るには、電源がオンの状態で「スリープ/スリープ解除ボタン」を長押しします。画面上部に電源オフの矢印が表示されるのでスライドさせると電源がオフになります。
![]() iPhoneでの電源のオン/オフの方法について詳しくは「iPhoneの電源の入れ方/切り方」をご覧ください。
iPhoneでの電源のオン/オフの方法について詳しくは「iPhoneの電源の入れ方/切り方」をご覧ください。
![]() 画面をロック(スリープ/スリープ解除)する
画面をロック(スリープ/スリープ解除)する

iPhoneの画面表示をオフ(スリープ状態)にするには、本体上部にある「スリープ/スリープ解除ボタン」を1回押します。画面表示がオフになりスリープ(ロック)状態になります。もう一度、「スリープ/スリープ解除ボタン」を押すと画面表示がオンになり、スリープ(ロック)状態が解除されます。
![]() iPhoneでの画面のロック(スリープ)及び、ロックの解除については「iPhoneをロックする/ロックを解除する」をご覧ください。
iPhoneでの画面のロック(スリープ)及び、ロックの解除については「iPhoneをロックする/ロックを解除する」をご覧ください。
![]() アプリを起動/終了する
アプリを起動/終了する

iPhoneのホーム画面上に並んでいるアプリのアイコンをタップすることで、各アプリを起動することができます。アプリを終了したい場合は、「ホームボタン」を押すことで終了できます。
![]() iPhoneでのアプリの起動/終了方法について詳しくは「iPhoneでアプリを起動・切替・終了する」をご覧ください。
iPhoneでのアプリの起動/終了方法について詳しくは「iPhoneでアプリを起動・切替・終了する」をご覧ください。
![]() アプリを切り替える(マルチタスク画面を表示する)
アプリを切り替える(マルチタスク画面を表示する)
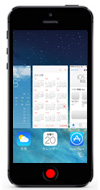
iPhone本体下部にある「ホームボタン」を2回押すばやく押すことで"マルチタスク"画面を表示することができます。バックグラウンドで起動中のアプリが表示され、各アプリ画面をタップすることで、アプリを素早く切り替えることができます。
マルチタスク画面から、各アプリ画面を上方向にフリックすることで、バックグラウンドで起動しているアプリを完全に終了することができます。
![]() iPhoneでのアプリの切り替え方法について詳しくは「iPhoneでアプリを起動・切替・終了する」をご覧ください。
iPhoneでのアプリの切り替え方法について詳しくは「iPhoneでアプリを起動・切替・終了する」をご覧ください。
![]() ホーム画面でページを切り替える
ホーム画面でページを切り替える

iPhoneのホーム画面上を左右にフリックすることで、ホーム画面のページを切り替えることができます。
![]() ホーム画面に戻る
ホーム画面に戻る

iPhoneの本体下部にある「ホームボタン」を1回押すことで、アプリを起動中の場合でも、ホーム画面(左写真の画面)に戻ることができます。
ホーム画面を表示している場合は、ホーム画面の1ページ目に戻ります。
![]() iPhoneでホームボタンに戻る方法について詳しくは「iPhoneでホーム画面に戻る」をご覧ください。
iPhoneでホームボタンに戻る方法について詳しくは「iPhoneでホーム画面に戻る」をご覧ください。
![]() サウンド音量を上げる/下げる
サウンド音量を上げる/下げる
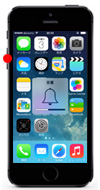
iPhoneの本体左側面にある「音量調整ボタン」を押すことで音量の上げ下げができます。「+」で音量が上がり、「-」で音量が下がります。
※ 音量調節ボタンで「着信音と通知音」の音量を調節したい場合は、[設定] - [一般] - [サウンド] - [着信音と通知音]欄の「ボタンで変更」を"オン"にします。
![]() マナーモード(サイレントモード)に設定する
マナーモード(サイレントモード)に設定する
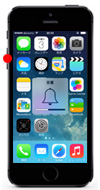
本体左側面にある「着信/サイレントスイッチ」を切り替えることでマナーモード(サイレントモード)に設定できます。"オレンジ"色のラインが見えている状態がマナーモードです。
※ サイレントモード(マナーモード)設定時でも、"カメラのシャッター音"、"アラーム音"、"タイマーの終了音"はオフになりません。
![]() 画面のスクリーンショットを撮る
画面のスクリーンショットを撮る

iPhoneの「ホームボタン」を長押し中に「スリープ/スリープ解除ボタン」を押す、もしくは「スリープ/スリープ解除ボタン」を長押し中に「ホームボタン」を押すことで、表示中の画面のスクリーンショットが撮ることができます。
撮影したスクリーンショットは「写真」アプリに保存されます。
![]() iPhoneでのスクリーンショットの撮影方法について詳しくは「iPhoneでスクリーンショットを撮る」をご覧ください。
iPhoneでのスクリーンショットの撮影方法について詳しくは「iPhoneでスクリーンショットを撮る」をご覧ください。
![]() 画面上部を下げて指が届きやすくする
画面上部を下げて指が届きやすくする

大画面ディスプレイを搭載したiPhoneでは、片手で操作すると画面上部や隅まで指が届かない場合があります。
「簡易アクセス」機能を利用することで、「ホームボタン」をダブルタップして画面の上部を下げることが可能になっています。
![]() iPhoneでの"簡易アクセス"機能の使用方法について詳しくは「iPhoneの"簡易アクセス"機能で画面を下げる」をご覧ください。
iPhoneでの"簡易アクセス"機能の使用方法について詳しくは「iPhoneの"簡易アクセス"機能で画面を下げる」をご覧ください。
![]() 画面の表示向き(縦向き/横向き)を切り替える
画面の表示向き(縦向き/横向き)を切り替える
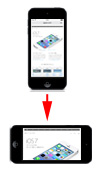
iPhoneの本体を回転させることにより、対応アプリ(マップ、Safari、メール等)で、画面の向きを横向き表示に自動で切り替えることができます。また、画面の向きを横向き表示に切り替えたくない場合は、画面を縦向き表示に固定することも可能です。
![]() iPhoneで画面を縦向きに固定方法について詳しくは「iPhoneの画面を縦方向にロック(固定)する」をご覧ください。
iPhoneで画面を縦向きに固定方法について詳しくは「iPhoneの画面を縦方向にロック(固定)する」をご覧ください。
iPhoneではディスプレイにタッチパネルが搭載されており、ほとんどの操作をタッチ操作で行います。ここでは、iPhoneで使われる基本的なタッチ操作を紹介しています。
![]() タップ(画面を軽くたたく)
タップ(画面を軽くたたく)
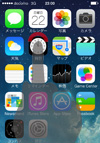
画面上を軽く1回たたく動作を"タップ"と呼びます。画面上で何かを選択したり決定したりする際などによく使われます。
![]() ロングタップ(画面を一定時間タッチし続ける)
ロングタップ(画面を一定時間タッチし続ける)

画面を一定時間以上タッチし続ける動作を"ロングタップ/ホールド"と呼びます。ホーム画面でアイコンを移動できるようにしたり、アプリの機能の呼び出し、地図アプリで画面上の場所を指定したりするなどによく使われます。
![]() ダブルタップ(画面を軽く2回たたく)
ダブルタップ(画面を軽く2回たたく)

画面上を軽く2回たたく動作を"ダブルタップ"と呼びます。表示画面を切り替えたり、ズームイン・アウトをする際などによく使われます。
![]() フリック(画面を軽くはじく)
フリック(画面を軽くはじく)

画面上を軽く上下、または左右にはじく動作を"フリック/スワイプ"と呼びます。ホーム画面や写真の切り替え、画面をスクロールする時などによく使われます。また文字入力に"フリック入力"という方法もあります。
![]() ドラッグ(画面にタッチしたままスライドさせる)
ドラッグ(画面にタッチしたままスライドさせる)
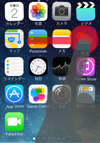
画面上の指をそのままスライドさせる動作を"ドラッグ"と呼びます。画面上のアイコン等を移動させる際などに使われます。
![]() ピンチイン(画面を2本指でつまむ)
ピンチイン(画面を2本指でつまむ)
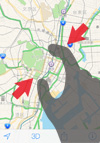
2本の指を使い、ものをつまむように指の間隔を狭める動作を"ピンチイン"と呼びます。画面上で地図や写真、Webサイトをズームアウトする際などによく使われます。
![]() ピンチアウト(画面を2本指で広げる)
ピンチアウト(画面を2本指で広げる)
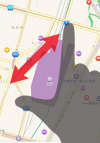
2本の指を使い、ものをつまんだような状態から指の間隔を離していく動作を"ピンチアウト"と呼びます。画面上で地図や写真、Webサイトを画面上でズームインする際などによく使われます。
![]() 関連情報
関連情報
【Amazon】人気のiPhoneランキング
更新日時:2025/11/06 10:00
【Amazon】人気のKindleマンガ
更新日時:2025/11/06 10:00