HOME > iPhone > iPhoneの使い方 >
本ページ内には広告が含まれます
ここではiPhoneの文字入力/キーボードの追加・切り替え方法を紹介しています。
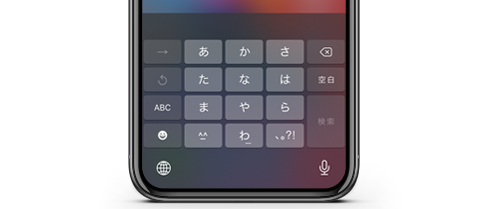
![]() iPhoneでは文字の入力は画面上に表示されるソフトウェアキーボードにて行います。ソフトウェアキーボードは文字入力が必要な際に自動で表示されます。
iPhoneでは文字の入力は画面上に表示されるソフトウェアキーボードにて行います。ソフトウェアキーボードは文字入力が必要な際に自動で表示されます。
目次:
![]() キーボードの種類
キーボードの種類
![]() キーボードを切り替える
キーボードを切り替える
![]() コピー&ペーストする
コピー&ペーストする
![]() 音声入力する
音声入力する
![]() キーボードを追加・削除・並び替える
キーボードを追加・削除・並び替える
![]() 他社製キーボードを設定・追加する
他社製キーボードを設定・追加する
iPhoneで利用できるキーボードは、”テンキー”、”フルキーボード”、”絵文字”、の3種類です。
![]() テンキー
テンキー
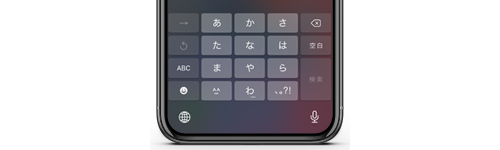
携帯電話と同じように文字入力できるキーボードです。"い"を入力したい場合は、「あ」キーを2回タップ、"お"を入力したい場合は「あ」キーを5回タップします。
数字・英字への切り替えは「ABC」キーをタップします。このキーは、タップするごとに「ABC」→「☆123」→「あいう」と順番に表示され、対応するキーボード(英字→数字→ひらがな)に切り替わります。
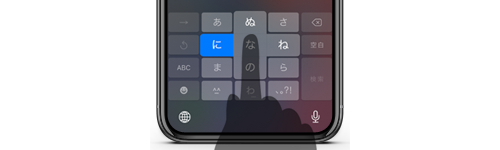
テンキーボードでは"フリック入力"という入力方法が使えます。
フリック入力とは、テンキーに配置された「あ行」の上下左右に「い行」~「お行」が配置されており、「あ行」の文字から任意の方向にスライドすることで「い行」~「お行」の文字を入力します。
慣れが必要ですが、すばやく文字を入力することができます。
![]() フルーキーボード(日本語/ローマ字)
フルーキーボード(日本語/ローマ字)
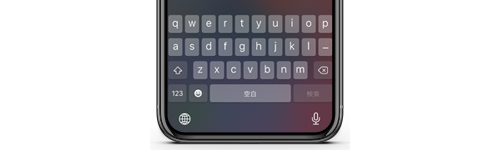
パソコンと同じように文字入力できる日本語キーボードです。ローマ字入力となります。
数字・英字への切り替えは「123」キーをタップします。このキーは、タップするごとに「ABC」→「123」と切り替わり、キーボードが(文字→数字/記号)に切り替わります。
![]() フルーキーボード(英語)
フルーキーボード(英語)
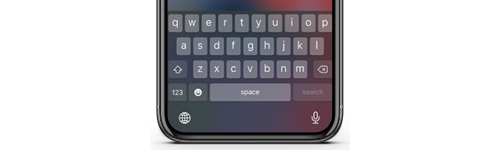
パソコンと同じように文字入力できる英語キーボードです。
大文字を入力したい場合は、「↑」キーをタップした後、大文字入力したい文字キーをタップします。大文字を連続で入力したい場合は、「↑」キーを2回すばやくタップします。「↑」キーの色が変わり、その状態のときは、文字キーをタップすると、大文字になります。もう一度「↑」キーをタップすると小文字に戻ります。
数字・英字への切り替えは「123」キーをタップします。このキーは、タップするごとに「ABC」→「123」と切り替わり、キーボードが(文字→数字/記号)に切り替わります。
![]() 絵文字
絵文字
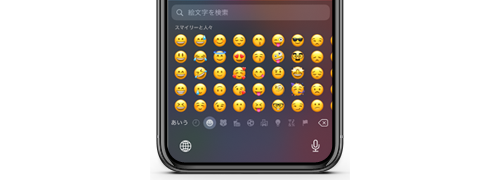
下部のカテゴリを切り替えることでさまざまな種類の絵文字を文章に挿入可能です。
登録されているキーボードを切り替えます。キーボードが表示されているときはいつでも任意のキーボードに切り替えることができます。
![]() 「言語」キーをタップしてキーボードを切り替える
「言語」キーをタップしてキーボードを切り替える
キーボード左下にある、「言語」キーをタップすることで、(テンキー→日本語フルキーボード→絵文字→英語フルキーボード)と切り替えることができます。
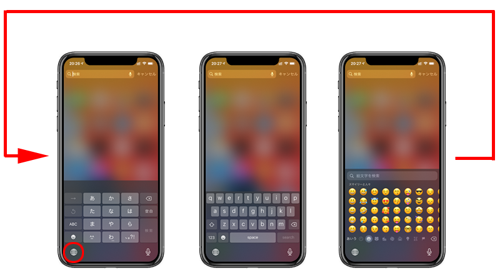
![]() 「言語」キーをホールド&スライドでキーボードを切り替える
「言語」キーをホールド&スライドでキーボードを切り替える
キーボード左下にある、「言語」キーをホールド(一定時間タッチし続ける)することで、登録されているキーボード一覧が表示されます。そのまま指をスライドすることで任意のキーボードに切り替えることができます。
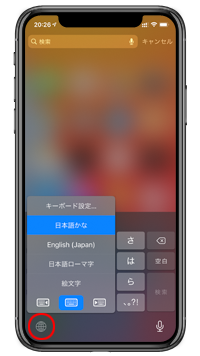
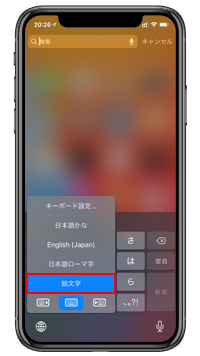
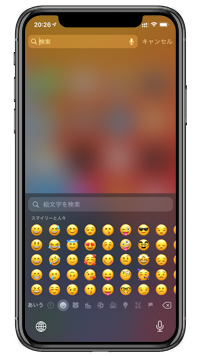
テキスト上をタップし、表示される「コピー」をタップすることでテキストをコピーできます。ペースト場所をタップして指定し、表示される「ペースト」をタップすることでコピーしたテキストをペーストできます。
![]() iPhoneでコピー&ペーストする方法について詳しくは「iPhoneでコピー&ペーストする」をご覧ください。
iPhoneでコピー&ペーストする方法について詳しくは「iPhoneでコピー&ペーストする」をご覧ください。
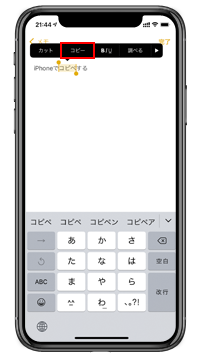
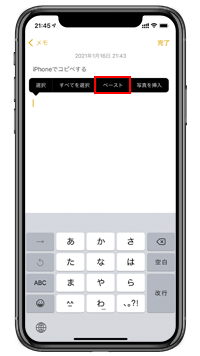
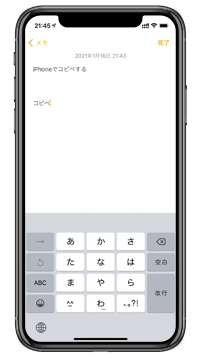
キーボード上の「マイク」アイコンをタップすることで、音声で文字を入力することができます。
![]() iPhoneの音声入力のオン/オフを切り替える方法について詳しくは「iPhoneで音声入力のオン/オフを切り替える」をご覧ください。
iPhoneの音声入力のオン/オフを切り替える方法について詳しくは「iPhoneで音声入力のオン/オフを切り替える」をご覧ください。
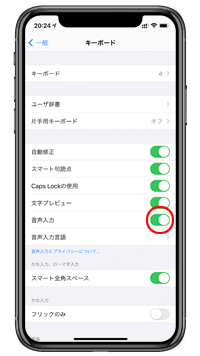
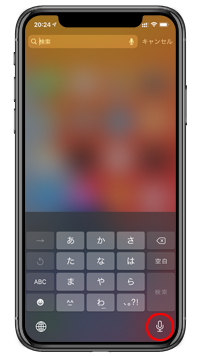
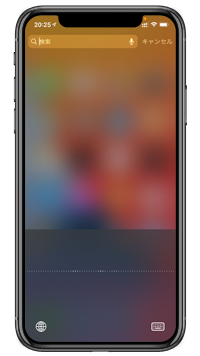
デフォルトで登録されているキーボードのほかに新たに追加したり、削除したり、キーボードの切り替える順番を変更することができます。
![]() キーボードの設定画面を表示する
キーボードの設定画面を表示する
「設定」アプリから「一般」を選択し、「キーボード」を選択することでキーボードの設定画面を表示することができます。

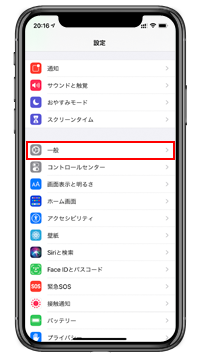
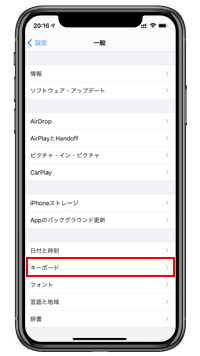
![]() 新しいキーボードを追加する
新しいキーボードを追加する
「キーボード」から「新しいキーボードを追加」を選択することで、キーボードの追加画面を表示できます。一覧から追加したいキーボードを選択することで、新しいキーボードを追加できます。
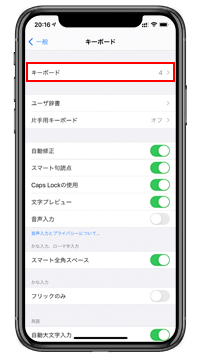
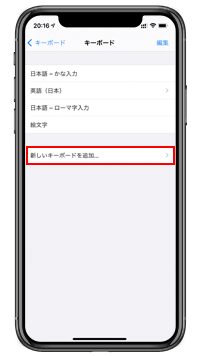
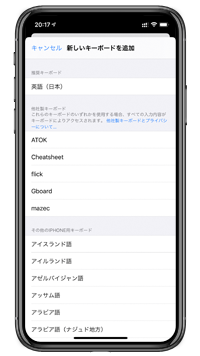
![]() キーボードを削除する
キーボードを削除する
デフォルトのキーボードや新しく追加したキーボードは削除することができます。キーボードの一覧画面から「編集」をタップし、削除したいキーボードの[ - ]アイコン > 「削除」をタップします。
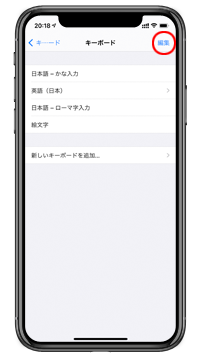
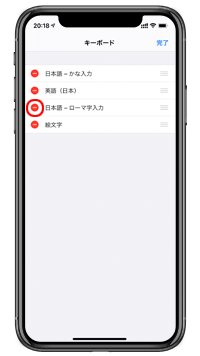
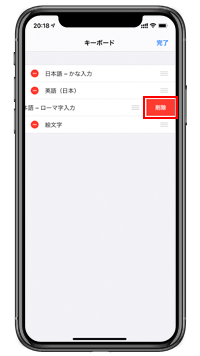
![]() キーボードを並び替える
キーボードを並び替える
登録されているキーボードの並び順を変更します。キーボードの一覧画面から「編集」をタップし、キーボードの「≡」部分をドラッグすることで並び替えできます。
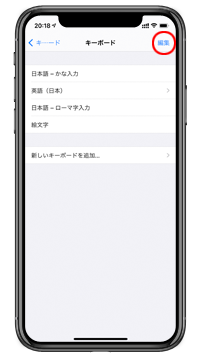
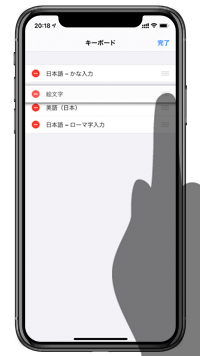
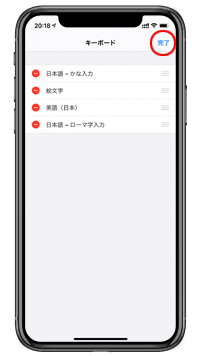
App Storeから使用したい他社(サードパーティー)製のキーボード・アプリを購入・ダウンロードすることで、そのキーボードをiPhoneのキーボードに追加・設定することができます。
![]() iPhoneで他社製キーボードを追加・設定する方法について詳しくは「iPhoneで他社製キーボードを追加・設定する」をご覧ください。
iPhoneで他社製キーボードを追加・設定する方法について詳しくは「iPhoneで他社製キーボードを追加・設定する」をご覧ください。
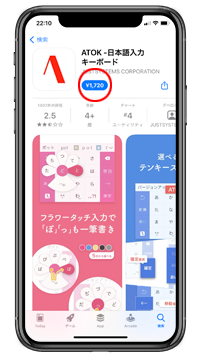
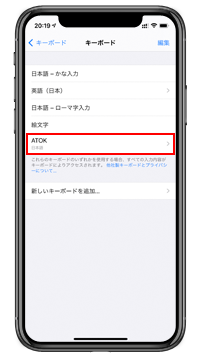
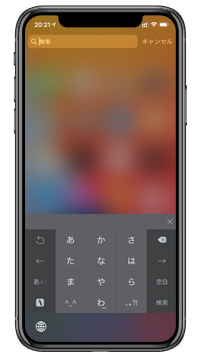
![]() 関連情報
関連情報
【Amazon】人気のiPhoneランキング
更新日時:2024/10/29 9:00
【Amazon】人気のKindleマンガ
更新日時:2024/10/29 9:00