HOME > iPhone > iPhoneの使い方 >
本ページ内には広告が含まれます
ここではiPhoneでの音声入力の設定方法と使い方を紹介しています。
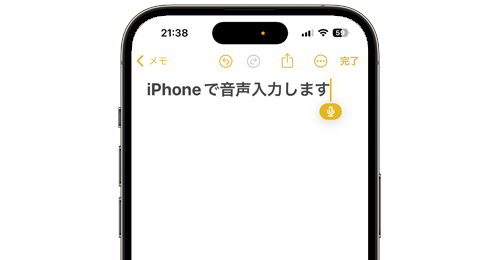
![]() iPhoneの音声入力でテキスト(文字)を入力します。「メール」「Safari」「メモ」などのアプリのほか、サードパーティー製の"キーボード"を表示するアプリなどで、キーボードの代わりに音声で文字入力を行うことができます。
iPhoneの音声入力でテキスト(文字)を入力します。「メール」「Safari」「メモ」などのアプリのほか、サードパーティー製の"キーボード"を表示するアプリなどで、キーボードの代わりに音声で文字入力を行うことができます。
なお、音声でのテキスト入力中もキーボード入力が可能となっており、音声とキーボードを併用してテキスト入力することも可能です。
目次:
![]() iPhoneで音声入力を有効/無効にする
iPhoneで音声入力を有効/無効にする
![]() iPhoneの音声入力で文字入力する
iPhoneの音声入力で文字入力する
![]() 音声入力に使用する言語を切り替える
音声入力に使用する言語を切り替える
![]() 音声入力に使用する言語を設定する
音声入力に使用する言語を設定する
iPhoneで「設定」アプリを起動します。「一般」から「キーボード」を選択しすると表示できるキーボードの設定画面で「音声入力」のオン/オフを切り替えることができます。

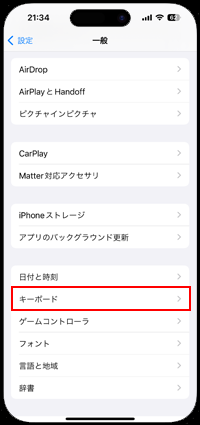
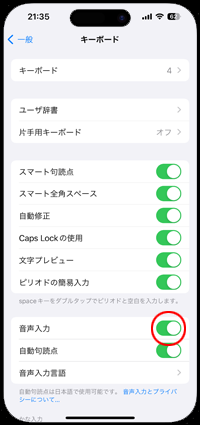
iPhoneで音声でテキストを入力するには、キーボード上の「マイク」アイコンをタップします。「マイク」アイコンがハイライト表示されている状態で話すことで、音声でテキストを入力できます。
なお、音声入力を利用している場合もキーボード入力は可能となっており、音声とキーボードを併用してテキストを入力可能です。
* 音声入力を停止するには、再度「マイク」アイコンをタップします。
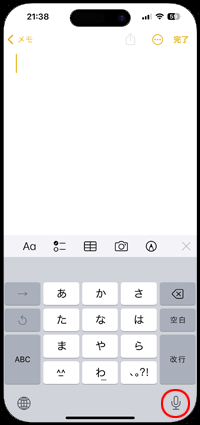
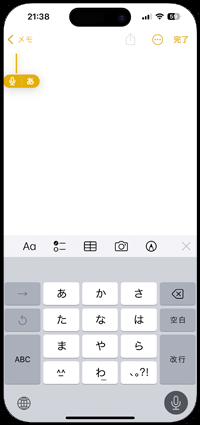
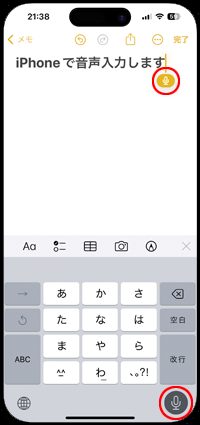
iPhoneで音声入力で使用する言語を切り替えます。例えば、英語などでテキストを入力したい場合は、使用する言語を"英語"に切り替えることで、英文をスムーズに入力できます。
* キーボード設定画面から使用したい言語の音声入力を有効にしておく必要があります。
![]() カーソル上のアイコンから他の言語に切り替える
カーソル上のアイコンから他の言語に切り替える
iPhoneのキーボード上の「マイク」アイコンをタップし、カーソルの「あ」をタップすることで、音声入力に使用可能な言語が一覧表示されるので、任意の言語を選択します(英語は[EN]表示されます)。
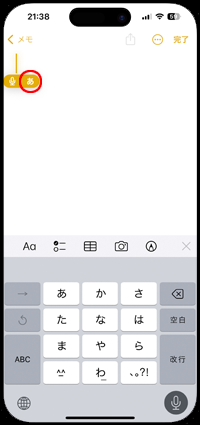
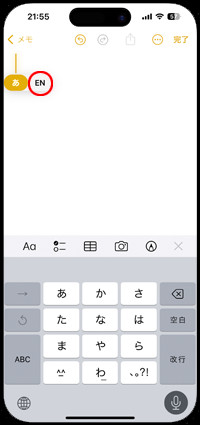
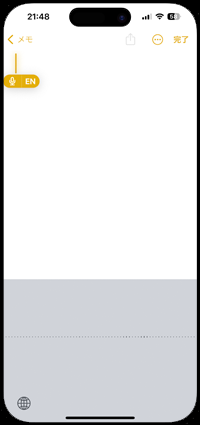
![]() キーボードを音声入力に使用する言語に変更する
キーボードを音声入力に使用する言語に変更する
iPhoneのキーボード上で「地球儀」アイコンをタップして、音声入力に使用する言語のキーボードに切り替えます(英語の場合は[English])。
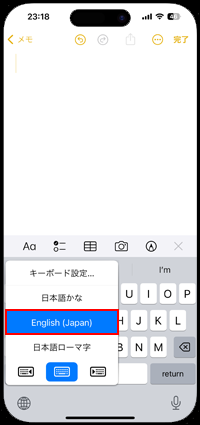
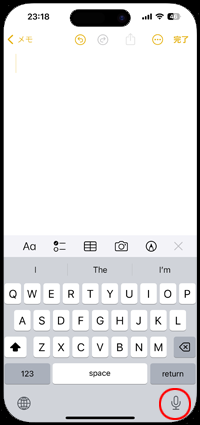
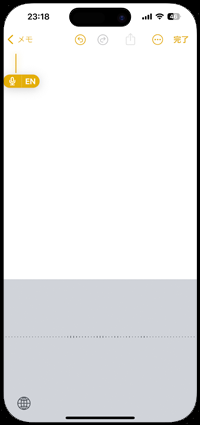
iPhoneのキーボード設定画面から「音声入力言語」をタップすることで、音声入力に使用する言語を設定できます。使用したい言語をタップしてチェックマークを付けます。
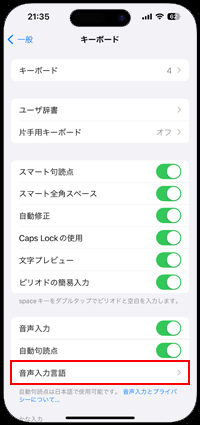
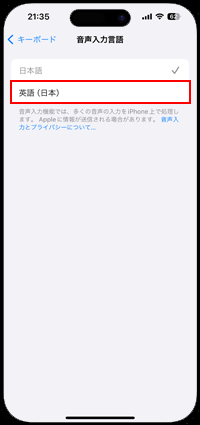
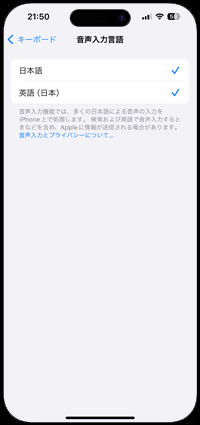
![]() 使用したい言語がない場合はキーボードを追加する
使用したい言語がない場合はキーボードを追加する
音声入力言語の設定画面に使用したい言語が表示されない場合は、キーボードの設定画面から使用したい言語のキーボードを追加します。
「音声入力言語」の設定画面に追加したキーボードの言語が表示されるので、チェックマークを付けることでその言語で音声入力が使用可能になります。
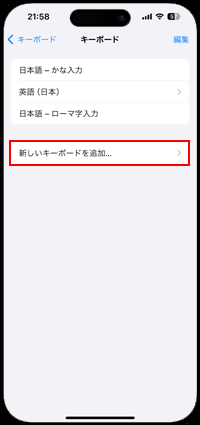
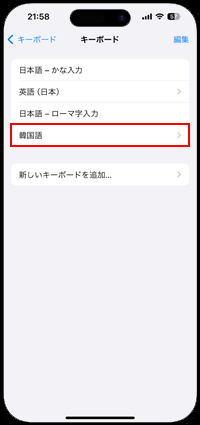
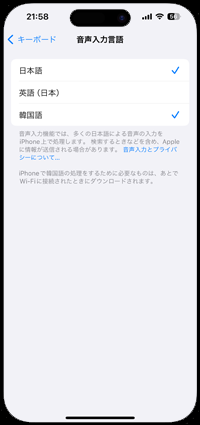
【Amazon】人気のiPhoneランキング
更新日時:2024/10/29 9:00
【Amazon】人気のKindleマンガ
更新日時:2024/10/29 9:00