HOME > iPhone > iPhoneの使い方 >
本ページ内には広告が含まれます
ここではiPhoneキーボードの文字入力で使える便利な機能・小技を紹介しています。
![]() iPhoneの標準キーボードでは、文字入力時に利用できる便利な機能が搭載されています。ここでは、iPhoneの標準キーボード(日本語かな/ローマ字/English)での文字入力を快適にする便利な機能・ショートカット・設定を紹介しています。
iPhoneの標準キーボードでは、文字入力時に利用できる便利な機能が搭載されています。ここでは、iPhoneの標準キーボード(日本語かな/ローマ字/English)での文字入力を快適にする便利な機能・ショートカット・設定を紹介しています。
* 一部機能はiOS8以上が必要になります。
目次:
![]() 日本語(日本語かな/ローマ字)キーボード
日本語(日本語かな/ローマ字)キーボード
![]() 英字(English)キーボード
英字(English)キーボード
![]() 音声入力
音声入力
![]() iPhone 6 / iPhone 6 Plus
iPhone 6 / iPhone 6 Plus
![]() 入力済み文字を再変換(誤字修正/ひらがな⇔漢字変換)する
入力済み文字を再変換(誤字修正/ひらがな⇔漢字変換)する
iPhoneで入力した文字を再度選択することで、再変換することができます。入力済みの文字でも、"ひらがな⇔漢字"や"誤字の修正"ができます。
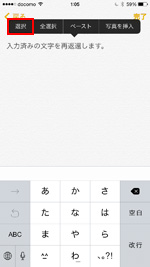
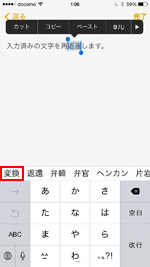
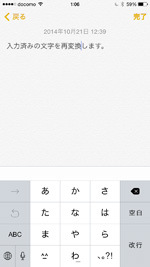
![]() 「や」をフリックして、「」(かぎかっこ)を素早く入力する
「や」をフリックして、「」(かぎかっこ)を素早く入力する
[や]キーを左右にフリックすることで、「」(かぎかっこ)を素早く入力することができます。
![iPhoneの[や]キーをフリックして「」を素早く入力する](../images/iphone/keyboard_tips/iphone1.jpg)
![iPhoneの[や]キーをフリックしてかぎかっこを素早く入力する](../images/iphone/keyboard_tips/iphone2.jpg)
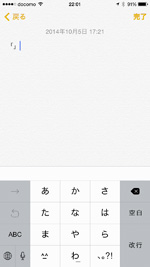
![]() 4ケタの数字を入力して、時間/時刻を素早く入力する
4ケタの数字を入力して、時間/時刻を素早く入力する
4ケタの数字を入力すると、変換候補に時間・時刻が表示されます。表示される時間・時刻をタップすることで、素早く時間・時刻を入力できます。
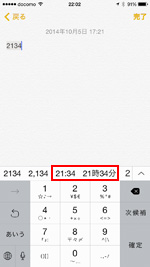
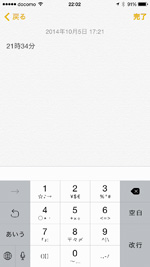
![]() 「きょう」「ことし」などと入力して、日付/年/月日を素早く入力する
「きょう」「ことし」などと入力して、日付/年/月日を素早く入力する
「きょう」「あした」「あさって」「きのう」「おととい」「ことし」「きょねん」「らいねん」などと入力することで、日付や年月日を素早く入力することができます。
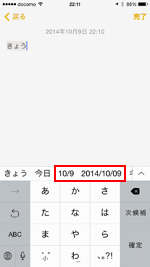
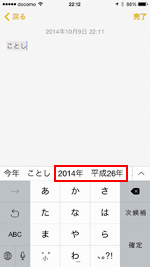
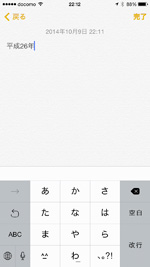
![]() 郵便番号を入力して、住所を素早く入力する
郵便番号を入力して、住所を素早く入力する
7ケタの郵便番号を入力することで、住所を素早く入力することができます。
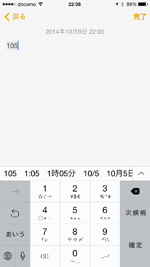
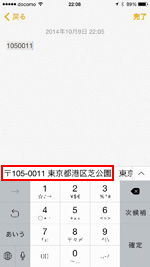
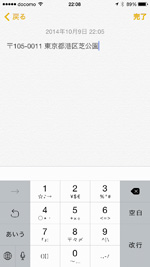
![]() 「Space」キーをダブルタップして、ピリオドを素早く入力する
「Space」キーをダブルタップして、ピリオドを素早く入力する
英字キーボードでは「space」をダブルタップすることで、ピリオドを素早く入力することができます。入力できない場合は、「設定」の「一般」から「キーボード」を選択し、「キーボードの簡易入力」をオンにします。
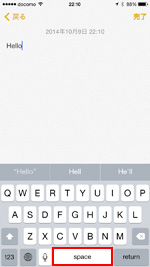
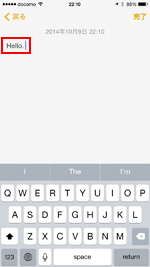
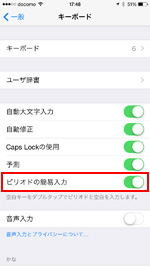
![]() 文頭の文字を自動で大文字にしない
文頭の文字を自動で大文字にしない
英字キーボードの初期設定では文頭が自動で大文字入力になります。「設定」の「一般」から「キーボード」を選択し、「自動大文字入力」をオフにすることで、文頭文字が自動で大文字にならなくなります。
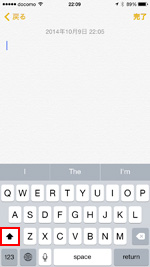
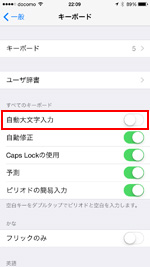
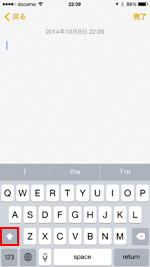
![]() 「Quick Type(予測変換)」をオフする
「Quick Type(予測変換)」をオフする
英字キーボードの初期設定では「Quick Type」という予測変換機能がオンになっています。英文を入力すると、次に入力される単語が自動で予測され候補が表示される便利機能ですが、必要ない場合はオフにすることができます。
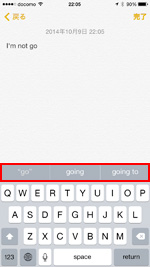
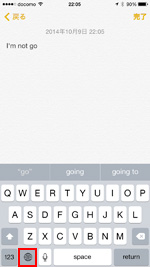
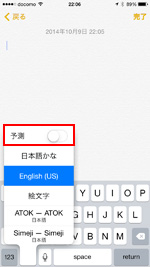
![]() 文字入力中に数字・記号を素早く入力する
文字入力中に数字・記号を素早く入力する
"iPhone 6 Plus"や"Thank you !"のような数字や記号が合わさった文字を入力したい場合、[123]キーをロングタップしたままスライドさせ、入力したい数字や記号キーの上で指を離します。一時的に数字・記号キーボードに切り替えることができ、数字や記号を入力後にすぐにアルファベットキーボードに戻るので、そのまま文字入力を続けることができます。
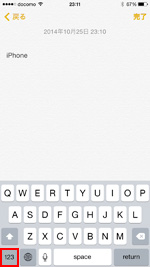
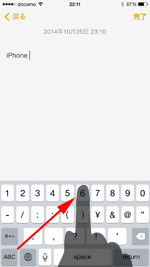
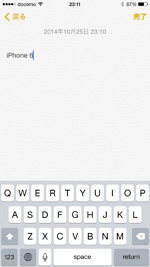
![]() 「音声入力」をオフする
「音声入力」をオフする
「音声入力」が必要ない場合は、キーボード設定画面から音声入力をオフにすることができます。「音声入力」をオフにすると、キーボードから「音声入力」アイコンを消す(非表示にする)ことができます。
* iOS8.1以降が必要です。
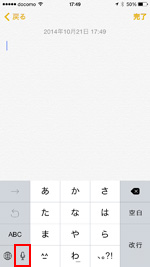
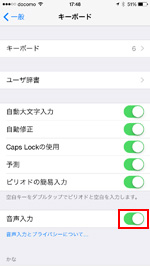
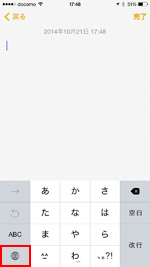
![]() 「カーソル」キーを表示する
「カーソル」キーを表示する
iPhone 6/6 Plusでは、本体を横向き(ランドスケープモード)にすることで、キーボードに左右のカーソルキーを表示することができます。
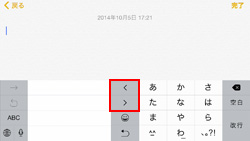
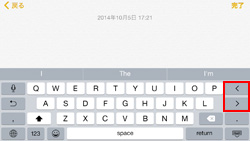 英字キーボード
英字キーボード![]() 「コピー/カット/ペースト」「太字」「!」「?」キーを表示する
「コピー/カット/ペースト」「太字」「!」「?」キーを表示する
iPhone 6 Plusでは、本体を横向き(ランドスケープモード)にすることで、キーボードに「コピー/カット/ペースト」「太字」「!」「?」キーを表示することが可能です。
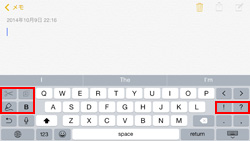
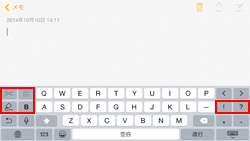 ローマ字キーボード
ローマ字キーボード![]() 関連情報
関連情報
【Amazon】人気のiPhoneランキング
更新日時:2024/10/14 8:00
【最大47%ポイント還元】人気のKindleマンガ
更新日時:2024/10/14 8:00