HOME > iPhone > iPhoneの使い方 >
本ページ内には広告が含まれます
ここではiPhoneのキーボードをトラックパッドにしてカーソル移動・範囲選択する方法を紹介しています。
![]() iPhoneのキーボードをトラックパッドモードにすることで、キーボード上を指でスライドしてカーソルを移動したり範囲選択することができるようになります。
iPhoneのキーボードをトラックパッドモードにすることで、キーボード上を指でスライドしてカーソルを移動したり範囲選択することができるようになります。
キーボードをトラックパッドモードに切り替えるには、キーボード上を「3D Touch」機能で強く押すか、スペース(空白)キーを長押しします。
* 3D TouchはiPhone 6s/6s Plus以降(iPhone SE/iPhone XR除く)、iOS12はiPhone 5s以降のiPhoneが対応しています。
目次:
![]() キーボード上をプレス(強く押す)してトラックパッドモードにする
キーボード上をプレス(強く押す)してトラックパッドモードにする
![]() キーボード上のスペースキーを長押ししてトラックパッドモードにする
キーボード上のスペースキーを長押ししてトラックパッドモードにする
「3D Touch」機能に対応したiPhoneでは、キーボード上をプレス(強く押す)することで、キーボードをトラックパッドモードにすることができます。
トラックパッド上をそのまま指でスライドしてカーソル移動できるほか、トラックパッド上をさらにプレス(押し込む)してからスライドすることで範囲選択することができます。
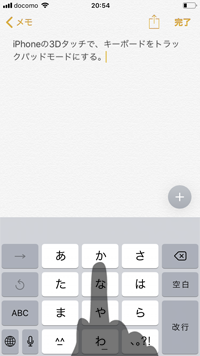
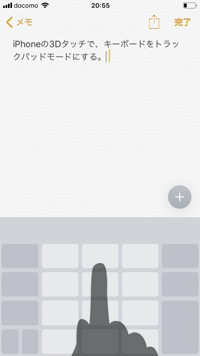
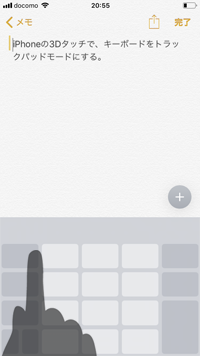
![]() iPhoneで「3D Touch」が利用できない場合
iPhoneで「3D Touch」が利用できない場合
「3D Touch」に対応しているiPhoneで利用できない場合は、ホーム画面で「設定」をタップして「一般」から「アクセシビリティ」を選択します。アクセシビリティ設定画面で「3D Touch」がオンになっていることを確認します。
* 3D TouchはiPhone 6s/6s Plus以降のiPhoneが対応しています(iPhone SE/iPhone XR除く)。
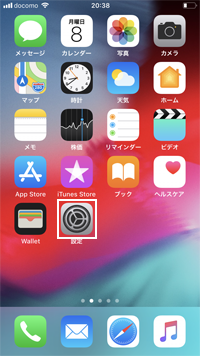
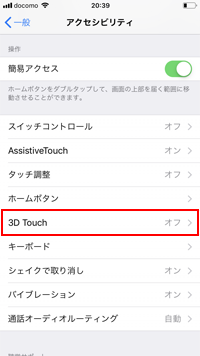
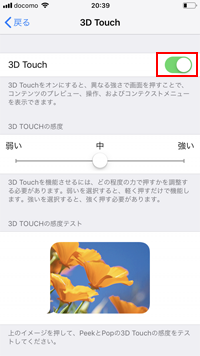
iOS12以降を搭載したiPhoneでは、「スペースキー」または「空白キー」を長押しすることで、キーボードをトラックパッドモードにすることができます。
トラックパッド上をそのまま指でスライドしてカーソル移動できるほか、別の指で画面をタップした後にスライドすることで範囲選択することができます。
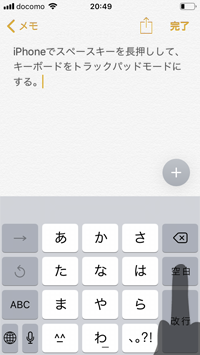
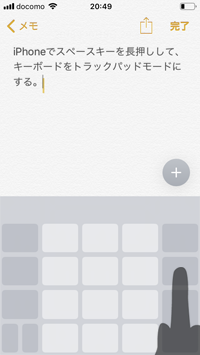
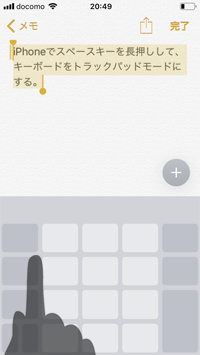
![]() 関連情報
関連情報
【Amazon】人気のiPhoneランキング
更新日時:2024/10/29 9:00
【Amazon】人気のKindleマンガ
更新日時:2024/10/29 9:00