HOME > iPhone > iPhoneの使い方 >
本ページ内には広告が含まれます
ここではiPhoneの顔認証「Face ID」で2人目の顔を登録する方法を紹介しています。
![]() iPhoneの顔認証機能「Face ID」では、登録している顔をフロントカメラで認証させることで、パスコードロックの解除などを行うことができます。
iPhoneの顔認証機能「Face ID」では、登録している顔をフロントカメラで認証させることで、パスコードロックの解除などを行うことができます。
「iOS12」以降を搭載したiPhoneでは、自分以外の家族の顔など複数人(2人目)の顔を「Face ID」に登録することが可能で、登録した2人の顔いずれでもパスコードロックの解除などの認証が可能となっています。
* 顔認証機能(Face ID)は「iPhone X」以降のiPhone(iPhone SE除く)で利用できます。
目次:
![]() iPhoneの「Face ID」で2人目の顔をデータを登録する
iPhoneの「Face ID」で2人目の顔をデータを登録する
![]() 登録した2人目の顔データを削除したい場合
登録した2人目の顔データを削除したい場合
iPhoneの顔認証「Face ID」で、1人目の顔データを登録した状態で、1人目とは別の2人目の顔データを登録します。
1. iPhoneで「Face IDとパスコード」設定画面を表示する
iPhoneのホーム画面から「設定」をタップします。「Face IDとパスコード」をタップしてパスコードを入力することで、「Face IDとパスコード」の設定画面を表示できます。

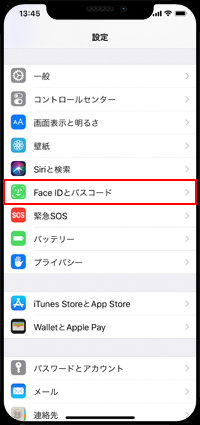
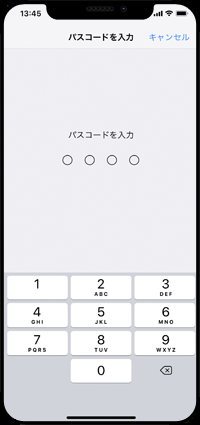
2. 「もう一つの容姿を設定」から2人目の顔データを登録する
「Face IDとパスコード」の設定画面から「もう一つの容姿を設定」をタップします。Face IDの設定画面から「開始」をタップして、2人目の顔データを登録開始できます。
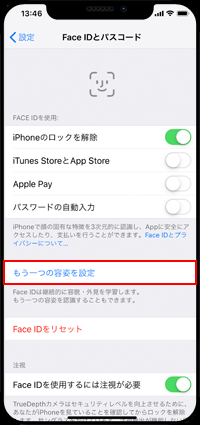
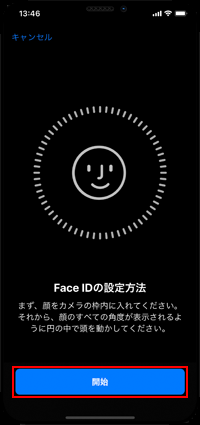

3. 登録が完了すると2人目の顔で「Face ID」の認証が利用可能
2人目の顔データの登録・設定が完了すると、2人目の顔で「Face ID」による認証が利用可能になるので、「Face ID」による認証が可能な機能(ロック解除やApp Storeなどでの購入)を確認します。

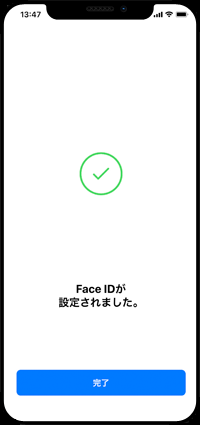
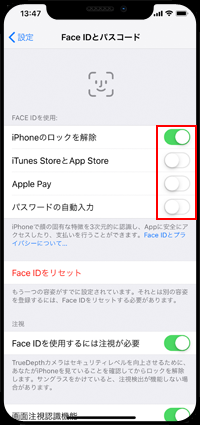
「Face ID」で設定した2人目の顔データを削除(2人目の顔認証を停止)したい場合、Face IDの設定画面で「Face IDをリセット」をタップすることで、Face IDに登録されているすべての顔データを削除できます。
なお、2人目の顔データと同時に1人目(自分)の顔データも削除されてしまうので、再度「Face ID」を利用するには自分の顔データを再登録する必要があります。
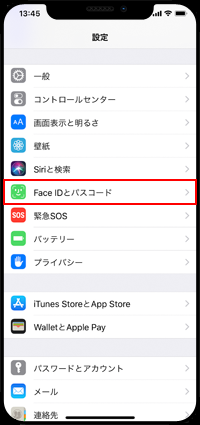
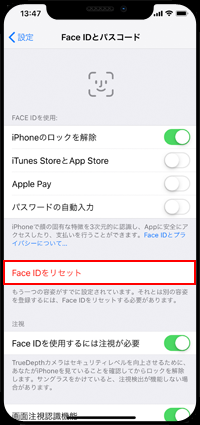
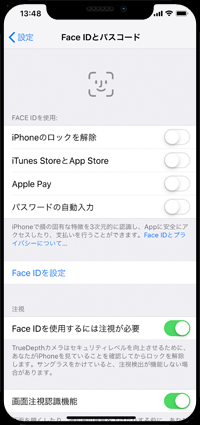
![]() 関連情報
関連情報
【Amazon】人気のiPhoneランキング
更新日時:2024/10/29 9:00
【Amazon】人気のKindleマンガ
更新日時:2024/10/29 9:00