HOME > iPhone > iPhoneの使い方 >
本ページ内には広告が含まれます
ここではiPhoneでの「ボイスメモ」の使い方を紹介しています。
![]() iPhoneの「ボイスメモ」アプリでは、本体のマイクを使用して音声を録音することができます。録音した音声はiPhone上で再生・編集できるほか、他のデバイス(iPad/Macなど)とiCloudで共有したり、AirDropやメールで送信することも可能です。
iPhoneの「ボイスメモ」アプリでは、本体のマイクを使用して音声を録音することができます。録音した音声はiPhone上で再生・編集できるほか、他のデバイス(iPad/Macなど)とiCloudで共有したり、AirDropやメールで送信することも可能です。
目次:
![]() iPhoneでボイスメモを起動する
iPhoneでボイスメモを起動する
![]() iPhoneのボイスメモで音声を録音・再生する
iPhoneのボイスメモで音声を録音・再生する
![]() iPhoneのボイスメモで録音した音声を編集する
iPhoneのボイスメモで録音した音声を編集する
![]() iPhoneのボイスメモで録音した音声を削除する
iPhoneのボイスメモで録音した音声を削除する
![]() iPhoneのボイスメモで録音した音声を共有する
iPhoneのボイスメモで録音した音声を共有する
iPhoneのホーム画面またはコントロールセンターから「ボイスメモ」をタップすることで、「ボイスメモ」アプリを起動することができます。
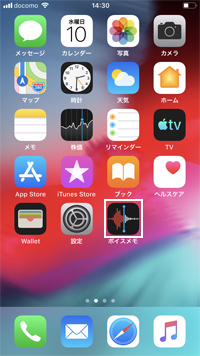
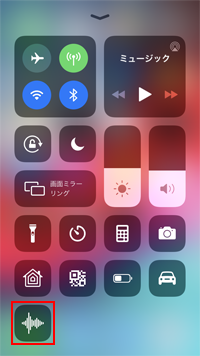

![]() コントロールセンターに「ボイスメモ」を追加する
コントロールセンターに「ボイスメモ」を追加する
コントロールセンターに「ボイスメモ」が追加されてない場合は、コントロールセンターのカスタマイズ設定画面から追加することが可能です。
![]() iPhoneのコントロールセンターをカスタマイズする方法については「iPhoneでコントロールセンターをカスタマイズする」をご覧ください。
iPhoneのコントロールセンターをカスタマイズする方法については「iPhoneでコントロールセンターをカスタマイズする」をご覧ください。
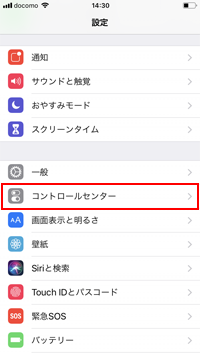
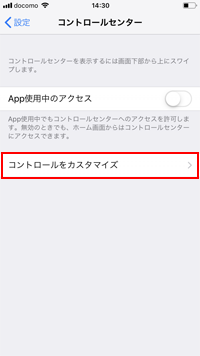
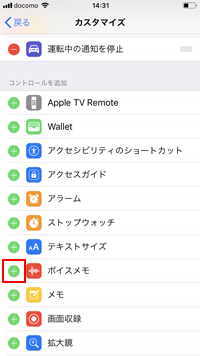
iPhoneの「ボイスメモ」アプリで、音声を録音します。
![]() ボイスメモで音声の録音を開始・停止する
ボイスメモで音声の録音を開始・停止する
iPhoneの「ボイスメモ」アプリで、音声の録音を開始します。下部の「録音」アイコンをタップすることで録音が開始されます。録音中に「停止」アイコンをタップすることで録音を終了することができ、自動的に保存されます。

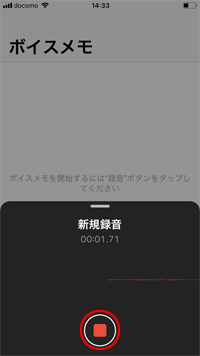
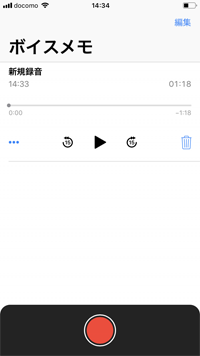
![]() ボイスメモで録音を一時停止したい場合
ボイスメモで録音を一時停止したい場合
録音を開始後に、下部の詳細画面をスワイプまたはタップして表示します。下部の「一時停止」をタップすることで録音を一時停止し、「再開」をタップすると録音を再開することができます。
なお、録音済みの音声を再生するには、波形を左右にスワイプして開始場所を指定して「再生」をタップします。録音した音声を保存するには一時停止中に「完了」をタップします。
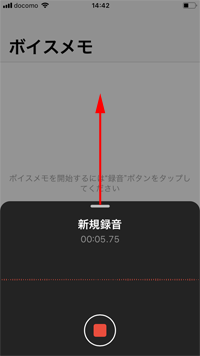
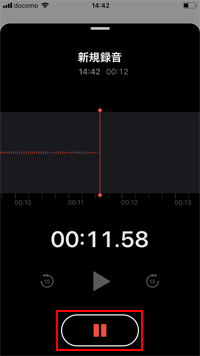
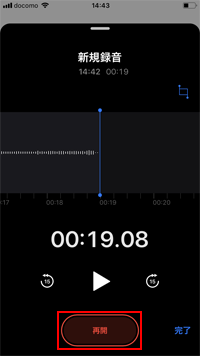
![]() ボイスメモで録音した音声を再生する
ボイスメモで録音した音声を再生する
録音は"新規録音"という名前(位置情報をオンにしている場合は場所の名前)で保存され、一覧表示されます。再生したい音声をタップし「再生」アイコンをタップすることで再生を開始できます。
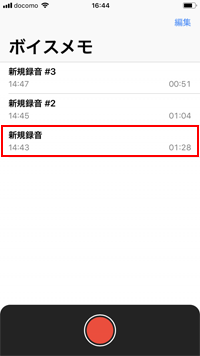
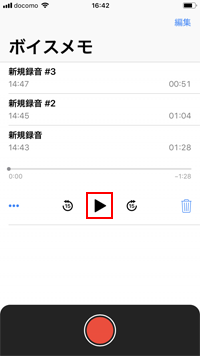
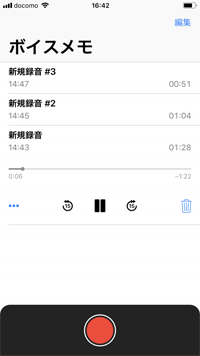
ボイスメモで録音した音声は、再録音したり不要な部分を削除したりなどして編集することが可能です。
![]() ボイスメモで録音した音声の編集画面を表示する
ボイスメモで録音した音声の編集画面を表示する
ボイスメモで編集したい音声を選択して「・・・」から「録音を編集」をタップすることで、編集画面を表示できます。
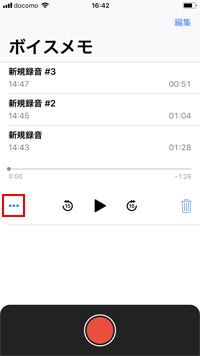
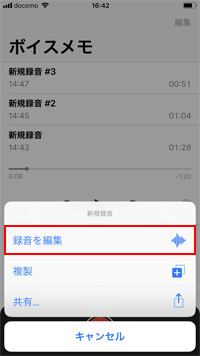
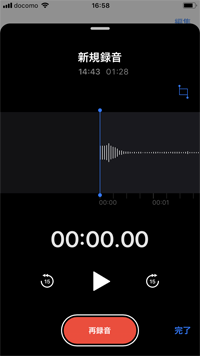
![]() 音声の録音を再開する・上書き録音(再録音)する
音声の録音を再開する・上書き録音(再録音)する
波形を左右にスワイプして、音声の録音を開始したい場所を指定します。録音済みの部分を指定すると上書きして再録音、終点を指定すると録音済みの部分を残して続けて録音を再開することができます。
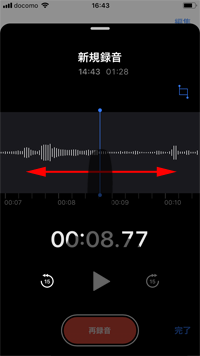
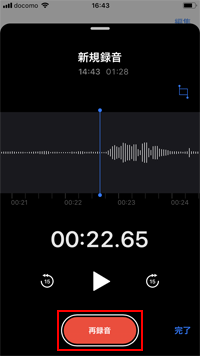
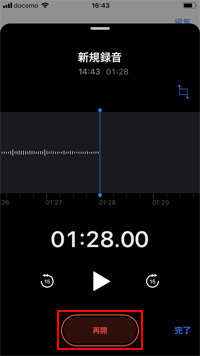
![]() 録音した音声をトリミング・一部を削除する
録音した音声をトリミング・一部を削除する
「トリミング」アイコンをタップします。下部のスライダーを左右にスワイプして範囲を指定した後に「トリミング」または「削除」をタップします。「保存」をタップすることで編集した音声を保存できます。
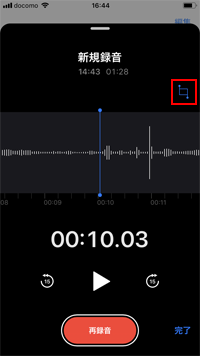
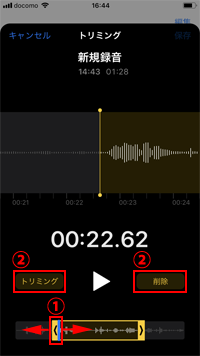
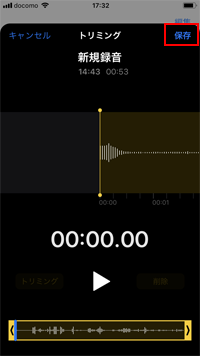
iPhoneの「ボイスメモ」アプリで録音した音声を削除します。「ボイスメモ」アプリを起動して、録音済みの音声一覧を表示、削除したい音声をスワイプ、または「削除」アイコンをタップすることで、録音済みの音声を削除できます。
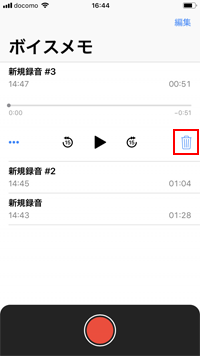
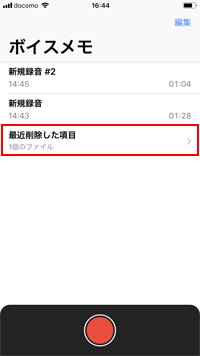
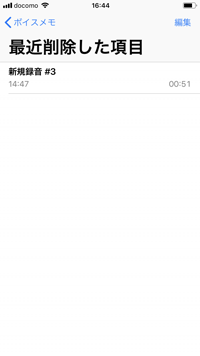
![]() ボイスメモで削除した音声の保存期間を変更する
ボイスメモで削除した音声の保存期間を変更する
ボイスメモで削除した音声は一定期間保存されています。削除した音声の保存期間は、ボイスメモの設定画面から変更することが可能となっています。
「設定」アプリから「ボイスメモ」を選択して「削除したものを消去」をタップします。「すぐに」を選択した場合は一定期間保存されることなくすぐに消去され、「しない」を選択した場合は自動的に削除されずに手動で消去する必要があります。
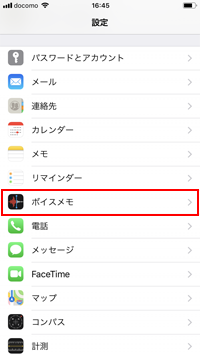
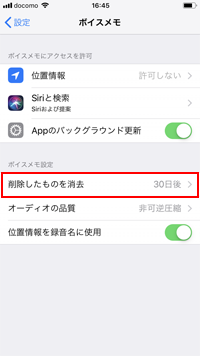
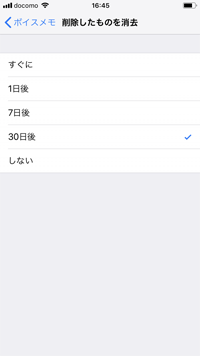
ボイスメモで録音した音声は、同じiCloudアカウントでログインしている他のデバイスと共有したり、メールやAirDropなどで送信することもできます。
![]() 録音した音声をiCloudで他のデバイスと共有する
録音した音声をiCloudで他のデバイスと共有する
iPhoneの「ボイスメモ」アプリで録音した音声は、同じiCloudアカウントでサインインしている他のデバイスと共有することができます。iCloudで共有している場合は他のデバイスの「ボイスメモ」アプリに自動的に追加されます。
「設定」から「iCloud」を選択し、「ボイスメモ」をオンにすることでiCloud共有を有効にできます。
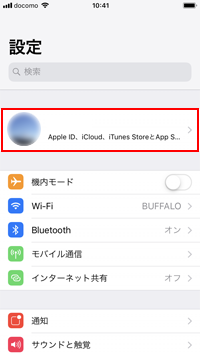
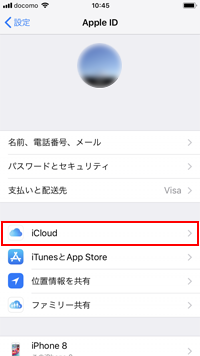
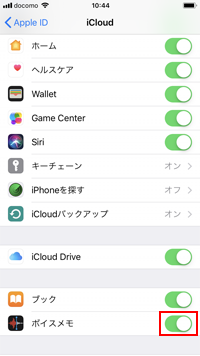
![]() 録音した音声ファイルをメールやAirDropで送信する
録音した音声ファイルをメールやAirDropで送信する
iPhoneの「ボイスメモ」アプリで録音した音声ファイルは、メールやAirDropで送信することができます。「ボイスメモ」アプリで音声の「・・・」から「共有」をタップし、共有画面から「AirDrop」や「メール」を選択できます。
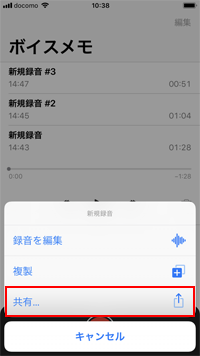
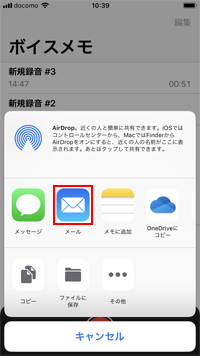
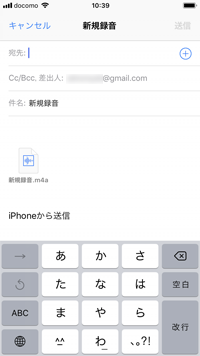
【Amazon】人気のiPhoneランキング
更新日時:2024/10/29 9:00
【Amazon】人気のKindleマンガ
更新日時:2024/10/29 9:00