HOME > iPhone > iPhoneの使い方 >
本ページ内には広告が含まれます
ここではiPhoneで画面収録(キャプチャ動画を撮影・録画)する方法を紹介しています。
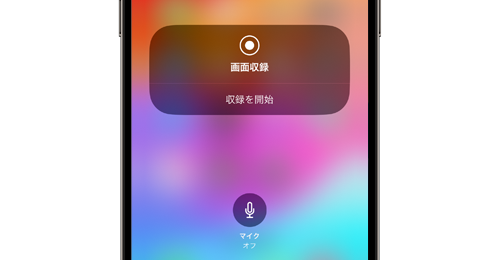
![]() iPhoneの「画面収録」機能を利用することで、iPhoneの画面上で行った操作を録画した動画を作成することができます。
iPhoneの「画面収録」機能を利用することで、iPhoneの画面上で行った操作を録画した動画を作成することができます。
また、デフォルトではオフになっている"マイク"をオンにすることで、音声を同時に録音することも可能です。
目次:
![]() コントロールセンターに「画面収録」を追加する
コントロールセンターに「画面収録」を追加する
![]() iPhoneで画面の収録(録画)を開始・終了する
iPhoneで画面の収録(録画)を開始・終了する
![]() iPhoneで画面録画(収録)した動画を再生する
iPhoneで画面録画(収録)した動画を再生する
iPhoneで画面収録(録画)を行うには、コントロールセンターに「画面収録」ボタンを追加します。
1. iPhoneでコントロールセンターの設定画面を表示する
iPhoneのホーム画面で「設定」をタップします。設定一覧から「コントロールセンター」をタップすることで、コントロールセンターの設定・カスタマイズ画面を表示できます。
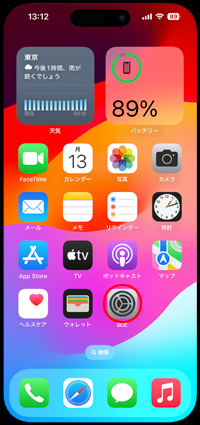
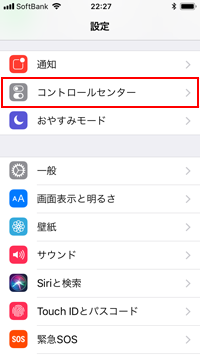
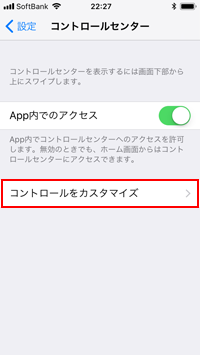
2. カスタマイズ画面で「画面収録」のコントロールを追加する
コントロールセンターの設定画面から「含まれているコントロール」欄に「画面収録」があるかを確認します。
ない場合は「コントロールを追加」欄から「画面収録」の「+」アイコンをタップして、画面収録のコントロール(ボタン)をコントロールセンターに追加します。
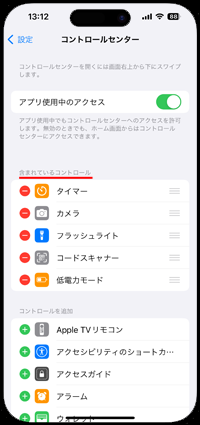
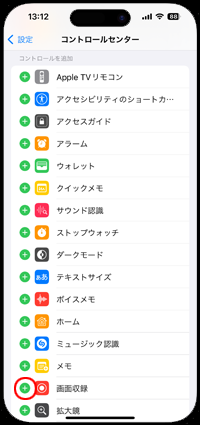
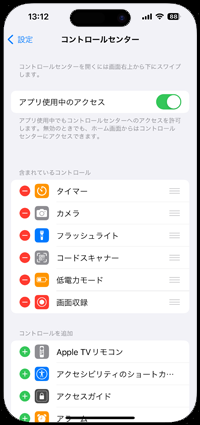
iPhoneで画面収録(録画)します。画面収録中にiPhoneのマイクで音声を録音することも可能です。
![]() iPhoneで画面収録(録画)を開始する
iPhoneで画面収録(録画)を開始する
iPhoneの画面下からスワイプしてコントロールセンターを表示します。コントロールセンターに追加された「画面収録」ボタンをタップすることで、カウントダウン後に画面の録画を開始することができます。
なお、画面収録中は、使用しているiPhoneによって以下が表示されます。
・ iPhone上部のステータスバーが赤くなる
・ iPhone上部の"時計(時刻)部分"が赤くハイライトされる
・ iPhone上部のダイナミックアイランドに録画アイコンが表示される
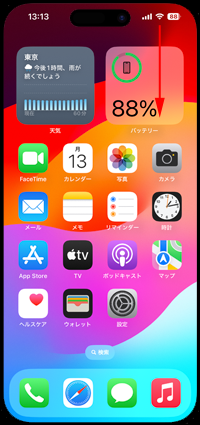
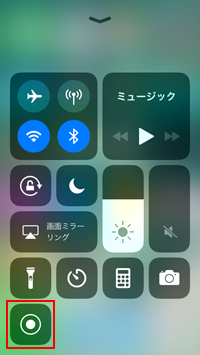
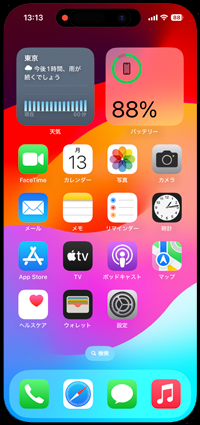
![]() 画面録画中に音声も収録(録音)したい場合
画面録画中に音声も収録(録音)したい場合
コントロールセンターから「画面収録」ボタンを長押します。デフォルトではオフになっている「マイク」をオンにした後に「収録を開始」をタップすることで、音声を録音しながら画面収録(録画)できます。
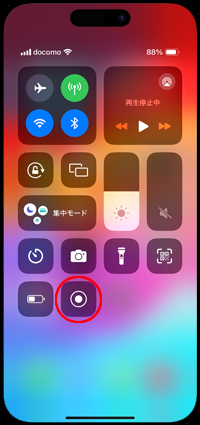
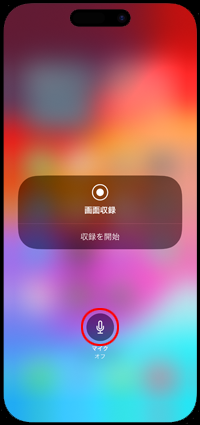
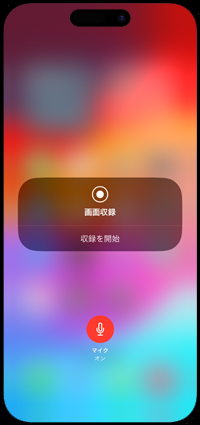
![]() iPhoneでの画面収録(録画)を停止する
iPhoneでの画面収録(録画)を停止する
画面収録中に上部の赤いステータスバーや赤くハイライトされている"時計(時刻)"、ダイナミックアイランドをタップすることで、画面収録の停止ボタンを表示できます。「停止」をタップすると、画面収録が終了します。
または、コントロールセンター内の「画面収録」ボタンをタップすることでも、画面収録を停止できます。


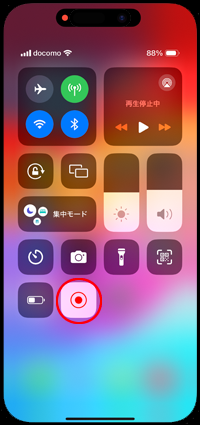
iPhoneの画面収録で録画した動画は「写真」アプリに保存されます。「写真」アプリ内の「ビデオ」アルバム内などから録画した動画の再生アイコンをタップすることで、画面収録した動画を再生できます。
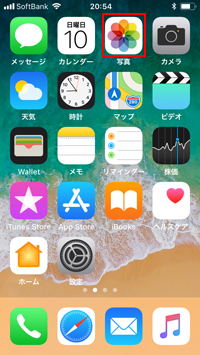
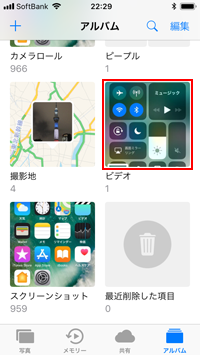
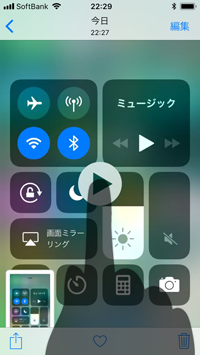
【Amazon】人気のiPhoneランキング
更新日時:2024/10/12 23:00
【最大47%ポイント還元】人気のKindleマンガ
更新日時:2024/10/12 23:00