HOME > iCloud > iCloudの使い方 >
本ページ内には広告が含まれます
ここではiPhoneでiCloudを利用してデータを移行する方法を紹介しています。
![]() iPhoneを機種変更した場合など、古いiPhoneから新しいiPhoneにiCloudを利用してデータを移行します。古いiPhoneのデータをiCloudにバックアップ、新しいiPhoneでそのバックアップから復元することで、現在の利用環境をそのまま新しい端末に引き継ぐことが可能です。
iPhoneを機種変更した場合など、古いiPhoneから新しいiPhoneにiCloudを利用してデータを移行します。古いiPhoneのデータをiCloudにバックアップ、新しいiPhoneでそのバックアップから復元することで、現在の利用環境をそのまま新しい端末に引き継ぐことが可能です。
なお、パソコンがある場合は、iTunesを利用してデータ移行することも可能です。iTunesを利用してデータ移行する方法は「iPhoneでiTunesを利用してデータを移行する」をご覧下さい。
iCloudを利用してiPhoneでデータを移行する前に、以下を確認します。
![]() iCloudでのデータ移行にはWi-Fi環境が必要
iCloudでのデータ移行にはWi-Fi環境が必要
iCloudでのデータ移行(データのバックアップ・復元)を行うには、古いiPhone、新しいiPhoneでWi-Fi接続が必要になります。iCloudのデータ移行を行う場合は、自宅等のWi-Fi環境(できれば電源)がある場所で作業します。
![]() iPhoneをWi-Fi接続する方法は「iPhoneをWi-Fiに接続する」をご覧下さい。
iPhoneをWi-Fi接続する方法は「iPhoneをWi-Fiに接続する」をご覧下さい。
![]() Apple Watchをペアリングしている場合は事前に解除する
Apple Watchをペアリングしている場合は事前に解除する
Apple WatchをiPhoneとペアリングしている場合は、事前にApple Watchのペアリングを解除します。ペアリングを解除するとApple WatchのデータがiPhoneにバックアップされるので、iPhoneのデータを移行後に、新しいiPhoneと再度ペアリングします。
![]() iPhoneとApple Watchをペアリングする方法は「Apple Watchの初期設定/iPhoneとのペアリング方法」をご覧下さい。
iPhoneとApple Watchをペアリングする方法は「Apple Watchの初期設定/iPhoneとのペアリング方法」をご覧下さい。
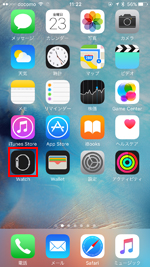
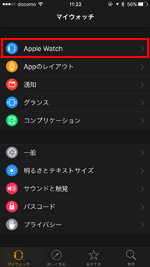
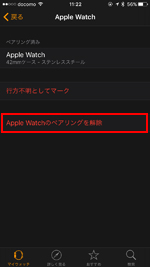
古いiPhoneのデータをiCloudにバックアップします。
1. 古いiPhoneでiCloudのバックアップ画面を表示する
古いiPhoneで「設定」アプリを起動します。「iCloud」から「バックアップ」を選択します。
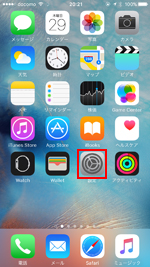
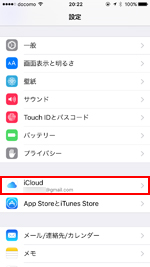
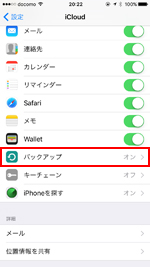
2. 古いiPhoneでiCloudにバックアップを作成する
バックアップ画面で「iCloudバックアップ」をオンにし、「今すぐバックアップを作成」をタップすることでiCloudにバックアップを作成できます。バックアップが完了すると"前回のバックアップ"が更新されるので、現在の時刻になっていることを確認します。
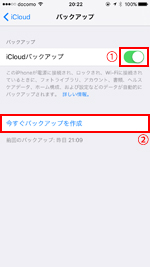
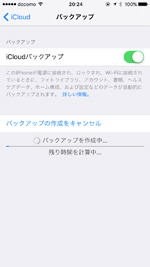
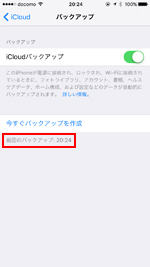
![]() iCloudへのバックアップのための容量が足りない場合
iCloudへのバックアップのための容量が足りない場合
iCloudの無料プランは5GBまでとなっているので、iCloudの容量がバックアップに足りない場合、バックアップできません。有料で容量を購入するか、「容量」から「ストレージを管理」を選択し、「このiPhone」をタップすることで"バックアップオプション"を表示、バックアップを作成する必要のないアプリをオフにします。
または、"フォトライブラリ"のサイズが大きい場合は「写真」アプリから必要のない写真や動画を削除するか、オンラインストレージ等に移して、バックアップするデータのサイズを減らします。
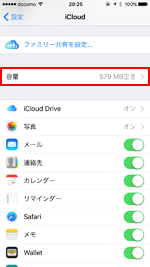
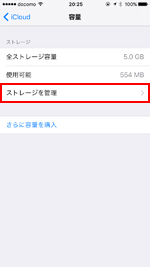
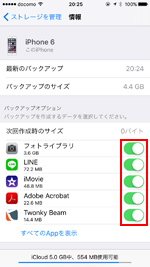
新しいiPhoneでiCloudに作成済みのバックアップから復元します。
1. 新しいiPhoneで「iCloudバックアップから復元」を選択する
新しいiPhoneを起動すると初期設定画面(設定アシスタント)が表示されます。画面に従ってWi-Fi等の設定を進め、「Appとデータ」画面で「iCloudバックアップから復元」を選択します。
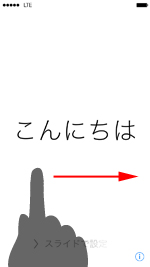
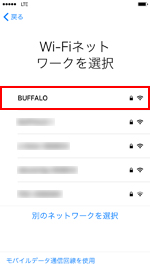
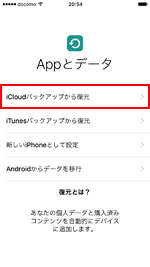
![]() 新しいiPhoneですでに初期設定を完了している場合
新しいiPhoneですでに初期設定を完了している場合
新しいiPhoneですでに初期設定を完了している場合は、iPhoneのリセット(初期化)が必要になります。ホーム画面で「設定」をタップし、「一般」から「リセット」を選択します。リセット画面で「すべてのコンテンツと設定を消去」を選択し、「iPhoneを消去」をタップすることで、iPhoneをリセット(初期化)することができます。
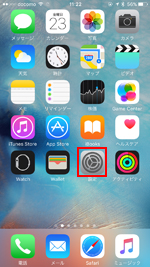
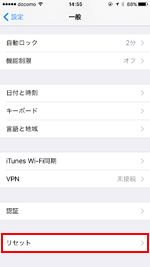
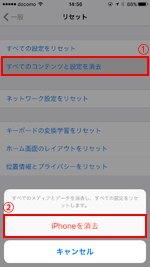
2. 新しいiPhoneでiCloudからバックアップを復元する
サインイン画面で「Apple ID」と「パスワード」を入力して、iCloudにサインインします。「バックアップを選択」画面で、復元したいバックアップを選択することで、iCloudから復元を開始できます。
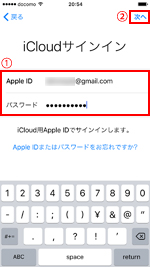
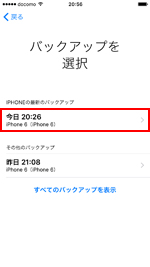

3. 新しいiPhoneをiCloudから復元後、各種設定を完了する
iCloudからの復元が完了するとアップデートの完了画面が表示されるので「続ける」をタップし、「iCloud」のパスワードを入力、その他の各種設定を行います。
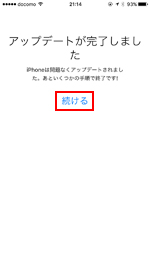
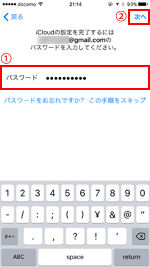

4. 新しいiPhoneでアプリなどが順次ダウンロードされる
各種設定を完了し、iPhoneのホーム画面を表示します。アプリなどのダウンロードが順次開始されるので、Wi-Fiに接続したままダウンロードが完了するまで待ちます。

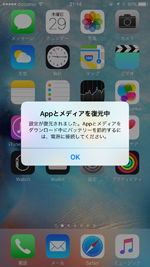
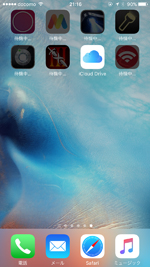
![]() 関連情報
関連情報
【Amazon】人気のiPhoneランキング
更新日時:2024/10/29 9:00
【Amazon】人気のKindleマンガ
更新日時:2024/10/29 9:00