HOME > iPhone > iPhoneの使い方 >
本ページ内には広告が含まれます
ここではiPhoneを機種変更した際にiTunesを利用してデータを移行する方法を紹介しています。
![]() iPhoneを機種変更した場合など、古いiPhoneから新しいiPhoneにiTunes(PC)を利用してデータを移行します。古いiPhoneのデータをiTunes(PC)にバックアップ、新しいiPhoneでそのバックアップから復元することで、現在の利用環境をそのまま新しい端末に引き継ぐことが可能です。
iPhoneを機種変更した場合など、古いiPhoneから新しいiPhoneにiTunes(PC)を利用してデータを移行します。古いiPhoneのデータをiTunes(PC)にバックアップ、新しいiPhoneでそのバックアップから復元することで、現在の利用環境をそのまま新しい端末に引き継ぐことが可能です。
なお、iTunes(PC)がない場合は、iCloudを利用してデータ移行することも可能です。iCloudを利用してデータ移行する方法は「iPhoneでiCloudを利用してデータを移行する」をご覧下さい。
目次:
![]() iTunesを利用してiPhoneのデータを以降する前の確認事項
iTunesを利用してiPhoneのデータを以降する前の確認事項
![]() 古いiPhoneのデータをiTunesでバックアップする
古いiPhoneのデータをiTunesでバックアップする
![]() 新しいiPhoneでバックアップから復元する
新しいiPhoneでバックアップから復元する
iTunesを利用してiPhoneでデータを移行する前に、以下を確認します。
![]() iTunesをインストールしたパソコンが必要
iTunesをインストールしたパソコンが必要
iTunesを利用してiPhoneのデータを以降したい場合、iTunesがインストールされているWindows PCまたはMacが必要になります。iTunesはアップルの公式サイトより無料でダウンロードすることが可能です。
![]() PCにiTunesをダウンロードする方法は「iTunesをパソコンにダウンロードする」をご覧下さい。
PCにiTunesをダウンロードする方法は「iTunesをパソコンにダウンロードする」をご覧下さい。
![]() Apple Watchをペアリングしている場合は事前に解除する
Apple Watchをペアリングしている場合は事前に解除する
Apple WatchをiPhoneとペアリングしている場合は、事前にApple Watchのペアリングを解除します。ペアリングを解除するとApple WatchのデータがiPhoneにバックアップされるので、iPhoneのデータを移行後に、新しいiPhoneと再度ペアリングします。
![]() iPhoneとApple Watchをペアリングする方法は「Apple Watchの初期設定/iPhoneとのペアリング方法」をご覧下さい。
iPhoneとApple Watchをペアリングする方法は「Apple Watchの初期設定/iPhoneとのペアリング方法」をご覧下さい。
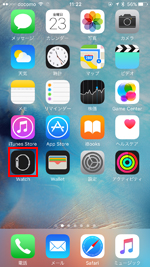
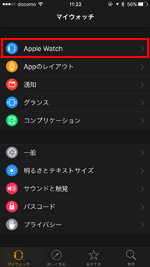
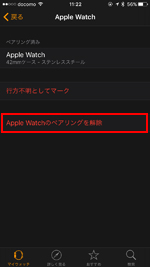
古いiPhoneのデータをiTunesを利用してパソコンにバックアップ・保存します。
1. 古いiPhoneをPC/Mac(iTunes)に接続する
古いiPhoneをUSBケーブルでパソコンと接続し、iTunesを起動します。

2. iTunesでiPhoneの「概要」画面を表示する
iTunes上部の「iPhone」アイコンをクリックすることで、iPhoneの「概要」画面を表示できます。
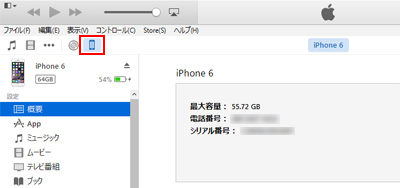
3. iTunesでiPhoneのバックアップを暗号化する
iTunesで古いiPhoneのバックアップを開始する前に、バックアップ欄にある「iPhoneのバックアップを暗号化」にチェックします。バックアップを暗号化することで、アカウントデータ(一部を除く)やヘルスケアデータ、LINEのトーク履歴などをそのまま新しいiPhoneに移行できます。
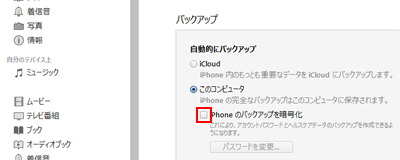
バックアップを暗号化する際に任意のパスワードを設定します。ここで設定したパスワードは、新しいiPhoneで保存したバックアップから復元する際に必要となるので、必ず忘れないようにします。
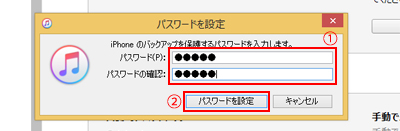
4. iTunesで古いiPhoneのバックアップを作成する
iTunesのバックアップ欄から「今すぐバックアップ」をクリックします。
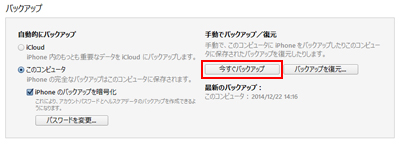
iTunesで古いiPhoneのバックアップの作成が開始されます。

古いiPhoneのバックアップが完了すると最新のバックアップの再生時間が表示されるので、更新されているかを確認します。
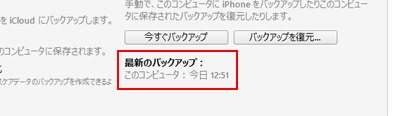
5. iTunesと古いiPhoneの接続を解除する
iTunesで古いiPhoneのバックアップが完了後、iTunes上の「取り出し」アイコンをクリックして、iPhoneとiTunesの接続を解除します。
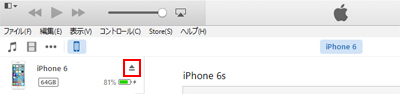
iTunesを利用して、新しいiPhoneで作成済みのバックアップから復元します。
1. 新しいiPhoneをPC/Mac(iTunes)に接続する
新しいiPhoneをUSBケーブルでパソコンと接続します。

2. iTunesで新しいiPhoneをバックアップから復元する
iPhoneとiTunesを接続し、iTune上で新しいiPhoneを作成済みのバックアップから復元します。
![]() 新しいiPhoneを初めてiTunesに接続した場合
新しいiPhoneを初めてiTunesに接続した場合
iPhoneを初めてiTunesに接続した場合は、「新しいiPhoneへようこそ」画面が表示されます。画面上の「このバックアップを復元」からバックアップを選択、「続ける」をクリックします。
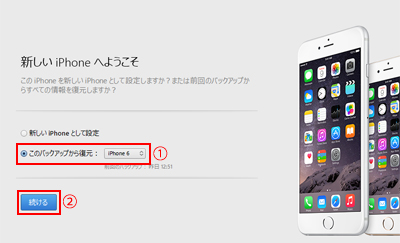
![]() 新しいiPhoneをすでにiTunesに接続したことがある場合
新しいiPhoneをすでにiTunesに接続したことがある場合
新しいiPhoneをすでにiTunesに接続したことがある場合、iPhoneの概要画面を表示します。バックアップ欄から「バックアップを復元...」をクリック、バックアップを選択して「復元」をクリックします。
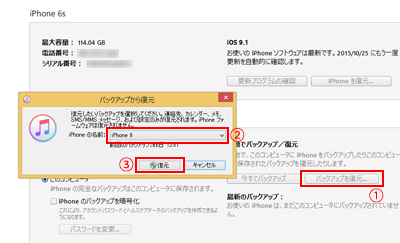
3. バックアップのロックを解除するパスワードを入力して復元を開始する
暗号化されたバックアップから復元するには、バックアップのロックを解除するパスワードの入力が必要です。暗号化する際に設定したパスワードを入力してロックを解除します。
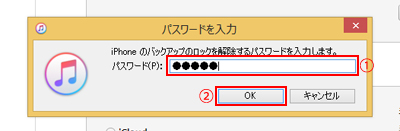
パスワードの入力画面でパスワードを入力して、「OK」をクリックすると復元が開始されます。
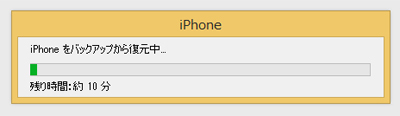
4. 復元完了後に新しいiPhoneで設定アシスタントが表示される
新しいiPhoneでバックアップからの復元が完了すると、設定アシスタントが表示されます。画面をスライドして「続ける」をタップし、「Touch ID」や「iCloud」の設定を行います。
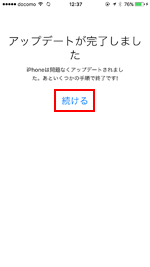
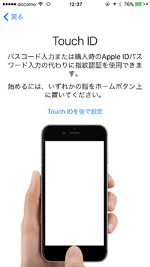
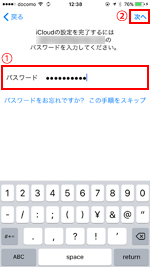
5. 新しいiPhoneで各種設定を完了してホーム画面を表示する
「Siri」の設定を完了後、最後に「さあ、はじめよう!」をタップすると、新しいiPhoneのホーム画面が表示されます。なお、画面上部に「同期中」アイコンが表示されている場合は、iTunesから音楽などが転送中なので、iTunesとの接続は解除せずにそのまま待ちます。


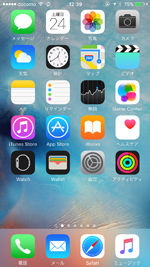
6. iTunesから音楽や動画の転送が完了後、接続を解除する
iTunesからiPhoneに、音楽や動画などが転送されます。同期が完了するまで、iPhoneをiTunesと接続したまま待ちます。
同期が完了後、iTunes上の「取り出し」アイコンをタップしてiPhoneとiTunesの接続を解除します。
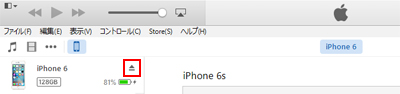
【Amazon】人気のiPhoneランキング
更新日時:2024/10/19 12:00
【Amazon】人気のKindleマンガ
更新日時:2024/10/19 12:00