HOME > iPhone > iPhoneの使い方 >
本ページ内には広告が含まれます
ここでは古いiPhoneから新しいiPhoneに直接データを移行(転送)する方法を紹介しています。
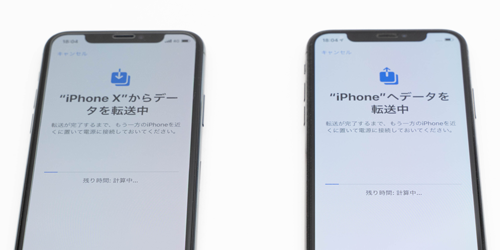
![]() 『iOS12.4』以降を搭載したiPhoneでは、2台のiPhoneで直接データを移行(転送)することが可能となっています。
『iOS12.4』以降を搭載したiPhoneでは、2台のiPhoneで直接データを移行(転送)することが可能となっています。
iPhoneのデータ移行機能を利用することで、iPhoneの機種変更時など、パソコン(iTunes)やiCloudバックアップなどを利用することなく、古いiPhoneから新しいiPhoneにデータを引き継ぐことができます。
目次:
![]() iPhoneで直接データ移行(転送)する前の確認事項
iPhoneで直接データ移行(転送)する前の確認事項
![]() iPhoneで直接データ移行(転送)する前の事前準備
iPhoneで直接データ移行(転送)する前の事前準備
![]() 古いiPhoneから新しいiPhoneに直接データ移行(転送)する
古いiPhoneから新しいiPhoneに直接データ移行(転送)する
iPhoneでの直接データ移行(転送)は、「iOS12.4」以降を搭載した2台のiPhone間で、有線/無線で行うことができます。
![]() 直接データ移行(転送)は『iOS12.4』以降で利用可能
直接データ移行(転送)は『iOS12.4』以降で利用可能
iPhoneで直接データ移行(転送)を行うには、新旧iPhoneに『iOS12.4』以降がインストールされている必要あります。
![]() 有線でデータ移行したい場合は別売りのアダプタが必要
有線でデータ移行したい場合は別売りのアダプタが必要
2台のiPhoneを有線で接続してデータ移行を行いたい場合、別売りの「Lightning - USB 3カメラアダプタ」が必要になります。

![]() Wi-Fi環境は必須ではない
Wi-Fi環境は必須ではない
直接データ移行(転送)にWi-Fiは必須ではありませんが、データ移行はアプリ内データのみ行われ、移行後にアプリ本体のダウンロードがApp Storeから行われます。
Wi-Fiがないとモバイルデータ通信でアプリ本体のダウンロードが実施されるため、Wi-Fi環境下でデータ移行を行うことをおすすめします。
![]() iTunes(PC)から転送した音楽も移行可能
iTunes(PC)から転送した音楽も移行可能
古いiPhoneのミュージックアプリに、PCのiTunesから転送した曲・音楽が保存されている場合、その音楽も新しいiPhoneにデータ転送することが可能です。
iPhoneで直接データ移行を行う前に、下記を確認します。
![]() 古いiPhoneに「iOS12.4」以降がインストールされていることを確認する
古いiPhoneに「iOS12.4」以降がインストールされていることを確認する
古いiPhoneに「iOS12.4」以降がインストールされていることを確認します。「iOS12.4」未満の場合はiOSをアップデートする必要があります。
また、古いiPhoneではBluetooth/Wi-Fiをオンにしておきます。Wi-Fiは必須ではありませんが、データ移行後にアプリのダウンロードが必要になるため、Wi-Fiが利用できる場合はWi-Fiをオンにしておくことをおすすめします。
![]() 新しいiPhoneを初期化する(初期設定が完了している場合)
新しいiPhoneを初期化する(初期設定が完了している場合)
新しいiPhoneでデータ移行を行うには、初期設定画面を表示する必要があります。新しいiPhoneを店頭などで購入し、初期設定を完了している場合は、初期化する必要があります。
* 新しく購入したiPhoneが「iOS12.4」未満の場合は、一度初期設定を完了し、iOSを「iOS12.4」以降にアップデートしてから初期化します。
![]() LINEでアカウントの引き継ぎを確認する
LINEでアカウントの引き継ぎを確認する
LINEアプリの設定画面から、メールアドレス/パスワードが登録されていることを確認し、トーク履歴のバックアップを行います。
また、電話番号が変更になる場合は「アカウント引き継ぎ設定」内の「アカウントを引き継ぐ」をオンにします。
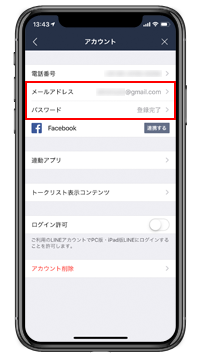
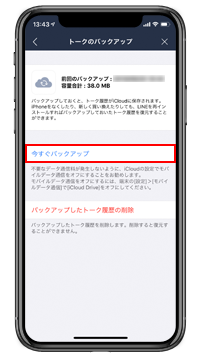
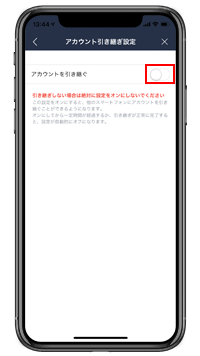
![]() Apple Payから「Suica」を削除する
Apple Payから「Suica」を削除する
古いiPhoneでApple Payを利用している場合、登録しているクレジットカードやSuicaの情報は自動的に引き継ぎができないので、新しいiPhoneで再登録する必要があります。
なお、Apple PayのSuicaは複数のiPhoneに登録できないので、古いiPhoneで利用しているSuicaを新しいiPhoneで登録・利用したい場合、古いiPhoneからは削除する必要があります。
Suicaを削除しても、チャージ残額は新しいiPhoneで再登録することで引き継ぎ可能です。
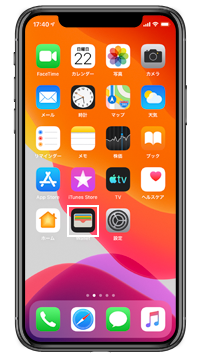

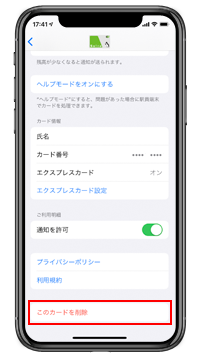
古いiPhoneと新しいiPhoneを電源に接続して、有線または無線で直接データ移行を行います。
1. クイックスタート画面を表示して設定を開始する
新しいiPhoneにSIMカードを挿入して、電源をオンにします。初期設定画面からクイックスタート画面を表示して、2台のiPhoneを近づけます。古いiPhoneの画面上に「新しいiPhoneを設定」画面が表示されるので「続ける」をタップします。
* "新しいiPhoneを設定"画面が表示されない場合、古いiPhoneのBluetoothがオンになっていることを確認して下さい。

![]() 有線でデータ移行したい場合
有線でデータ移行したい場合
有線でデータ移行したい場合は「Lightning - USB 3カメラアダプタ」が必要です。「Lightning - USB 3カメラアダプタ」に電源を接続し、USBポートに接続した「Lightning - USBケーブル」で2台のiPhoneを接続します。

2. 画面上のアニメーションをカメラで読み取る
新しいiPhone上に青い球体のアニメーションが表示されるので、古いiPhone上に表示される枠内に収まるようにカメラを向けて読み取ります。

3. 古いiPhoneのパスコードを新しいiPhoneに入力する
古いiPhoneで設定しているパスコードを、新しいiPhoneで入力します。

4. 新しいiPhoneで「Face ID/Touch ID」を設定する
新しいiPhoneで、顔認証「FaceID」または指紋認証「Touch ID」を設定します。後で設定を行いたい場合は「あとで"設定"でセットアップ」をタップすることで、スキップできます。
![]() iPhoneでの「指紋認証(Touch ID)」の設定・登録方法
iPhoneでの「指紋認証(Touch ID)」の設定・登録方法
![]() iPhoneでの「顔認証(Face ID)」の設定・登録方法
iPhoneでの「顔認証(Face ID)」の設定・登録方法
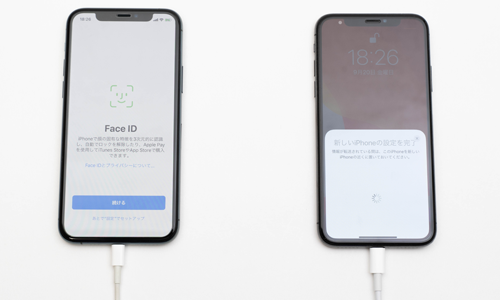
5. データを転送画面で「iPhoneから転送」を選択する
新しいiPhoneの画面上に「データを転送」画面が表示されるので、「iPhoneから転送」を選択します。

6. 利用規約を確認して同意する
新しいiPhoneの画面上に「利用規約」画面が表示されるので、内容を確認して「同意する」をタップします。

7. 新しいiPhoneでの各種設定を確認・設定する
新しいiPhoneでの各種設定を行います。古いiPhoneでの設定を引き継ぎできるほか、各種カスタマイズも可能です。画面の指示に従って各種設定を行います。
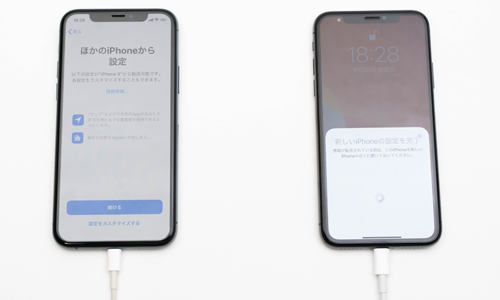
8. 古いiPhoneから新しいiPhoneにデータが転送される
古いiPhoneから新しいiPhoneにデータが転送されます。データ転送に必要な時間が画面上に表示され、完了するまでのおおよその時間を確認することができます。
なお、古いiPhoneで保存してるデータ量により、転送時間は大幅に異なります。データ転送に時間がかかりそうな場合は、必ず電源に接続しておきます。
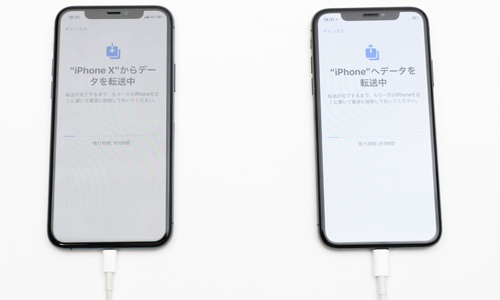
9. データ転送が完了すると新しいiPhoneが再起動される
データ転送が完了すると古いiPhone上に「転送が完了しました」と表示され、新しいiPhoneは自動的に再起動します。新しいiPhoneでアプリのダウンロードが開始されるので、アプリのダウンロードが完了するまで待ちます。
なお、データ転送完了後も、利用しているサービスにより、新しいiPhoneで移行作業が必要になります。アプリによって再ログインなどが必要な場合があるため、新しいiPhoneの各アプリでデータ移行を確認できるまで、古いiPhoneは手元に残しておくことをおすすめします。

【Amazon】人気のiPhoneランキング
更新日時:2024/10/30 12:00
【Amazon】人気のKindleマンガ
更新日時:2024/10/30 12:00