HOME > iPhone > iPhoneの使い方 >
本ページ内には広告が含まれます
ここではiPhoneでの「クイックスタート」の使い方を紹介しています。
![]() iPhoneの機種変更時や新しいデバイスを追加購入した際の初期設定時に「クイックスタート」機能を利用することで、現在使用しているデバイスから新しいデバイスにWi-FiやApple ID/iCloudなどの設定を引き継ぎ(コピー)することができます。
iPhoneの機種変更時や新しいデバイスを追加購入した際の初期設定時に「クイックスタート」機能を利用することで、現在使用しているデバイスから新しいデバイスにWi-FiやApple ID/iCloudなどの設定を引き継ぎ(コピー)することができます。
なお、クイックスタート機能を利用した場合でも、アプリのデータ移行はiCloud/iTunesのバックアップから復元して行います。
* クイックスタート機能は、Bluetoothを有効にした「iOS11」以降搭載のiOSデバイスで利用することができます。
目次:
![]() クイックスタートで自動的に設定できる情報
クイックスタートで自動的に設定できる情報
![]() クイックスタートを使用してiPhoneの初期設定(データ移行)をする
クイックスタートを使用してiPhoneの初期設定(データ移行)をする
クイックスタートを使用して初期設定を行うことで、下記の情報を使用中のiPhoneから新しいiPhoneに転送(コピー)することができます。
■ Apple IDを使用して、iCloud/キーチェーン/iTunes/App Store/iMessage/FaceTimeにサインイン
■ 言語、地域、ネットワーク、キーボード、利用頻度の高い場所、Siriへの話しかけ方、ホーム、ヘルスケアデータなどのデバイス設定
クイックスタートでは、使用中のiPhoneのWi-FiやApple IDの情報を新しいiPhoneに転送(コピー)できます。その後は、iCloudやiTunesのバックアップから復元したり、新しいiPhoneとして設定できます。
1. 新しいiPhoneと使用中のiPhoneを近づける
新しいiPhoneの電源をオンにします。使用中のiPhoneを近づけるとクイックスタート画面が表示されるので、表示されているApple IDを確認して「続ける」をタップします。
* クイックスタート画面が表示されない場合、iPhoneの「Bluetooth」機能がオンになっていることを確認してください。

2. 新しいiPhone上のパターンを使用中のiPhoneのカメラで読み取る
新しいiPhone上に球状のパターン(アニメーション)が表示されるので、使用中のiPhoneのカメラで読み取ります。

3. 新しいiPhoneでパスコードを入力する
新しいiPhoneでパスコード入力画面が表示されるので、使用中のiPhoneのパスコードを入力します(新しいiPhoneのパスコードも使用中のiPhoneと同じものが設定されます)。
使用中のiPhoneの情報が新しいiPhoneに転送されますが、転送中の間はiPhone同士を近づけたままにしておきます。

4. Apple IDのパスワードを入力する
新しいiPhoneで指紋認証「Touch ID」や顔認証「Face ID」を使用するには、再設定する必要があります。設定は後で行うことも可能です。
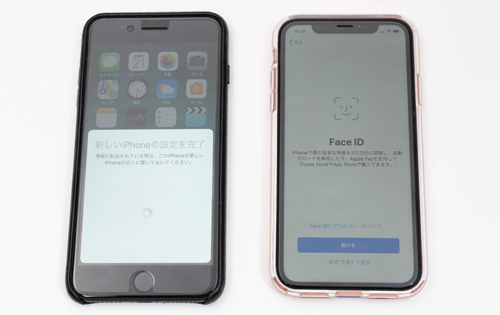
新しいiPhoneで「Apple ID」のパスワード入力画面が表示されるので、パスワードを入力してサインインします。
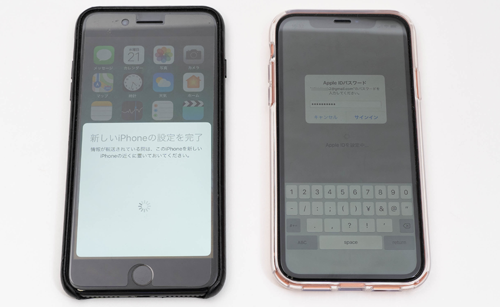
5. 復元に使用するバックアップを選択する
新しいiPhoneの復元に使用するバックアップを選択します。
使用中のiPhoneで最新のiCloudバックアップを作成してから復元を行う場合は「復元する前にバックアップをアップデート」を選択、作成済みの最新バックアップから復元を行う場合は「〇年〇月〇日バックアップから復元」を選択します。

その他のiCloudバックアップやiTunesのバックアップから復元したい場合、復元せずに新しいiPhoneとして設定したい場合、Androidからデータを移行したい場合は「ほかのバックアップを選択、または復元しない」をタップして、任意の復元・設定方法を選択します。

6. 復元が完了するとiPhoneが再起動して設定は完了
バックアップからの復元を方法を選択した後、位置情報やApple Pay、Siriなどに関する設定を選択・確認するとバックアップからの復元が開始されます。

復元が完了すると、iPhoneが再起動され初期設定は完了となります。アプリのダウンロードなどが開始されるので、Wi-Fiには接続したままダウンロードの完了を待ちます。

【Amazon】人気のiPhoneランキング
更新日時:2024/10/30 12:00
【Amazon】人気のKindleマンガ
更新日時:2024/10/30 12:00