HOME > iPhone > iPhoneの使い方 >
本ページ内には広告が含まれます
ここではiPhoneをWi-Fiネットワークに接続する方法を紹介しています。
![]() iPhoneをWi-Fiネットワークに接続します。iPhoneをWi-Fiに接続することで、高速インターネット接続や、200MB以上のアプリのダウンロードなどが可能になります。
iPhoneをWi-Fiネットワークに接続します。iPhoneをWi-Fiに接続することで、高速インターネット接続や、200MB以上のアプリのダウンロードなどが可能になります。
目次:
![]() iPhoneをWi-Fi接続する前の確認事項
iPhoneをWi-Fi接続する前の確認事項
![]() iPhoneをWi-Fiに接続する
iPhoneをWi-Fiに接続する
![]() コントロールセンターから「Wi-Fi」を一時的にオフにする
コントロールセンターから「Wi-Fi」を一時的にオフにする
![]() コントロールセンターから「Wi-Fi」の接続先を変更する
コントロールセンターから「Wi-Fi」の接続先を変更する
iPhoneをWi-Fiに接続する前に、接続したいWi-Fiのネットワーク情報について確認します。
![]() ネットワーク名(SSID)
ネットワーク名(SSID)
Wi-Fiネットワークにはそれぞれネットワーク名(SSID)が設定されています。
* ネットワーク名の初期値は無線LANルーター上に記載されている場合があります。
* すでにPC等の端末をWi-Fi接続している場合は、その端末から確認できる場合があります。

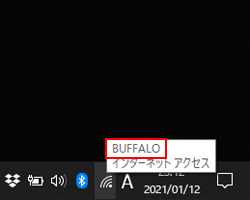
![]() パスワード(セキュリティーキー/暗証キー)
パスワード(セキュリティーキー/暗証キー)
パスワードが設定されているWi-Fiネットワークに接続するにはパスワード(セキュリティーキー/暗証キー)が必要です。パスワードがわからない場合は、「iPhoneを自宅Wi-Fi(無線LAN)に接続する際に必要なパスワードを確認する」をご覧ください。
iPhoneをWi-Fiネットワークに接続します。
1. iPhoneで「Wi-Fi」の接続設定画面を表示する
ホーム画面から「設定」アプリを起動します。一覧から「Wi-Fi」を選択することで、Wi-Fiの設定画面を表示できます。
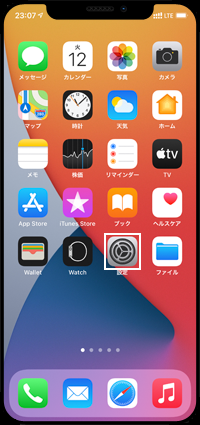
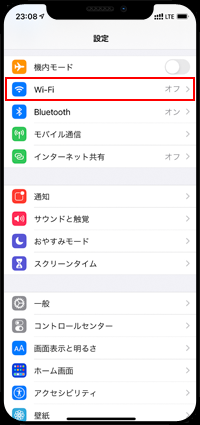
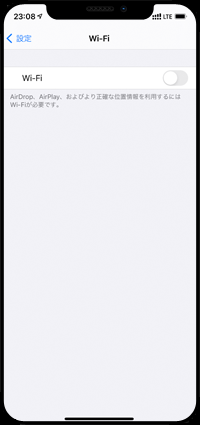
2. iPhoneで接続したい「Wi-Fi」を選択する
「Wi-Fi」をオンにすることで、接続可能なWi-Fiネットワーク一覧を表示できます。接続したいWi-Fiのネットワーク名(SSID)を選択します。
パスワードの入力が必要な場合は入力画面が表示されるので、パスワードを入力します。
![]() 自宅のWi-Fiネットワークのパスワードを調べる方法は「iPhoneを自宅Wi-Fiに接続する際に必要なパスワードを確認する」をご覧ください。
自宅のWi-Fiネットワークのパスワードを調べる方法は「iPhoneを自宅Wi-Fiに接続する際に必要なパスワードを確認する」をご覧ください。
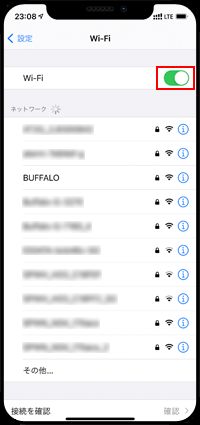
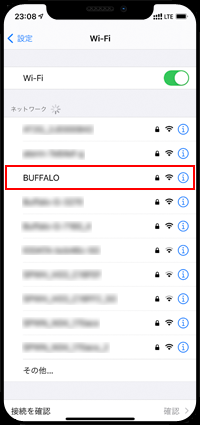
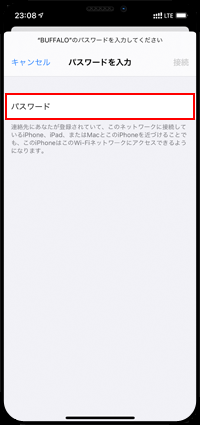
3. iPhoneをWi-Fiネットワークに接続する
パスワードを入力して「接続」をタップすることで、iPhoneがWi-Fiネットワークに接続されます。Wi-Fi接続中は、iPhone上部のステータスバーに「Wi-Fi」アイコンが表示されます。
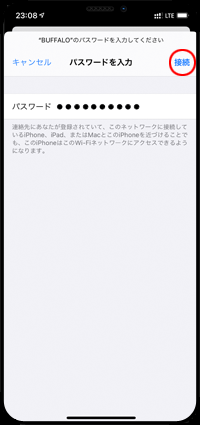
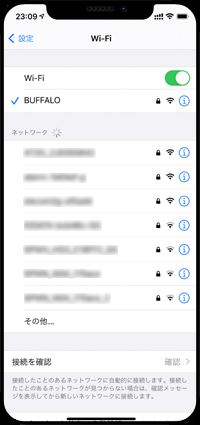
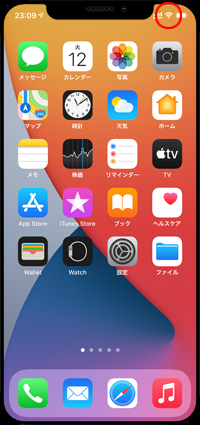
iPhoneの画面右上から下にスワイプすると表示される「コントロールセンター」から「Wi-Fi」アイコンをタップすることで、「Wi-Fi」を一時的にオフにできます。再接続したい場合は、再タップしてオンにします。
* ホームボタン搭載iPhoneでは、画面下部から上にスワイプしてコントロールセンターを表示できます。
![]() コントロールセンターの表示方法や使い方は「iPhoneでのコントロールセンターの表示方法と使い方」をご覧ください。
コントロールセンターの表示方法や使い方は「iPhoneでのコントロールセンターの表示方法と使い方」をご覧ください。
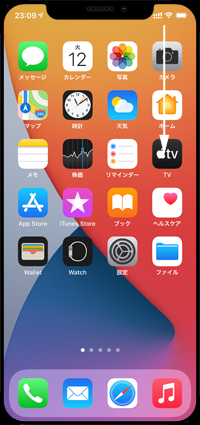
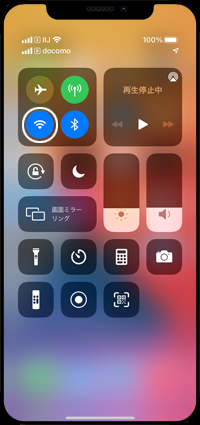
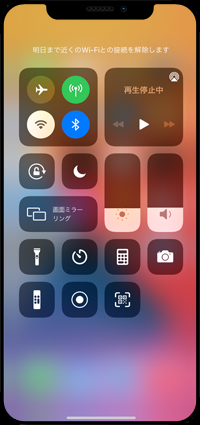
iPhoneの画面下部から上にスワイプすると表示される「コントロールセンター」で「Wi-Fi」を含むコントロール部をロングタップします。
「Wi-Fi」アイコンをロングタップすることで、Wi-Fi接続先の選択画面を表示できるので、接続先を変更します。
![]() コントロールセンターの表示方法や使い方は「iPhoneでのコントロールセンターの表示方法と使い方」をご覧ください。
コントロールセンターの表示方法や使い方は「iPhoneでのコントロールセンターの表示方法と使い方」をご覧ください。
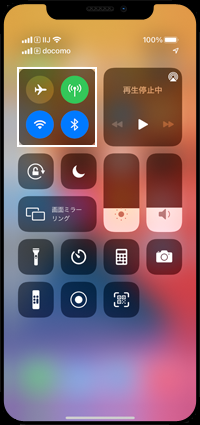
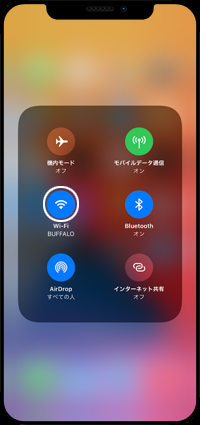
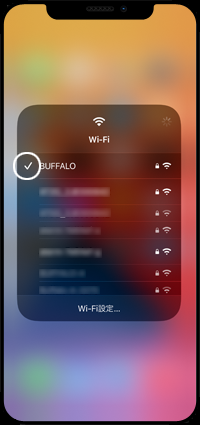
![]() 関連情報
関連情報
【Amazon】人気のiPhoneランキング
更新日時:2024/10/30 12:00
【Amazon】人気のKindleマンガ
更新日時:2024/10/30 12:00