HOME > iPhone > iPhoneの使い方 >
本ページ内には広告が含まれます
ここではiPhoneでWi-Fiのパスワードを表示・確認する方法を紹介しています。
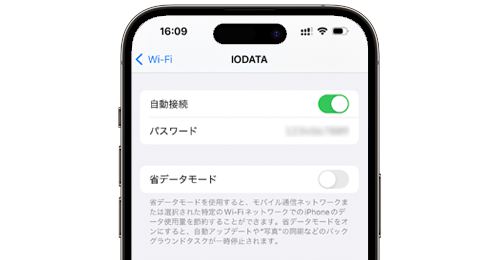
![]() 『iOS16』以降を搭載したiPhoneでは、接続中のWi-Fi(無線LAN)や、マイネットワーク内のWi-Fi(接続履歴がありパスワードが保存されているWi-Fi)のパスワードを表示・確認することができます。
『iOS16』以降を搭載したiPhoneでは、接続中のWi-Fi(無線LAN)や、マイネットワーク内のWi-Fi(接続履歴がありパスワードが保存されているWi-Fi)のパスワードを表示・確認することができます。
自宅等のWi-Fiのパスワードを忘れてしまった場合などでも、そのWi-Fiに接続したことがあるiPhoneがあれば、Wi-Fi設定画面からパスワードを知ることができます。
目次:
![]() iPhoneで接続中のWi-Fiのパスワードを表示する
iPhoneで接続中のWi-Fiのパスワードを表示する
![]() iPhoneでマイネットワークのWi-Fiのパスワードを表示する
iPhoneでマイネットワークのWi-Fiのパスワードを表示する
iPhoneで接続中のWi-Fiのパスワードを表示します。
1. iPhoneでWi-Fiの設定画面を表示する
iPhoneで「設定」アプリを起動します。設定一覧から「Wi-Fi」を選択して、Wi-Fi設定画面を表示します。
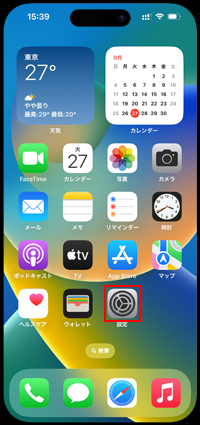
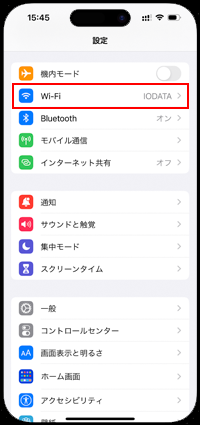
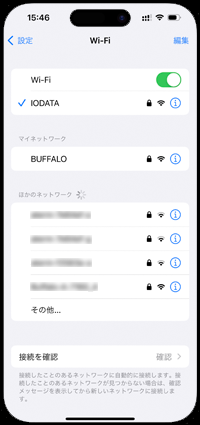
2. iPhoneで接続中のWi-Fiのパスワードを表示する
Wi-Fiの設定画面で接続中のWi-Fiの名称(SSID)横にある[ i ]アイコンをタップします。「パスワード」をタップして認証することで、接続中のWi-Fiのパスワードを表示できます。
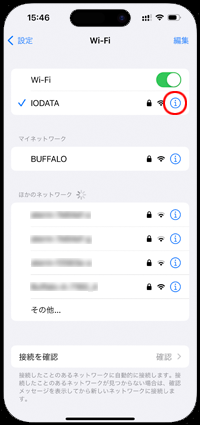
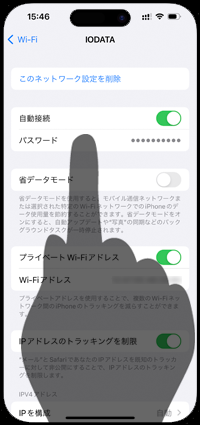
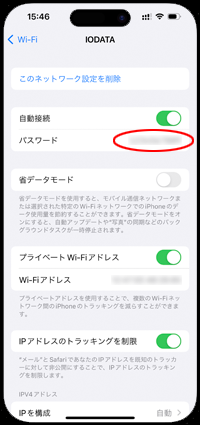
iPhoneで接続履歴があり、パスワードが保存されているWi-Fiは、Wi-Fi設定画面の"マイネットワーク"欄に表示され、パスワードを表示することができます。
マイネットワーク欄からWi-Fiの名称(SSID)横にある[ i ]アイコンをタップし、「パスワード」をタップして認証することでパスワードを表示できます。
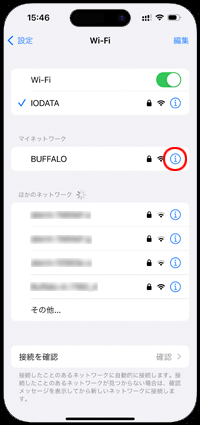
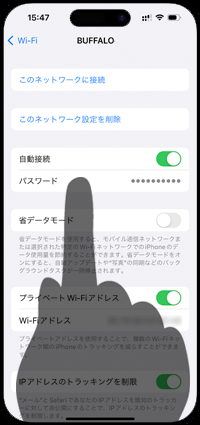
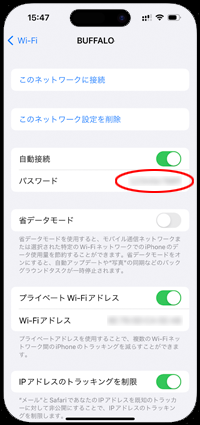
設置されているWi-Fi(無線LAN)ルーター本体を確認します。ルーター上に初期SSID(ネットワーク名)、及びパスワード(ネットワークキー/Key/暗証キー)の初期値が記載されている場合があります。
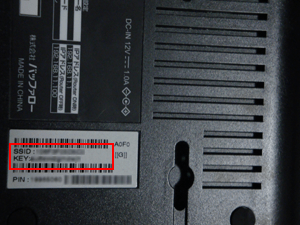
* ルーター本体に記載されているパスワード(Key)は初期値になります。パスワードを変更している場合は、ルーター本体に記載されているパスワードは利用できません。
パソコン(Windows PC)でワイヤレスネットワークのプロパティから、接続しているWi-Fiネットワークのパスワード(ネットワークキー)を確認します。
1. デスクトップから接続しているワイヤレスネットワークのプロパティを表示する
デスクトップのタスクバー上にある「インターネットアクセス」アイコンをタップし、接続しているネットワーク名を右クリックします。一覧から「プロパティ」を選択します。
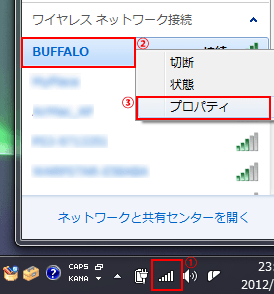
2. パスワードを確認する
接続しているWi-Fiネットワーク(ワイヤレスネットワーク)のプロパティ画面の「パスワードの文字を表示する」をクリックすることで、パスワードを表示・確認することができます。
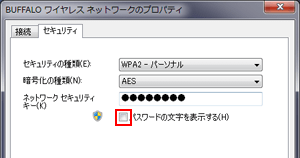
Wi-Fi(無線LAN)ルーターに有線・無線で接続しているパソコンのブラウザ(Internet Explorer/Fire Fox/Safari等)で、ルーターの設定画面にアクセスし、パスワード(ネットワークキー)を確認します。
1. パソコンと無線LAN(Wi-Fi)ルーターを接続する
パソコンと無線LAN(Wi-Fi)ルーターを有線/無線で接続します。
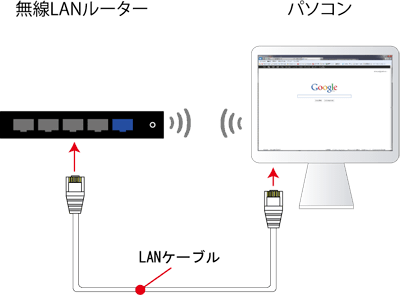
2. ブラウザでIPアドレスを入力する
パソコンのブラウザ(Internet Explorer/Safariなど)を起動し、"アドレスバー"にIPアドレスを入力します。利用しているルーターのメーカーによってIPアドレスは異なりますので、ルーターのメーカーを確認し、IPアドレスを入力します。
* 各メーカーのIPアドレスは下記表を参照ください。
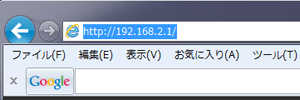
主なメーカーの設定画面へのIPアドレス情報
| メーカー | IPアドレス |
|---|---|
| バッファロー | 192.168.11.1 |
| NEC | 192.168.0.1 |
| I-O DATA | 192.168.0.1 |
| corega | 192.168.1.1 |
| Logitec | 192.168.2.1 |
3. 「ID(ユーザー名)」と「パスワード」を入力する
無線LAN(Wi-Fi)ルーターにアクセスするための"ユーザー名"と"パスワード"を入力し「OK」をクリックします。ユーザー名とパスワード の初期値はメーカーにより異なりますので、下記表より確認して下さい。
なお、ユーザー名・パスワードの設定を変更している場合は、変更後のユーザー名とパスワード を入力します。
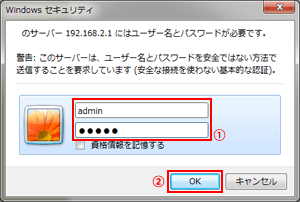
主なメーカーの設定画面へのIDとパスワード情報(初期値)
| メーカー | ID(ユーザー名) | パスワード |
|---|---|---|
| バッファロー | root | なし |
| NEC | admin | 初回に入力 |
| I-O DATA | admin | なし |
| corega | root | なし |
| Logitec | admin | admin |
4. ルーターの設定画面からパスワード(暗号キー)を確認する
パソコンのブラウザで無線LAN(Wi-Fi)ルーターの設定画面を表示し、パスワード(ネットワークキー)を確認します。メーカーによりルーターの設定画面、及びパスワード(ネットワークキー)の確認方法は異なりますので、下記リンクより各メーカーの公式サイトにて詳細をご覧ください。
なお、メーカー・設定により、現在のパスワード(ネットワークキー)を確認することができない場合があります。その場合は、パスワード(ネットワークキー)を再設定する必要があります。
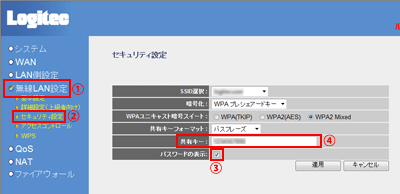
![]() 各メーカーのサポートページリンク
各メーカーのサポートページリンク
各メーカーのルーター設定画面からのパスワード(暗号キー/セキュリティーキー)の確認方法は下記リンク先をご参考下さい。
I-O DATA(アイオーデータ)
![]() SSIDと暗号キー(セキュリティキー)を確認したいのですが?
SSIDと暗号キー(セキュリティキー)を確認したいのですが?
corega(コレガ)
Logitec(ロジテック)
BUFFALO(バッファロー)
NEC
【Amazon】人気のiPhoneランキング
更新日時:2025/11/01 12:00
【Amazon】人気のKindleマンガ
更新日時:2025/11/01 12:00