HOME > iCloud > iCloudの使い方 >
本ページ内には広告が含まれます
ここではiPhone/iPod touchで「iCloud Drive」を設定・有効にする方法を紹介しています。
![]() iPhone/iPod touchで「iCloud Drive」を設定・有効にします。iPhone/iPod touchの「iCloud」設定画面から、iCloud Driveをオン(有効)にすることができます。
iPhone/iPod touchで「iCloud Drive」を設定・有効にします。iPhone/iPod touchの「iCloud」設定画面から、iCloud Driveをオン(有効)にすることができます。
* iPhone/iPod touchで「iCloud Drive」を設定・有効にするには、iOS8以降がインストールされている必要があります。
1. iPhone/iPod touchで「iCloud」の設定画面を表示する
iPhoneのホーム画面で「設定」をタップします。「iCloud」を選択し、iCloudの設定画面から「iCloud Drive」をタップします。
iCloudにサインインしていない場合は、iCloudの設定画面から「Apple ID」「パスワード」を入力してサインインします。
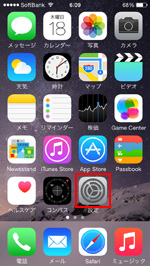
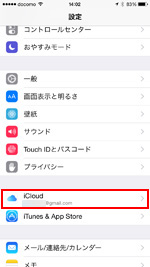
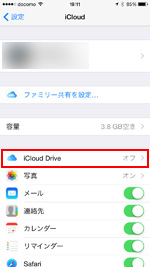
2. iPhone/iPod touchで「iCloud Drive」をオン(有効)にする
「iCloud Drive」をオン(有効)にすることで、iCloud Driveの設定が可能になります。
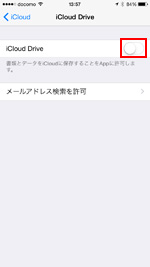
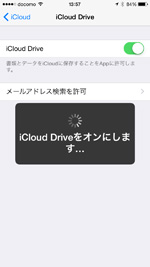
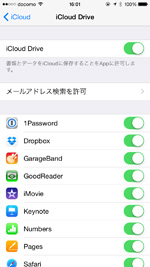
![]() iPhone/iPod touchで「iCloud Drive」にアップグレードする
iPhone/iPod touchで「iCloud Drive」にアップグレードする
サインインしたアカウントで「iCloud Drive」にアップグレードされていない場合は、アップグレード画面が表示されます。「iCloud Driveにアップグレード」をタップし、確認画面で「続ける」をタップすることで、アップグレードを開始できます。
なお、iCloud Driveが利用できないデバイスがある場合、アップグレード画面にデバイス名が表示されます。 iCloud Driveが利用できないデバイスでiCloud Driveを利用するためには、OSのアップデートが必要になります。
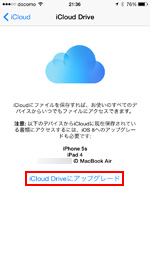
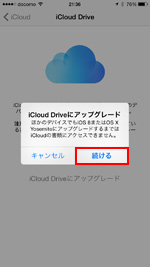
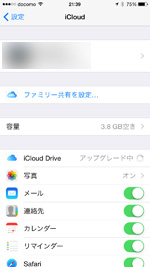
![]() 関連情報
関連情報
【Amazon】人気のiPhoneランキング
更新日時:2024/10/28 9:00
【Amazon】人気のKindleマンガ
更新日時:2024/10/28 9:00